TaskMapper Project Management (OLD)
Last updated October 9, 2024
Introducing Project Management Tools
This article covers our latest enhancements to our project management tool, designed to streamline schedule creation, resource tracking, and team collaboration. The updates focus on reducing tool clutter and providing a comprehensive solution for construction management.
Our goal is to eliminate the need for multiple tools, simplify data management, and provide real-time collaboration features that keep your entire team aligned throughout the project lifecycle.
Enhanced Schedule Creation Options
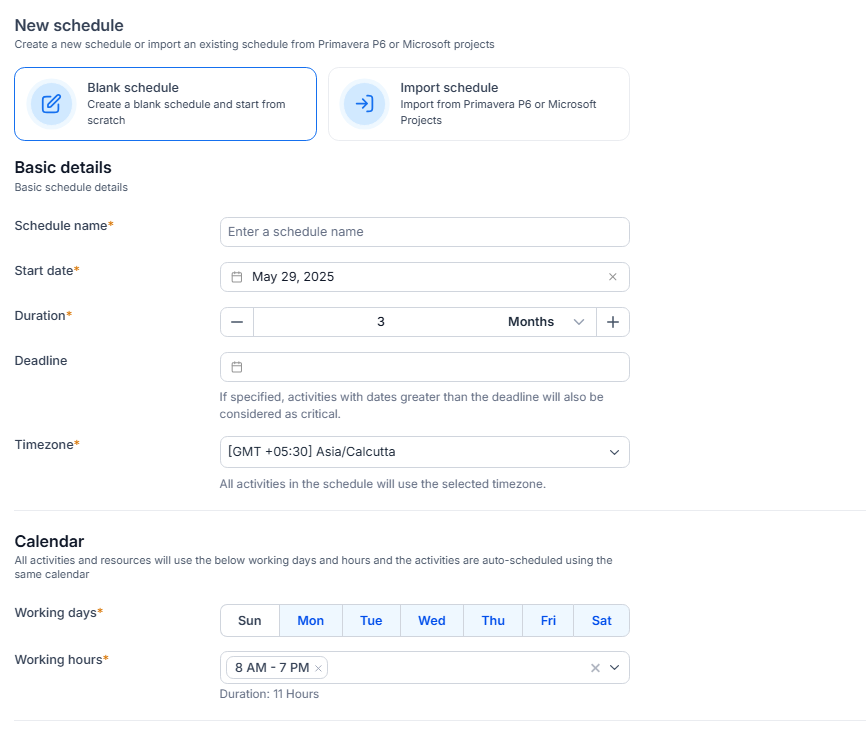
Create from Scratch
Create a new schedule using intuitive tools to add tasks, milestones, and dependencies. Set custom durations, deadlines, and working hours.
Import Existing Schedule
Seamlessly import schedules from other tools while preserving hierarchical structure. Avoid data loss during transfers.
Supported formats: Primavera P6 (.xer, .xml), Microsoft Projects (.mpp)
Resource & Cost Tracking
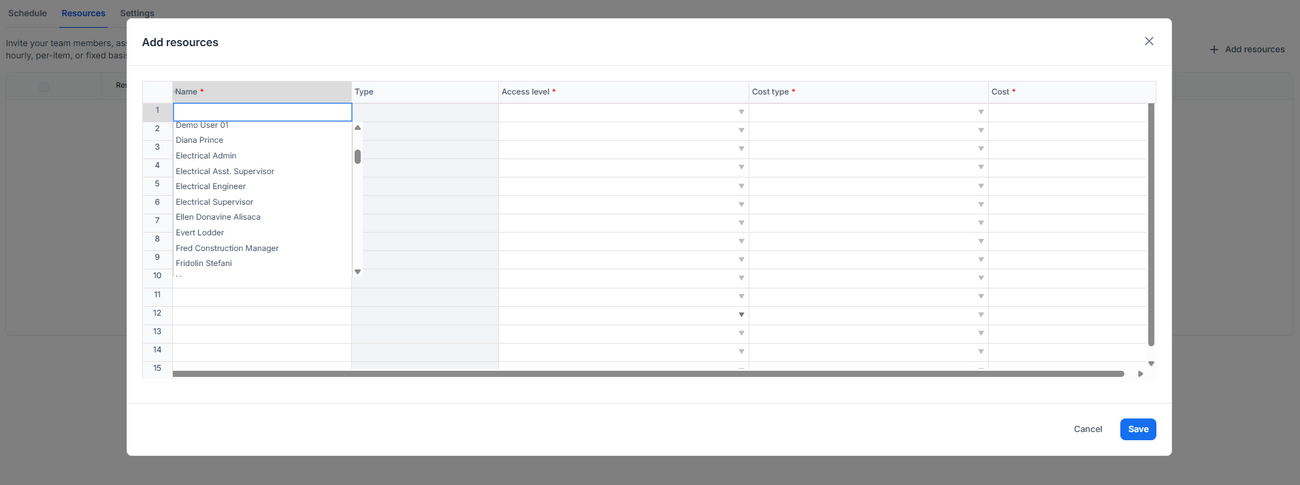
New ability to track resources and costs within imported schedules, providing comprehensive project oversight.
The system now allows for complete schedule modification at any point, giving project managers greater flexibility to adapt to changing conditions without switching between multiple tools.
Real-Time Collaboration Features
Task-Specific Comments
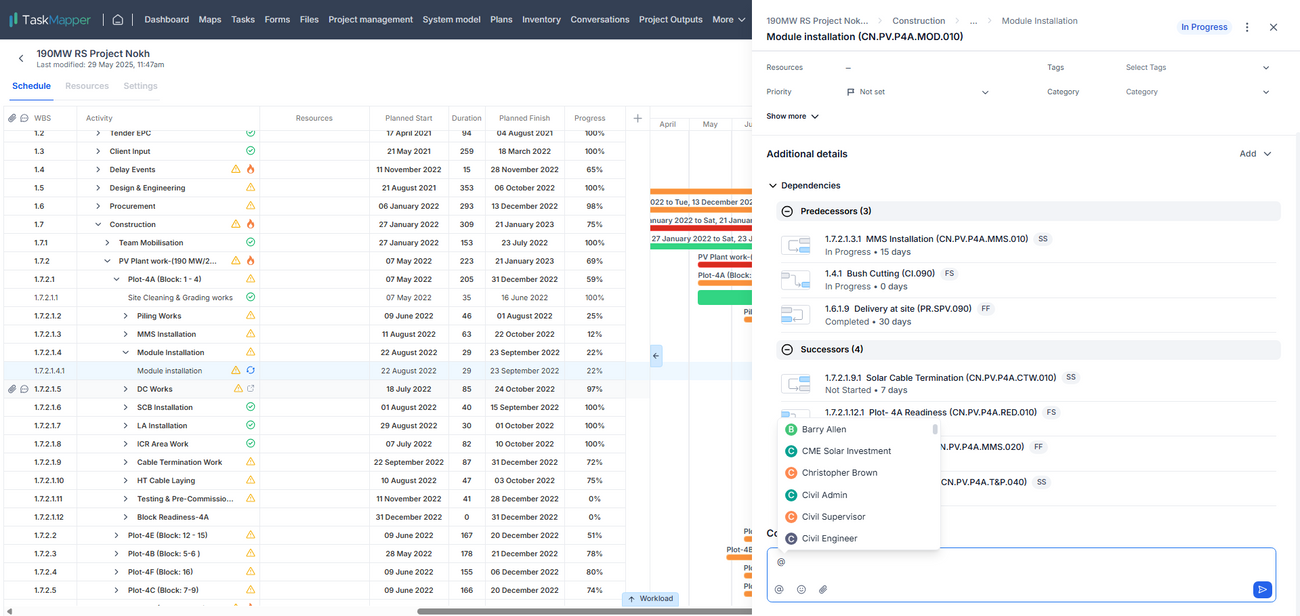
Tag team members in comments tied directly to specific activities, eliminating the need for separate communication tools.
Notification System
Receive alerts for unread comments and mentions, ensuring you never miss critical updates.
Attachment Management
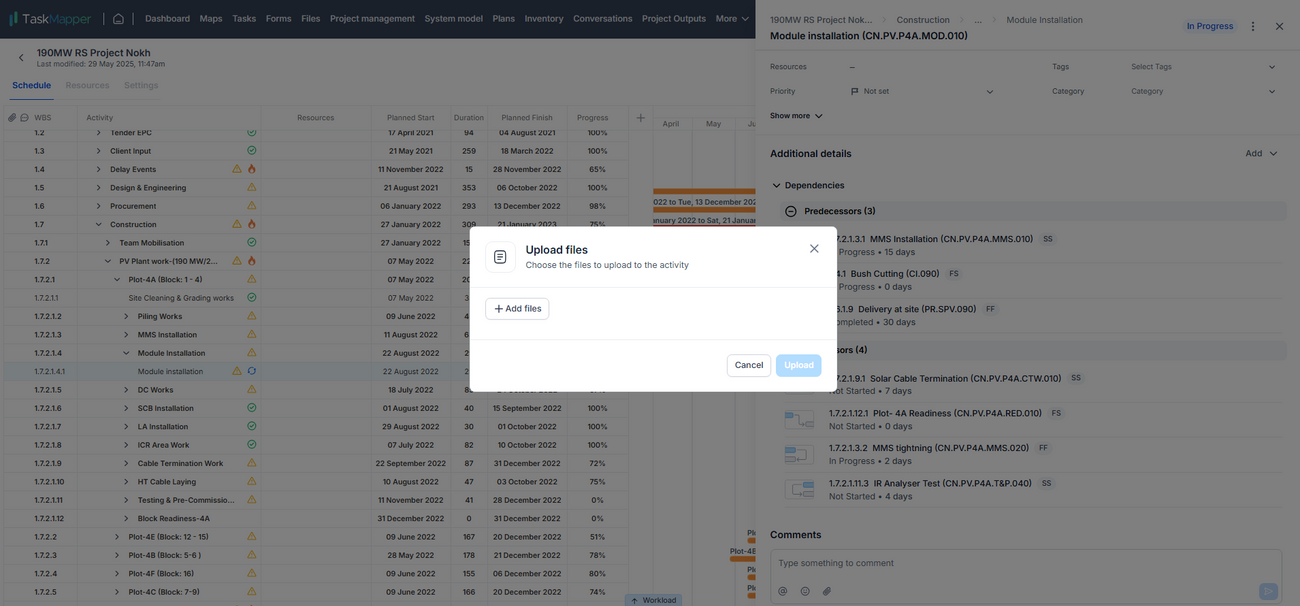
Easily attach and access documents related to specific tasks, with filtering options by user or time.
Schedule Sharing
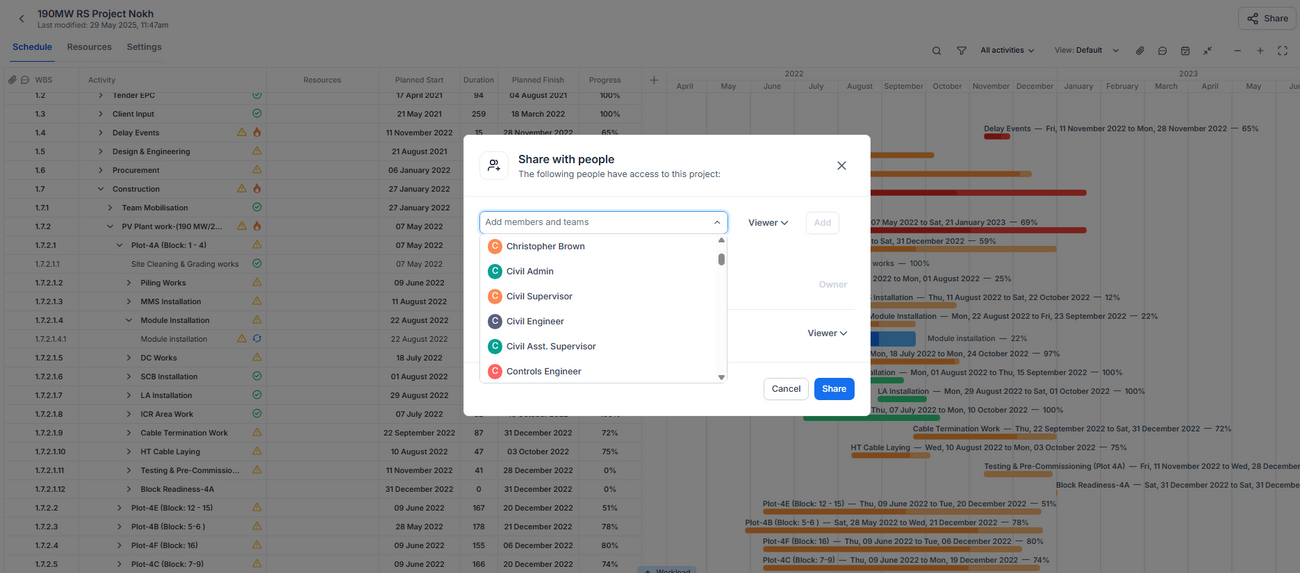
Share schedules with specific users and assign custom permission levels that override account settings.
Advanced Schedule Editing Capabilities
Table View Interface
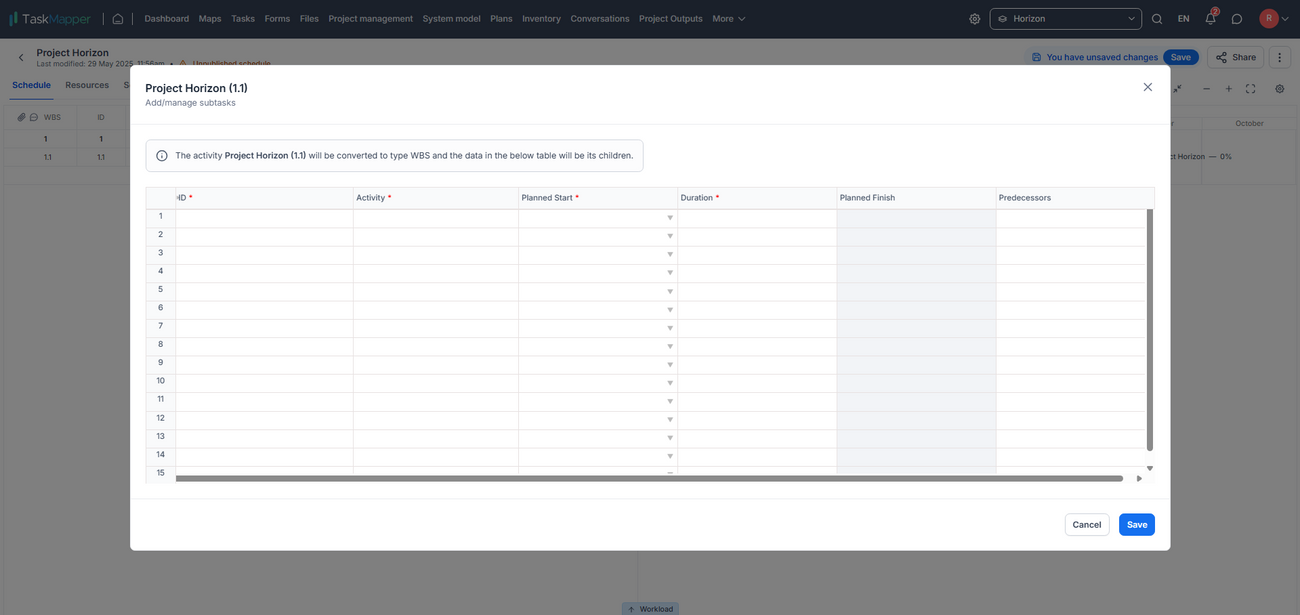
An Excel-like interface for quick data entry, featuring copy-paste functionality for efficient schedule building.
Task Dependencies
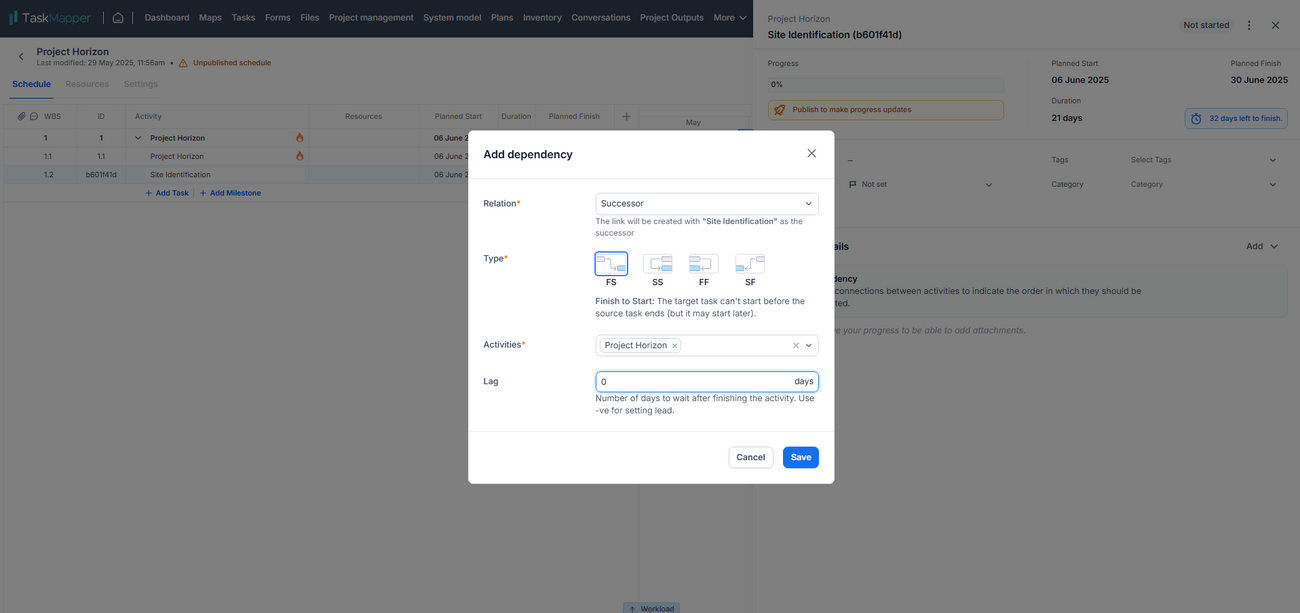
Establish relationships between tasks with multiple dependency types (Finish-to-Start, Start-to-Start, etc.) and lag settings.
Drag-and-Drop Functionality
Easily reorganize tasks and WBS structures with intuitive drag-and-drop controls.
Critical Path Indicators
Visual highlighting of critical activities helps maintain focus on schedule-driving tasks.
Custom Weights and Progress Tracking
Define Custom Weights
Assign percentage weights to activities based on their importance to overall project completion.
Validation Indicators
System alerts when weights don't total 100%, ensuring accurate progress calculation.
Track Actual Progress
Record completion percentages against weighted activities for precise project status.
Generate Reports
Visualize progress with automatically generated charts and reports based on weighted completion.
Custom weights provide a more nuanced view of project progress, allowing managers to prioritize critical activities and get a more accurate picture of overall completion status.
Resource Management System
Add Resources
Create user resources or custom equipment resources with associated costs
Assign to Activities
Connect resources to specific tasks with planned utilization
Track Time & Usage
Record actual hours worked and units used during execution
Analyze Performance
Compare planned vs. actual resource utilization and costs
The system supports both hourly-based and fixed-cost resource management, accommodating different business models across regions.
Permission Management
Account-Level Permissions
Set baseline access for users across all schedules
Schedule-Specific Permissions
Override defaults with custom access levels for individual schedules
Dependency Types and Scheduling Logic
| Finish-to-Start (FS) | Target task can't start until source task is complete (most common) |
| Start-to-Start (SS) | Tasks can begin simultaneously or with specified lag |
| Finish-to-Finish (FF) | Target task can't finish until source task is complete |
| Start-to-Finish (SF) | Target task can't finish until source task starts |
| Lag Settings | Add time buffers between dependent tasks (e.g., FS+1d) |

