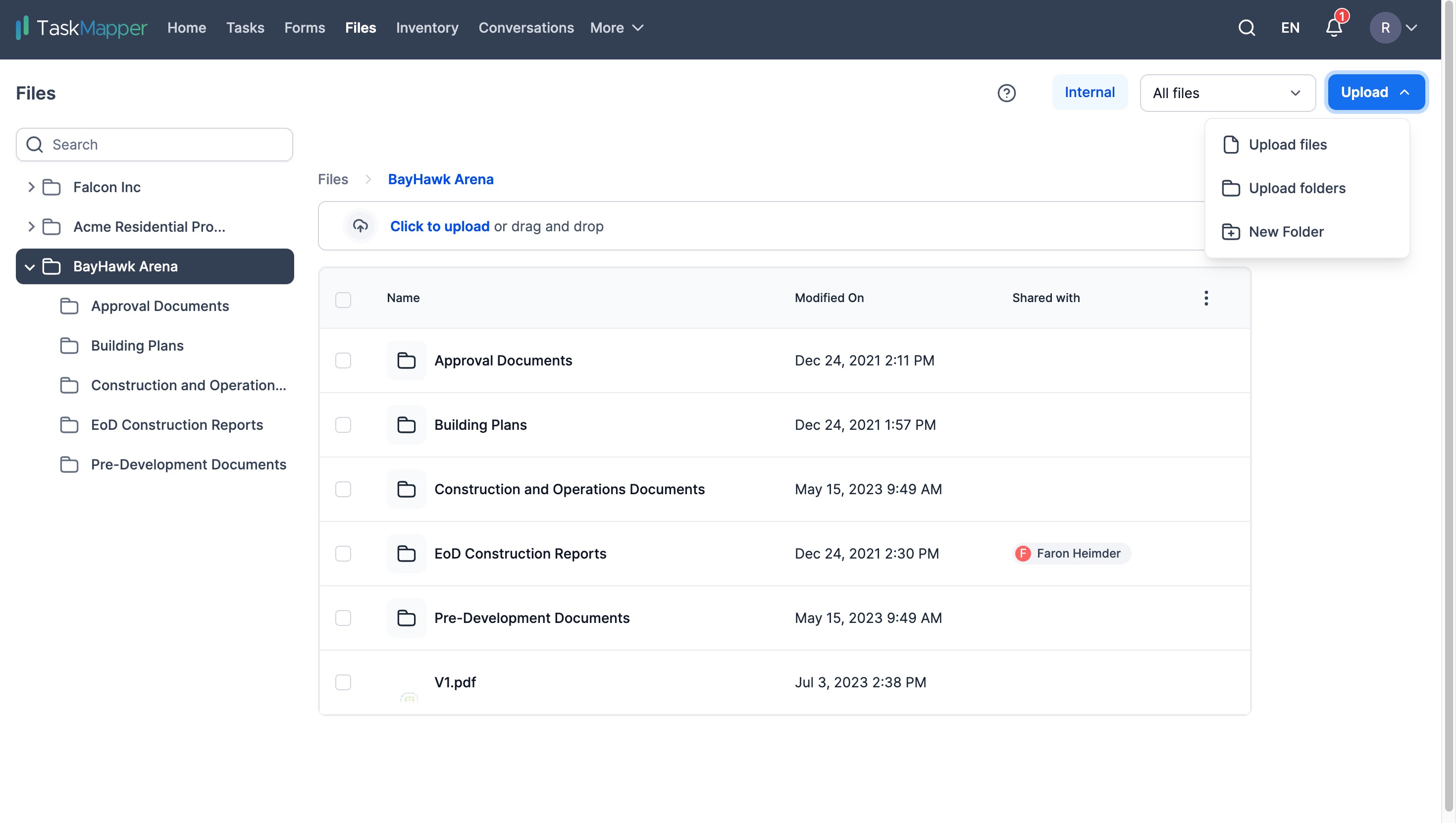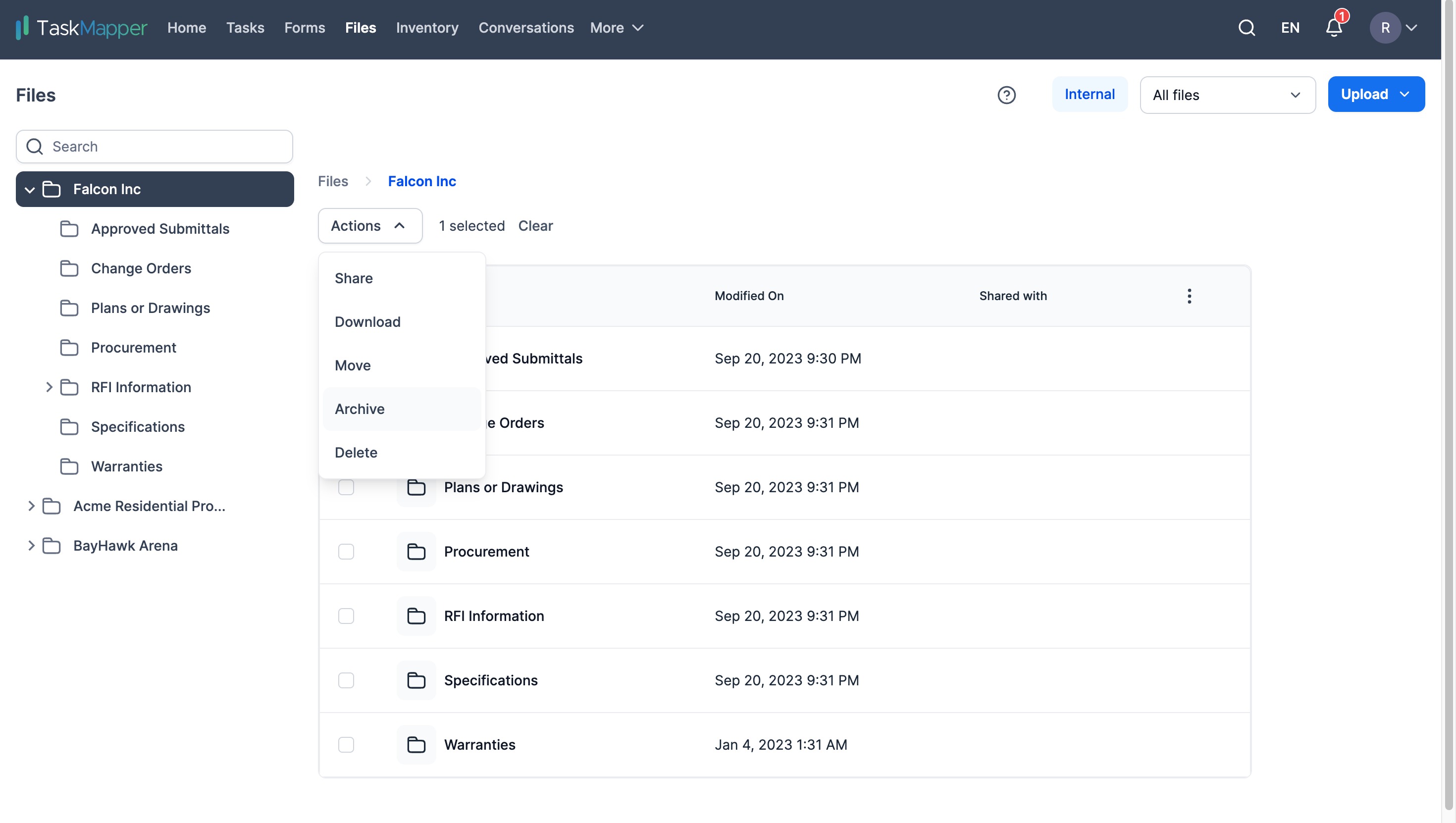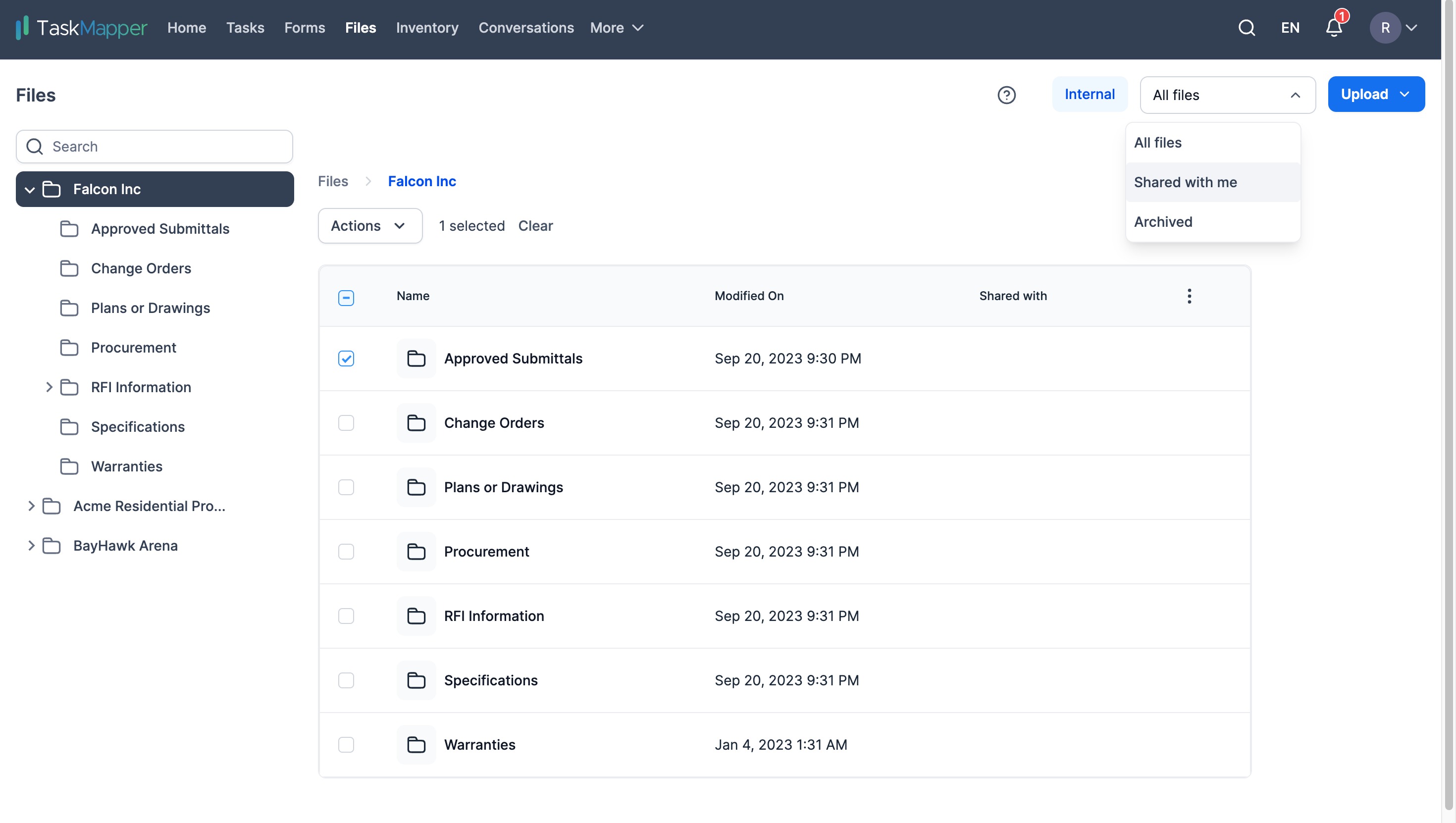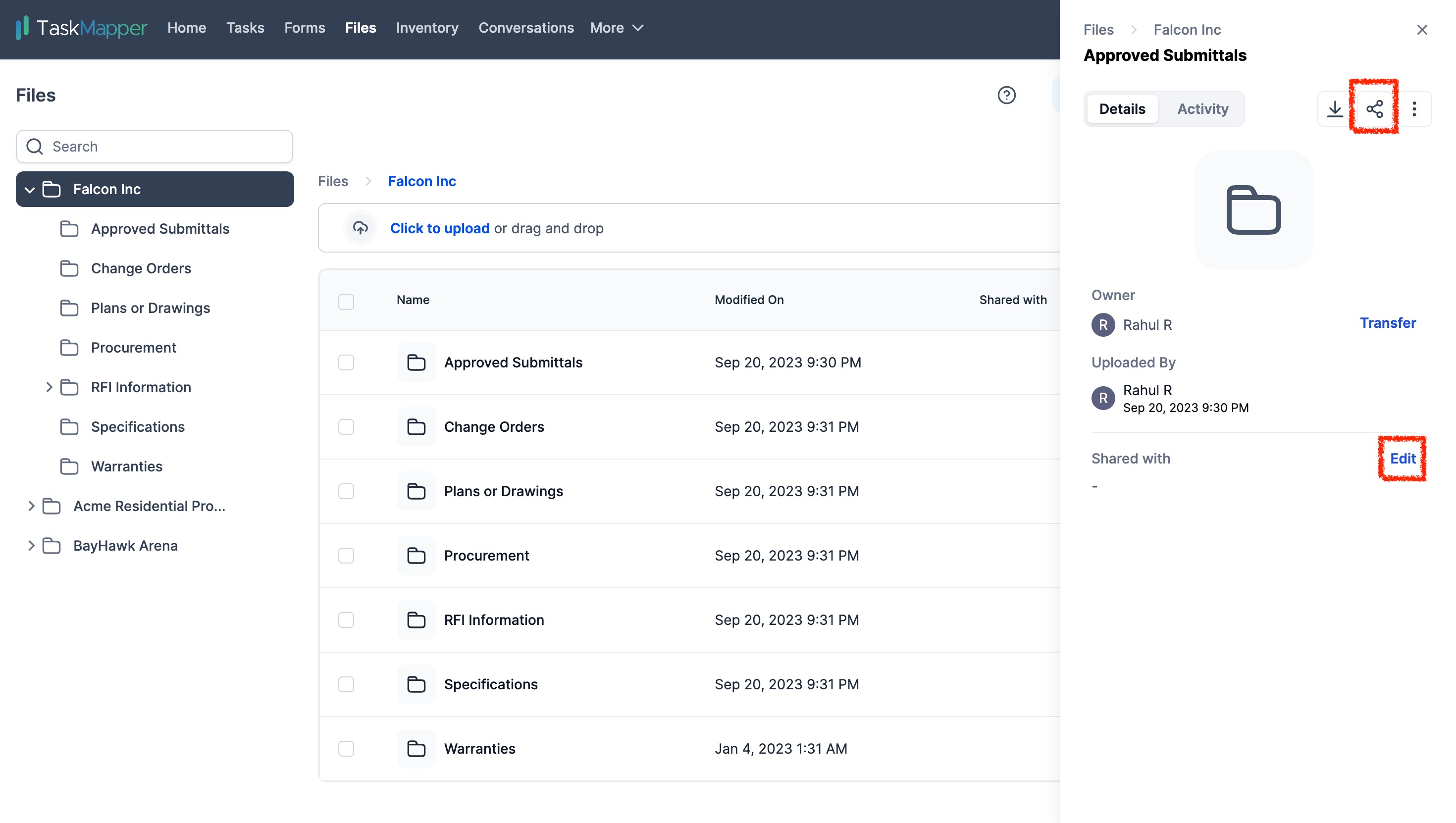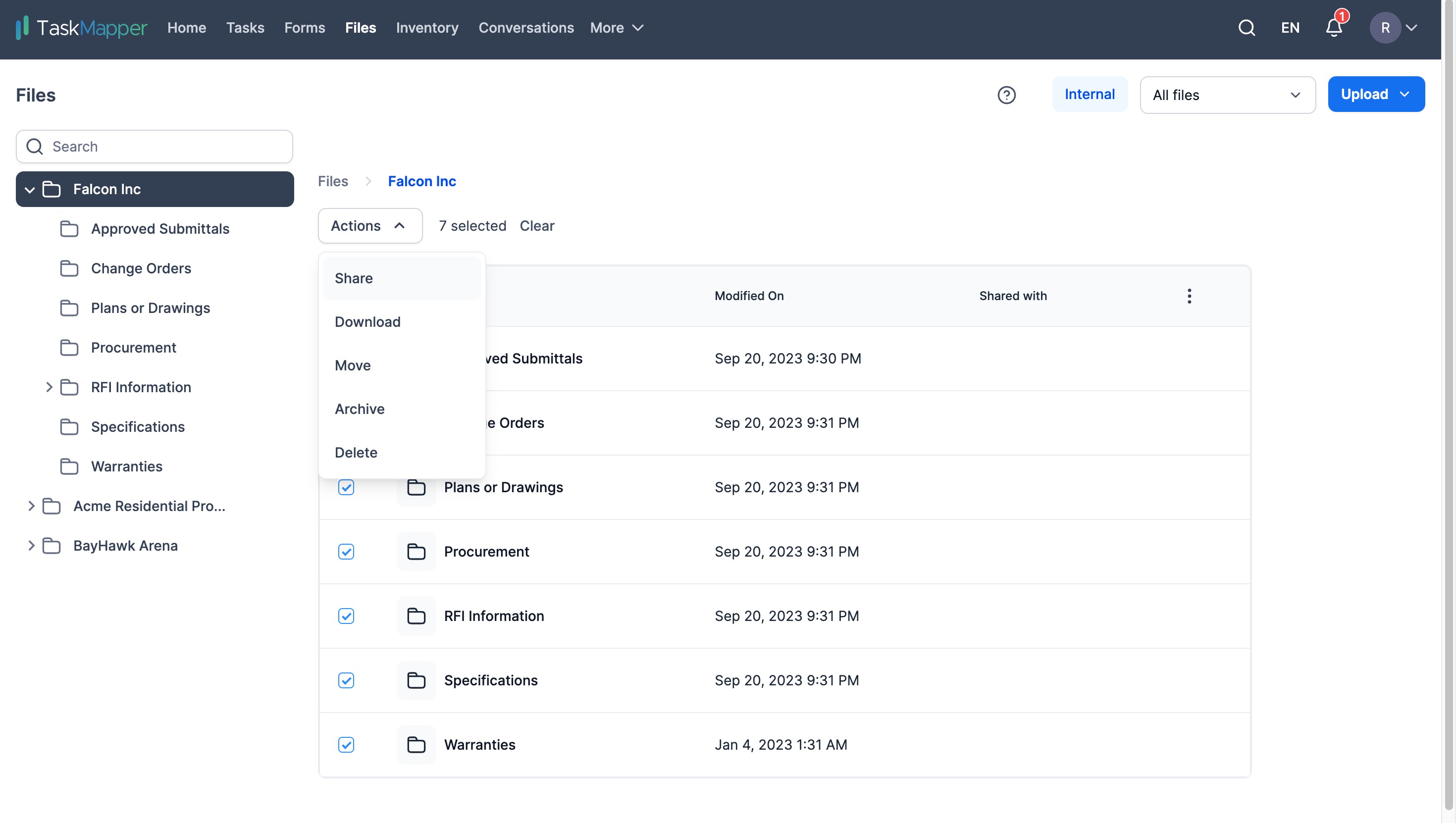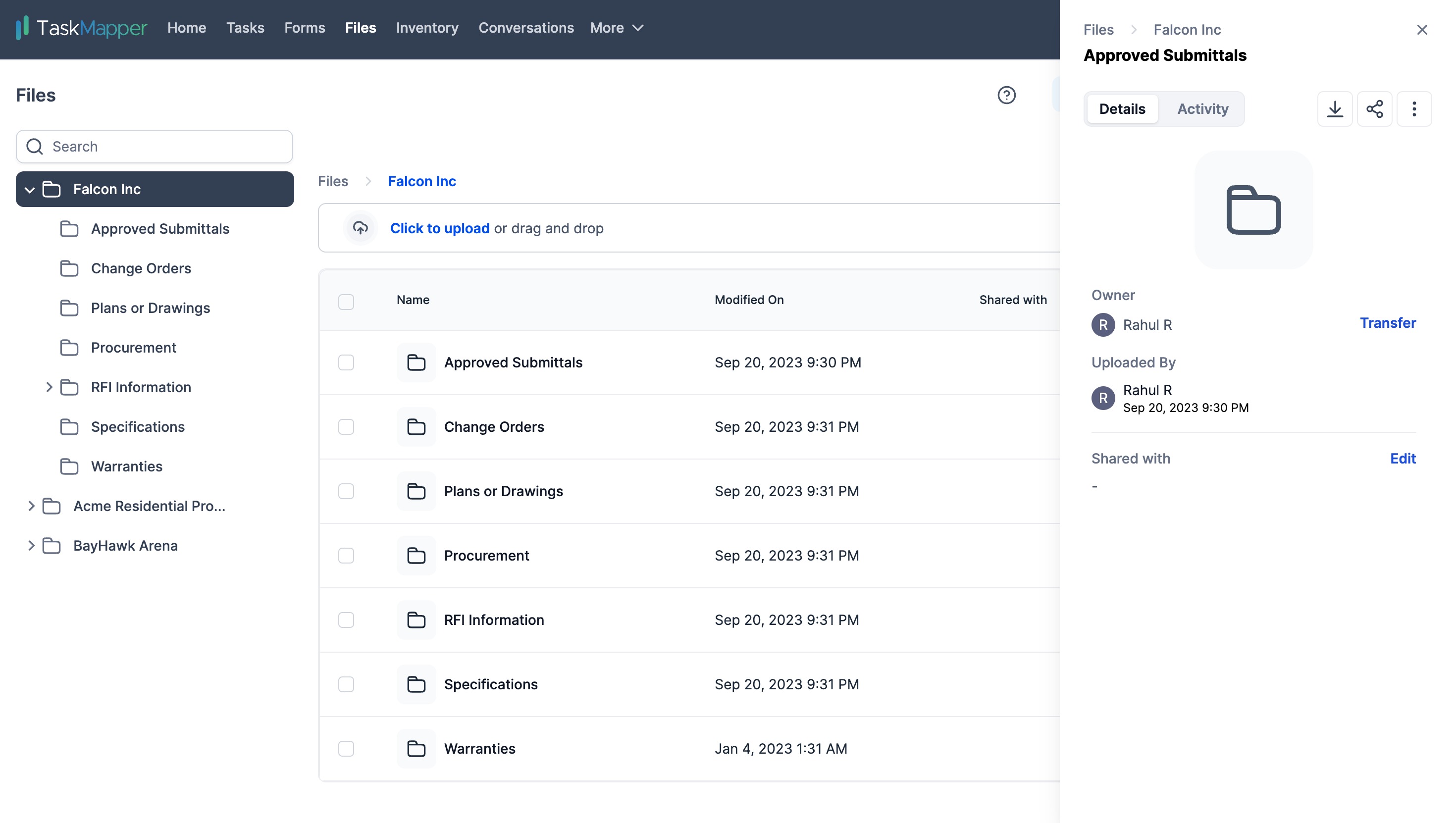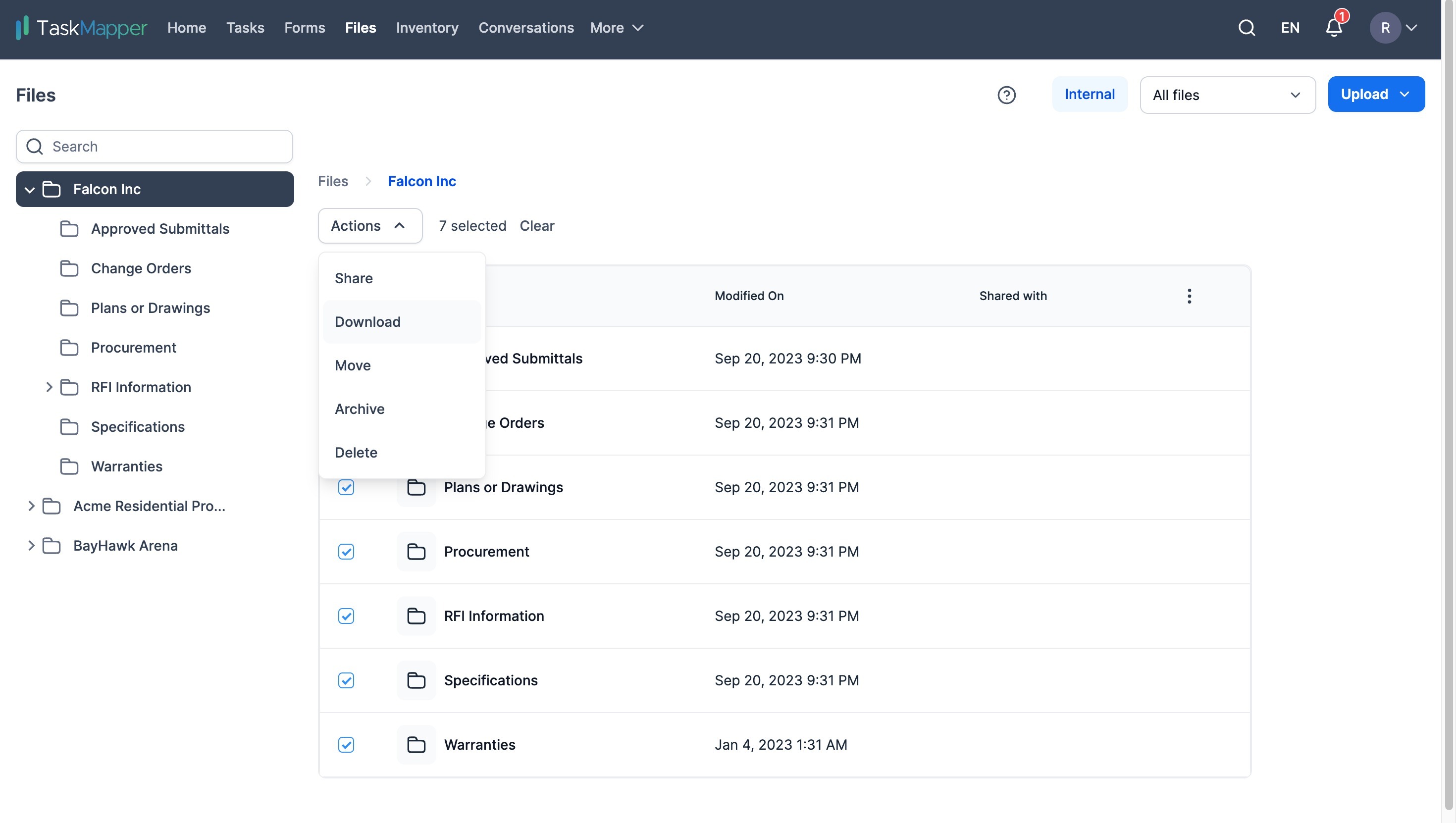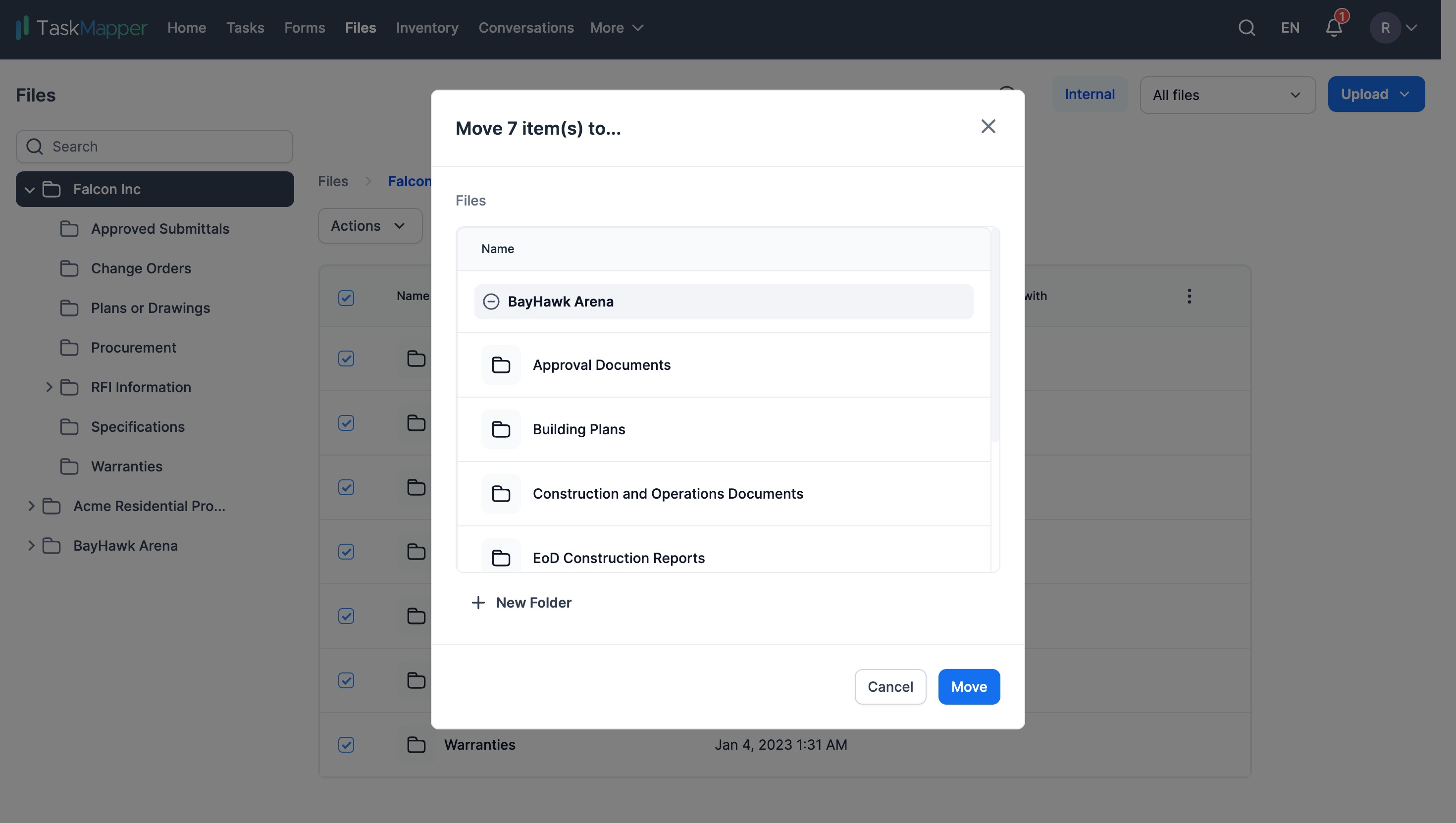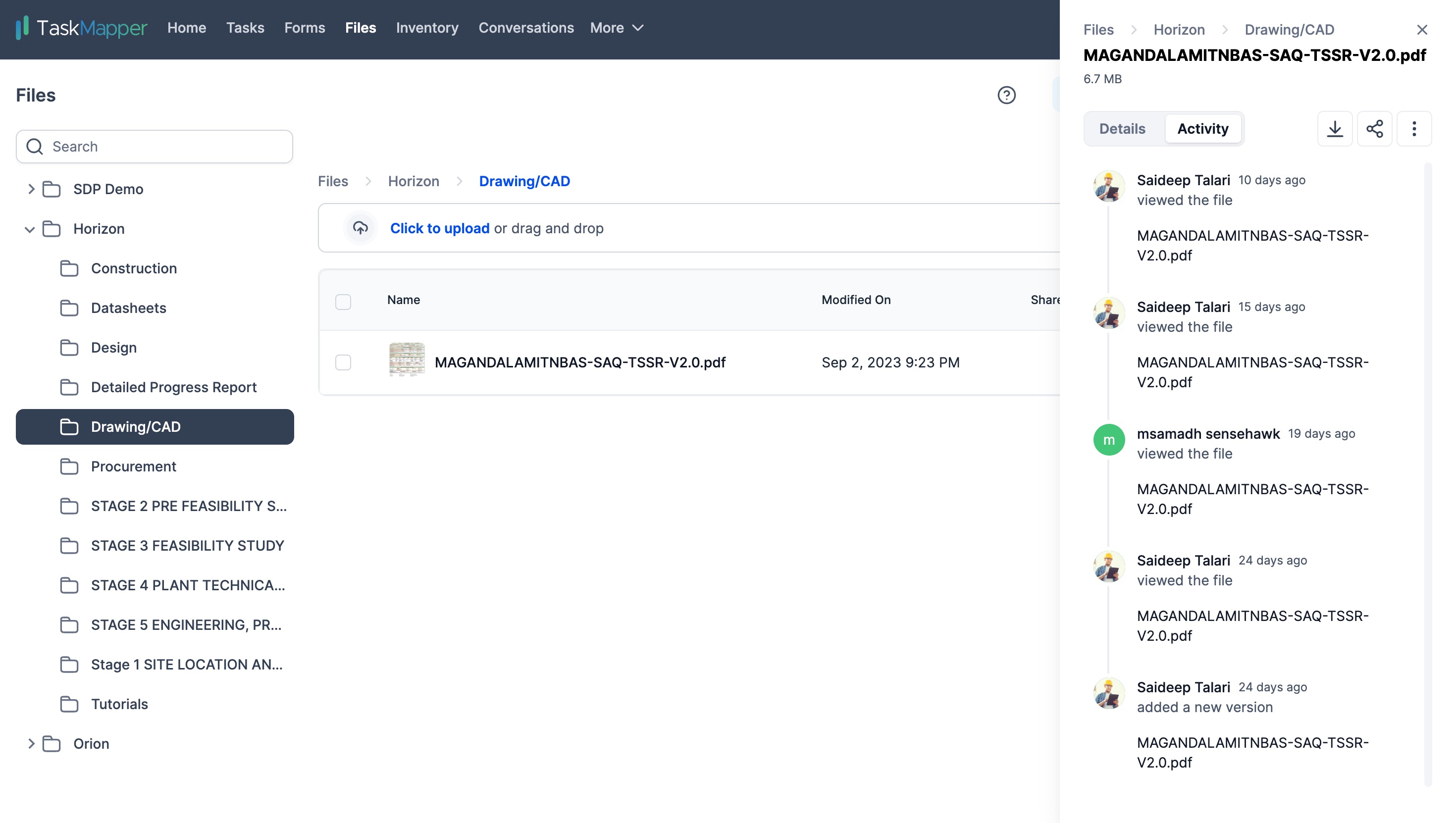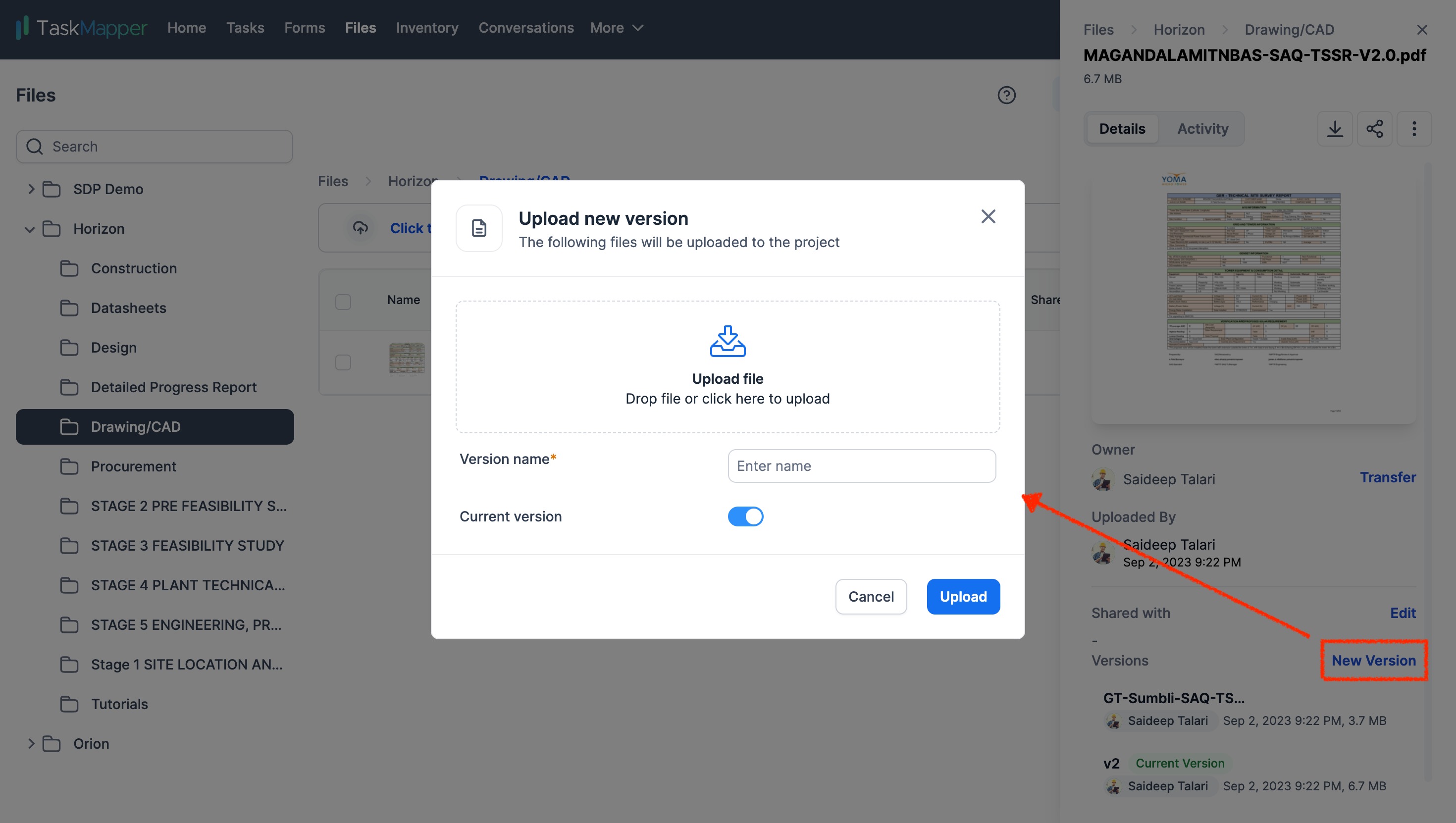Files
Last updated July 30, 2025
TABLE OF CONTENTS
How to create a new folder?
To create a new folder, click the 'Upload' drop-down menu and select 'New folder'.
Figure 1: Create folders
How to upload files/folders?
To upload files/folders, click on the 'Upload' drop-down menu and select 'Upload files' for files only or 'Upload folders' to upload the entire folder.
Figure 2: Upload files/folders
How to archive files/folders?
To archive files/folders, select the files and under actions, click 'Archive'.
Figure 3: Archive files/folders
How to use filters?
Users can filter by all files/folders or view the shared information. By default, the filter is set to 'All files'. To view only the shared information, the user must click on the drop-down menu next to the filter icon and select 'Shared with me'.
Figure 4: Filters
How to share a file/folder?
There are multiple ways to share a file/folder with other team members
a)Click on a file/folder and the share icon
or click on 'Edit' beside 'Shared with'.
Figure 5a: Share a file/folder
b) If there are multiple files/folders to be shared. Select the files/folders; under 'Actions', select 'Share'.
Figure 5b: Share multiple files/folders
How to download a file/folder?
To download an individual file/folder, click on the folder or a file and click on the download icon
Figure 6a: Download a file/folder
To download multiple files/folders, select the files/folders and under 'Actions', select download.
Figure 6b: Download multiple files/folders
How to move a file/folder?
To move a file/folder, select the files or folders and under 'Actions' select 'Move'.
Figure 7a: Move a file/folder
Choose the destination folder and click on 'New folder' to add and move the files to new folder.
Figure 7b: Move a file/folder
How to sort files/folders?
You can sort the files or folders by clicking on the title bar.
Figure 8: Sort files/folders
How to view the activity log of a file/folder?
To view the activity log of a file or folder, click on it. The activity log keeps track of all users who have accessed the file or folder and any activity performed on it, along with a time stamp for each event. This allows for easy tracking and monitoring of file and folder activity.
Figure 9: Activity log
How to upload new versions?
To upload a new file version, click on the file in the 'Details' window. You can upload the new version of the file by clicking on 'New version'.
Figure 10: Upload new version