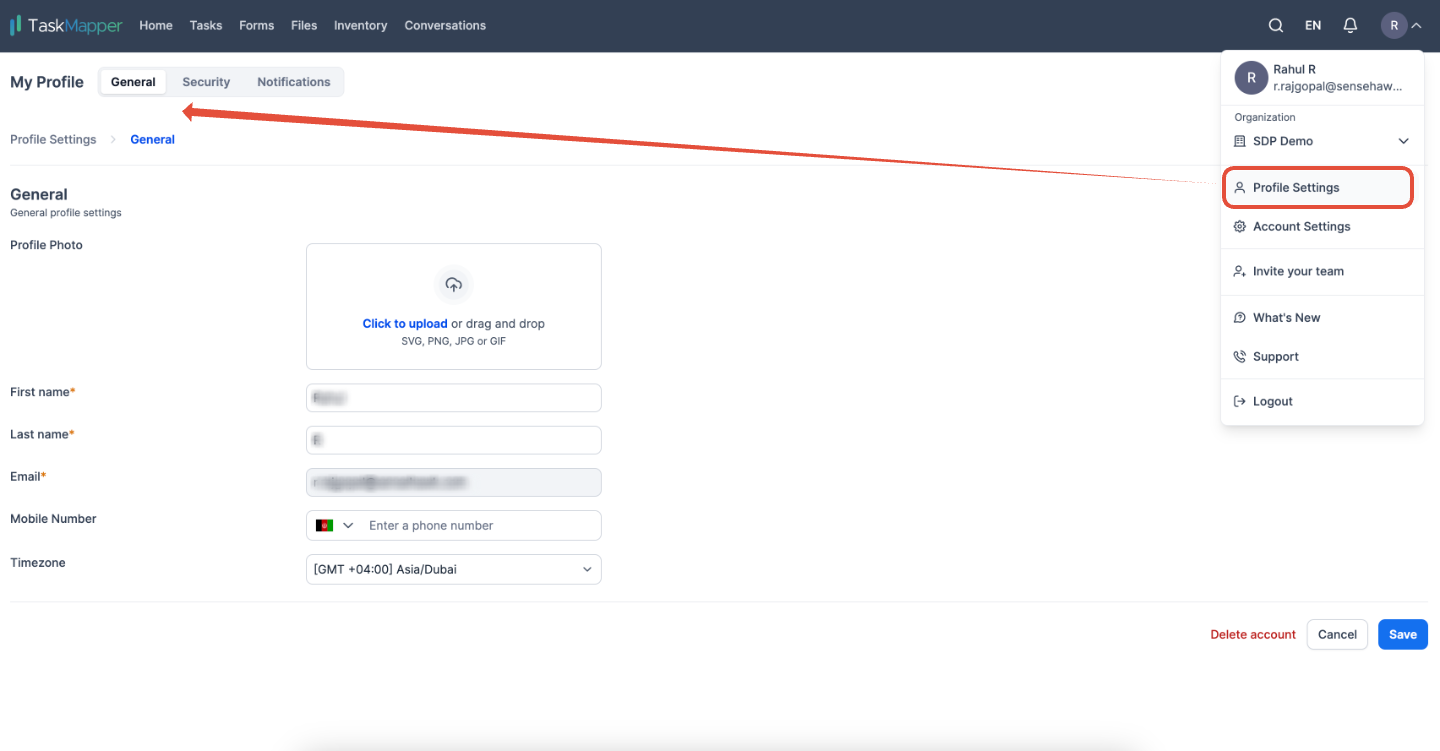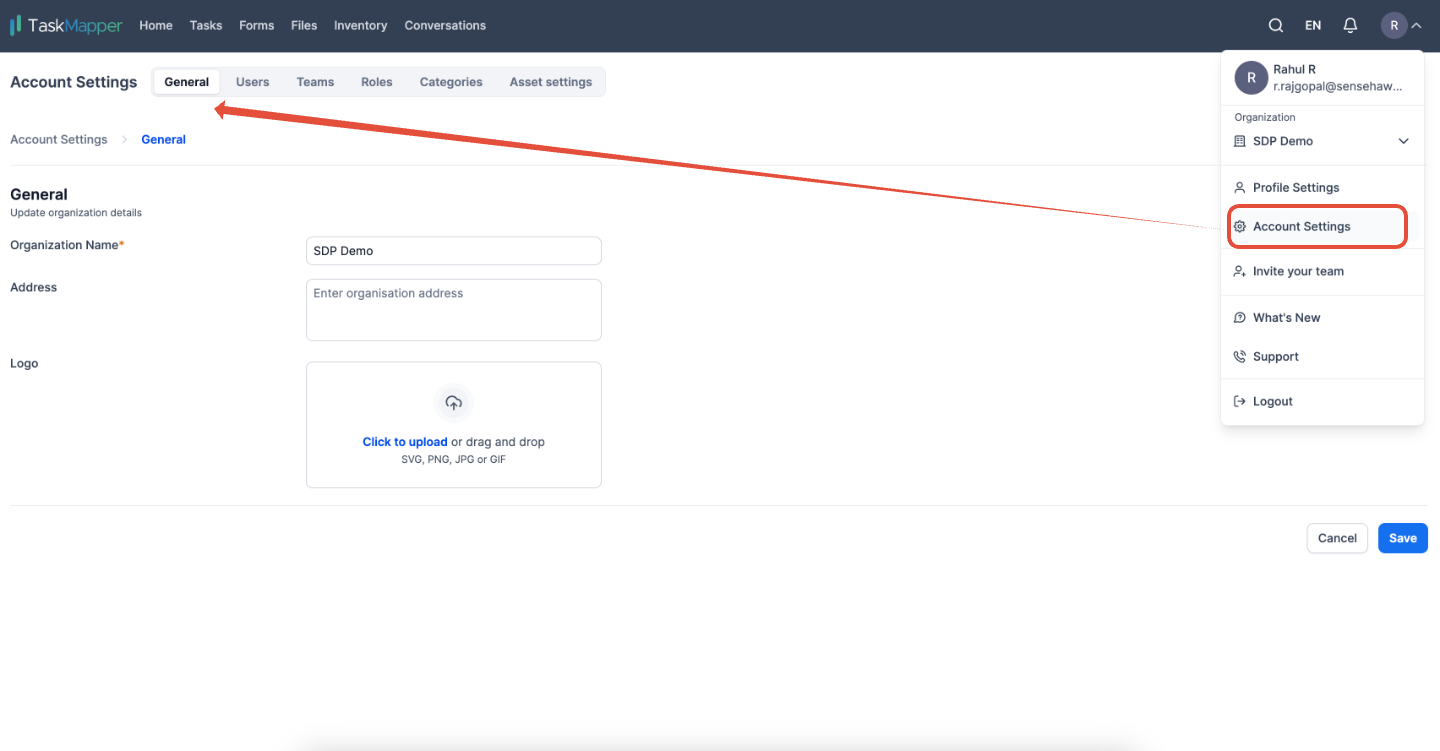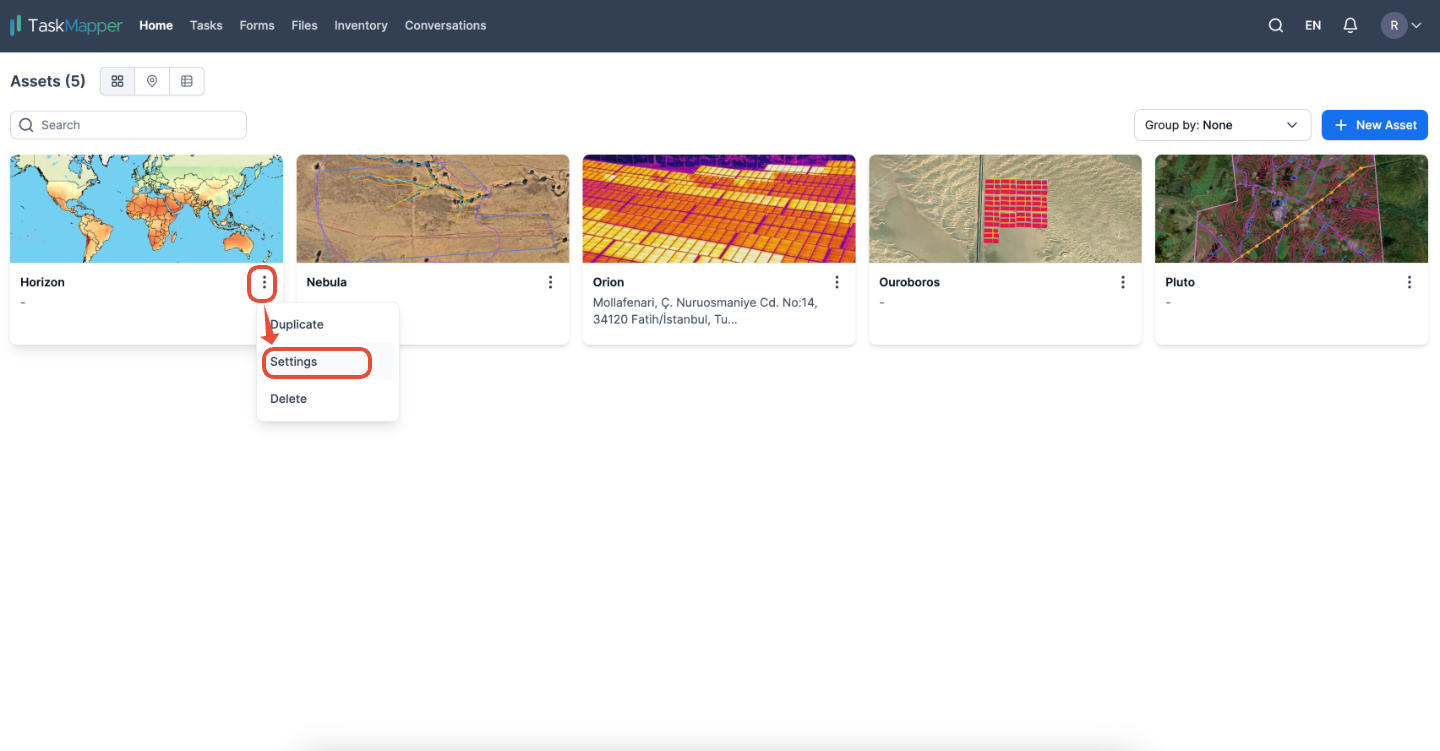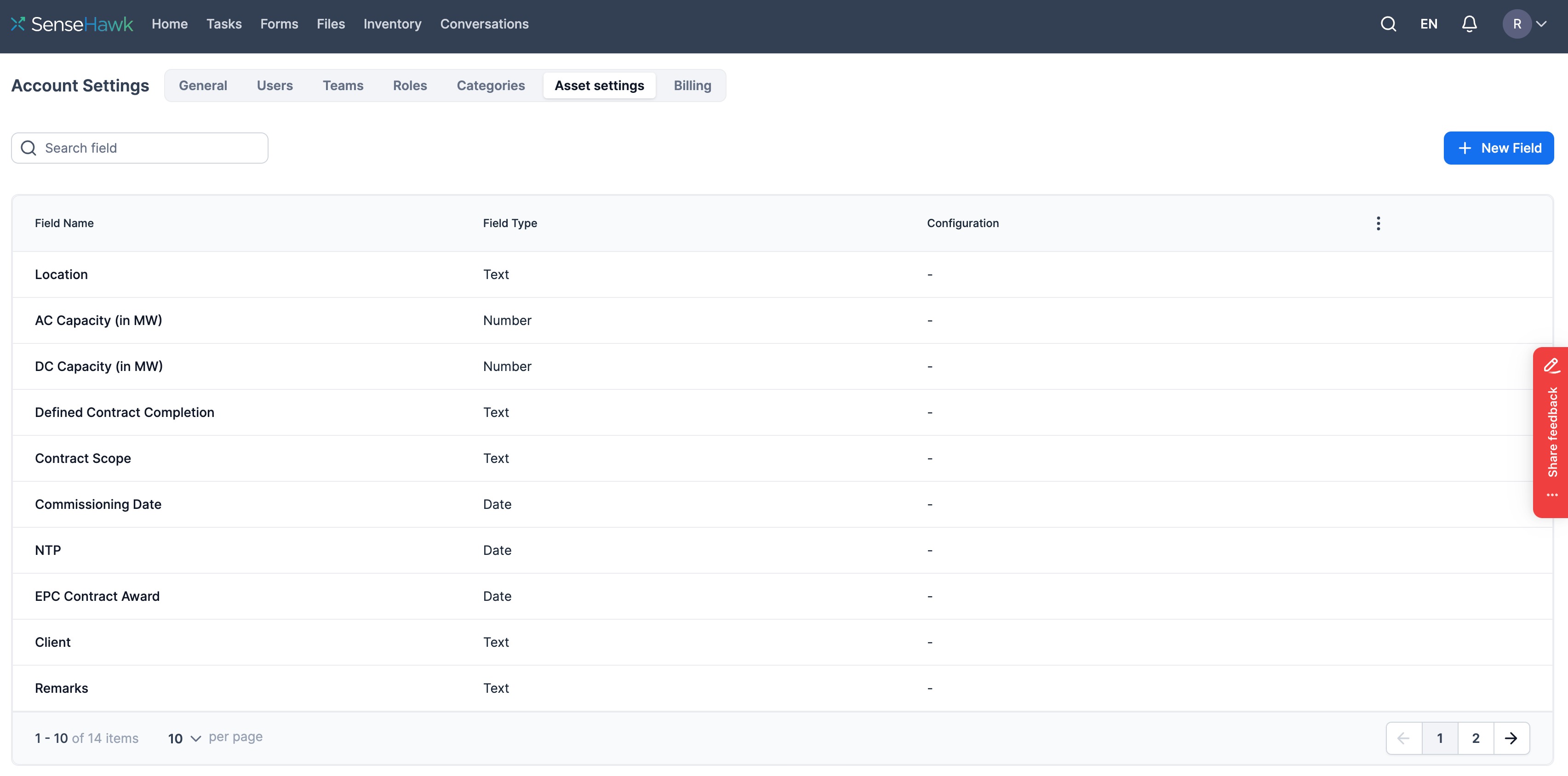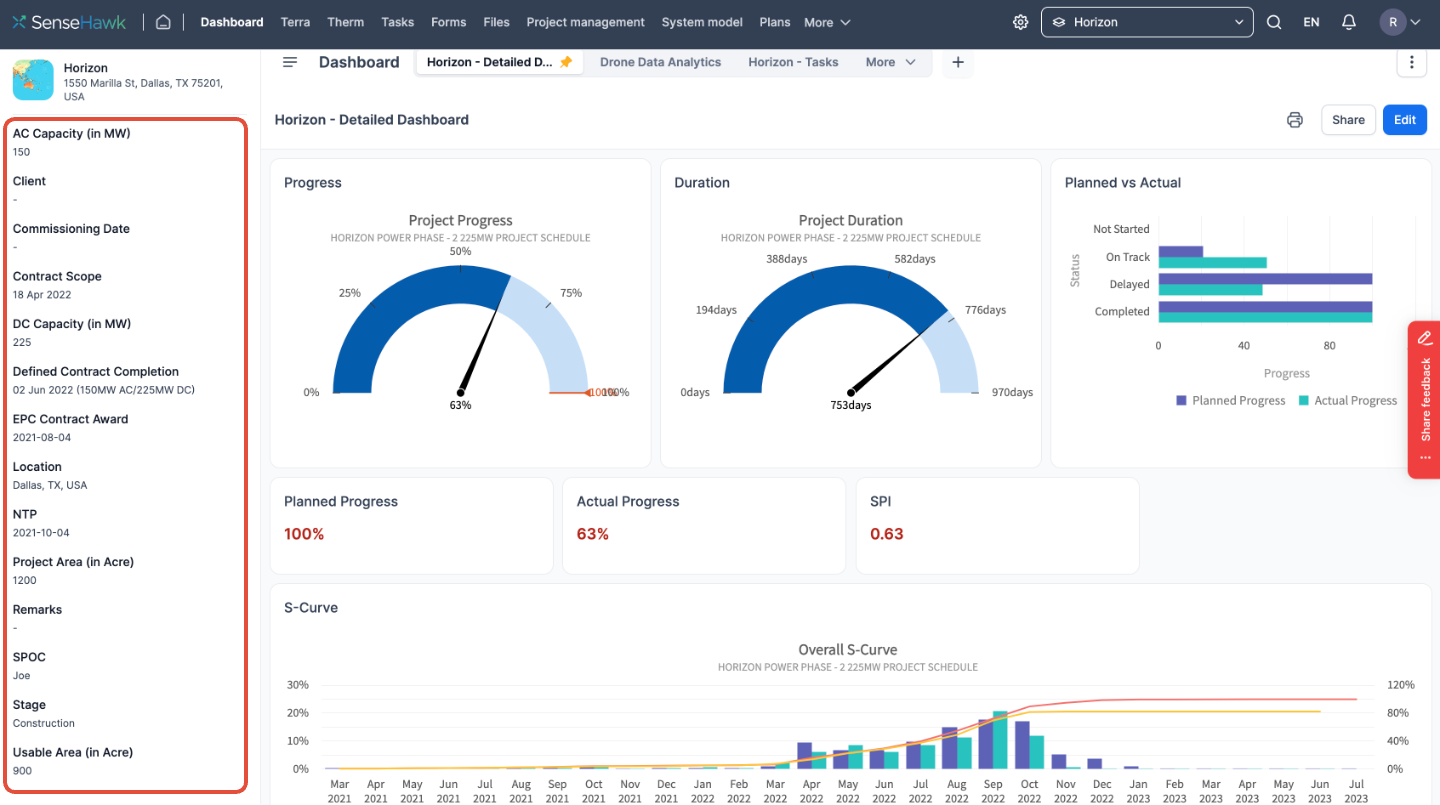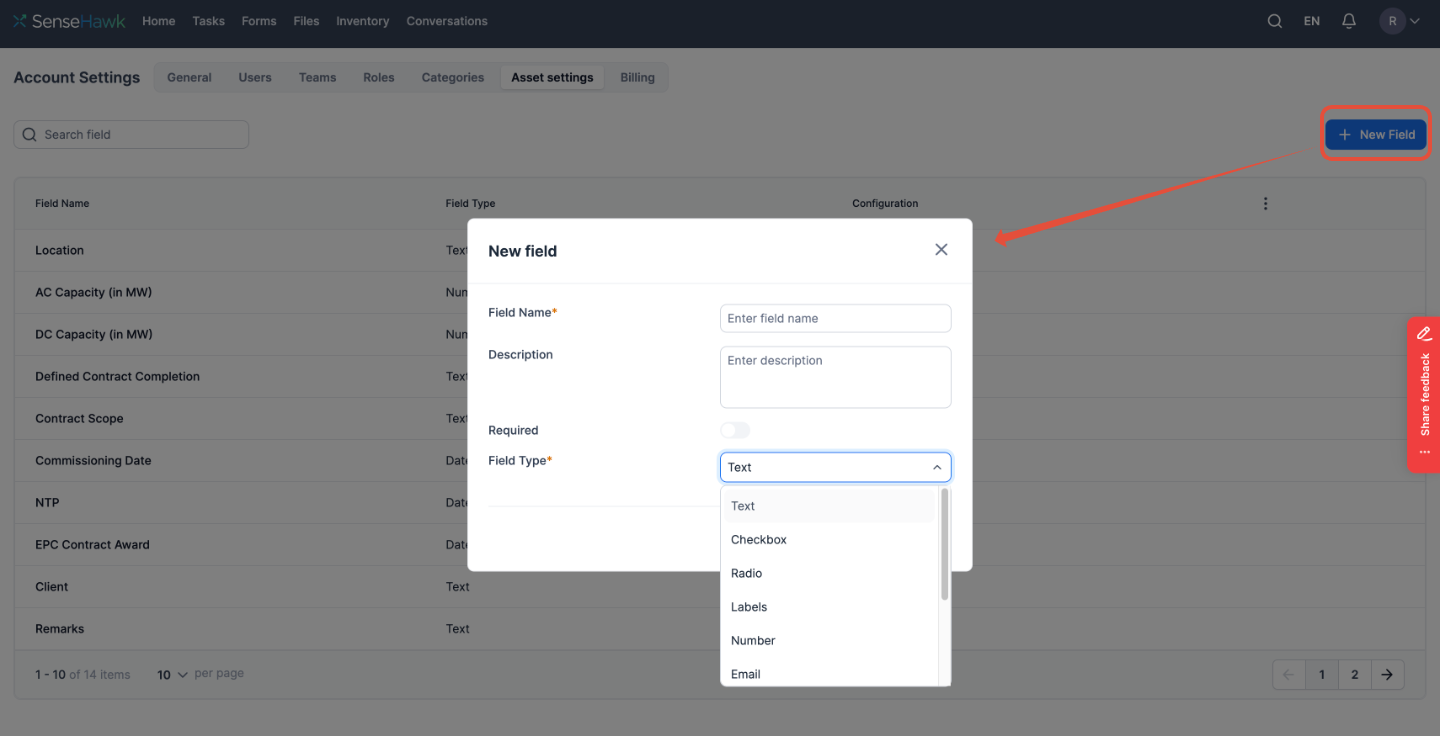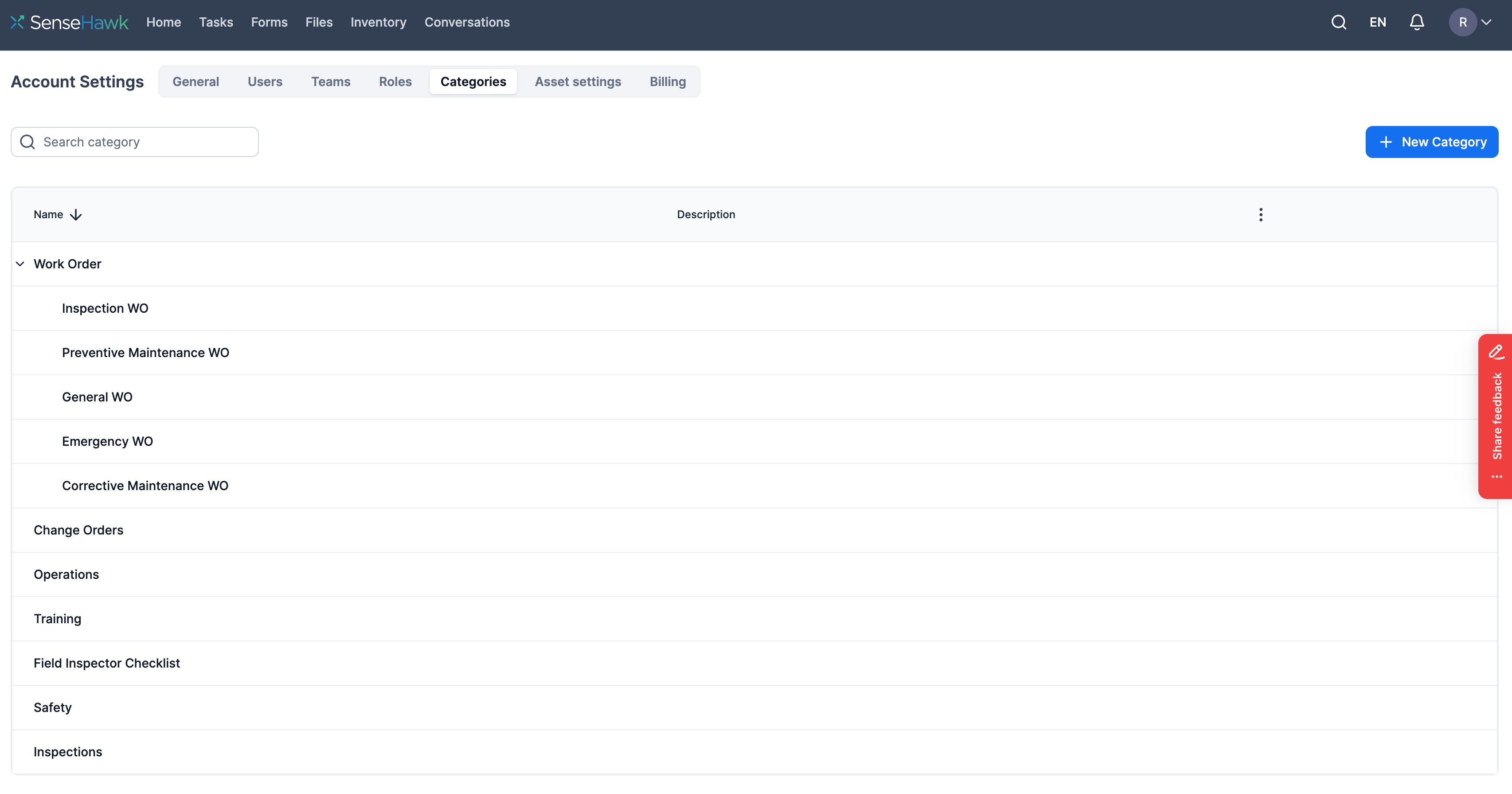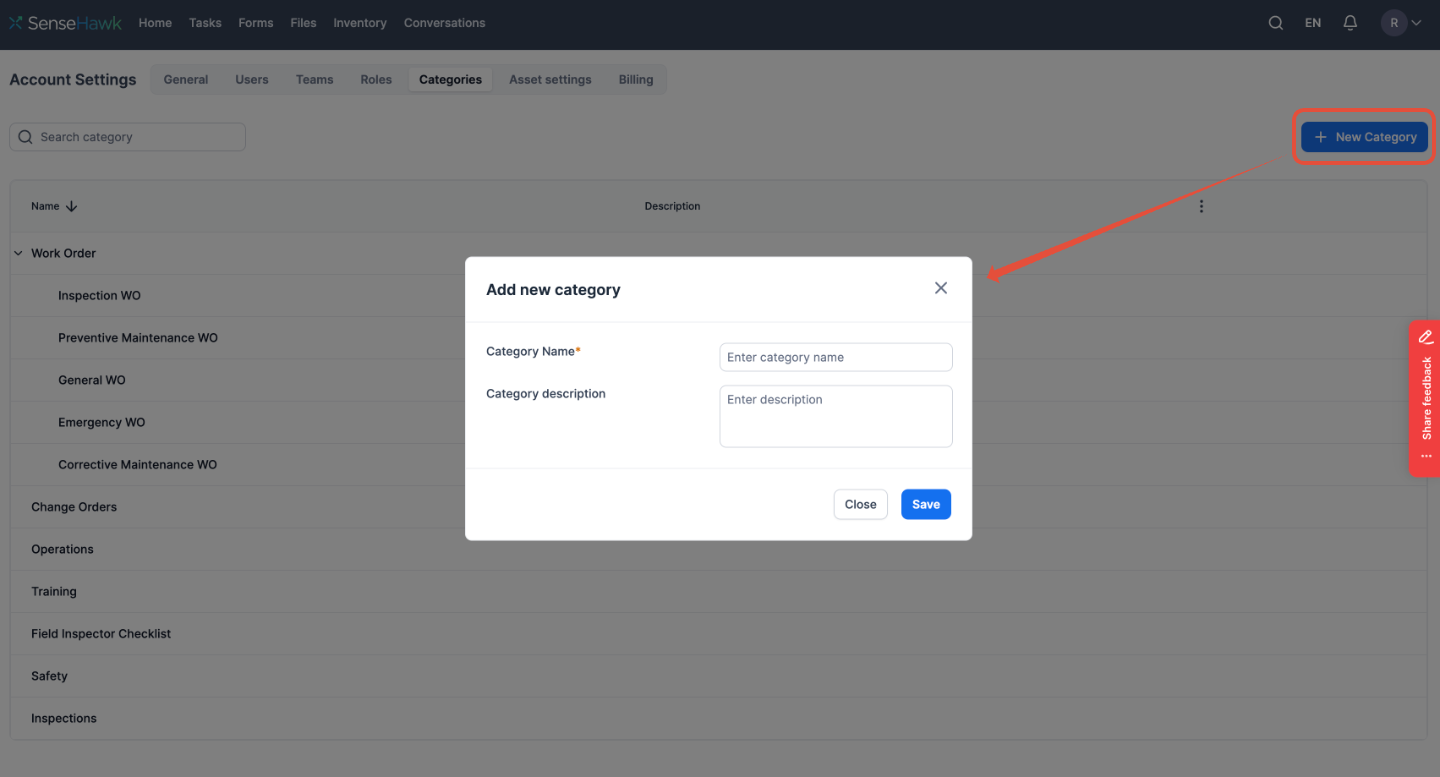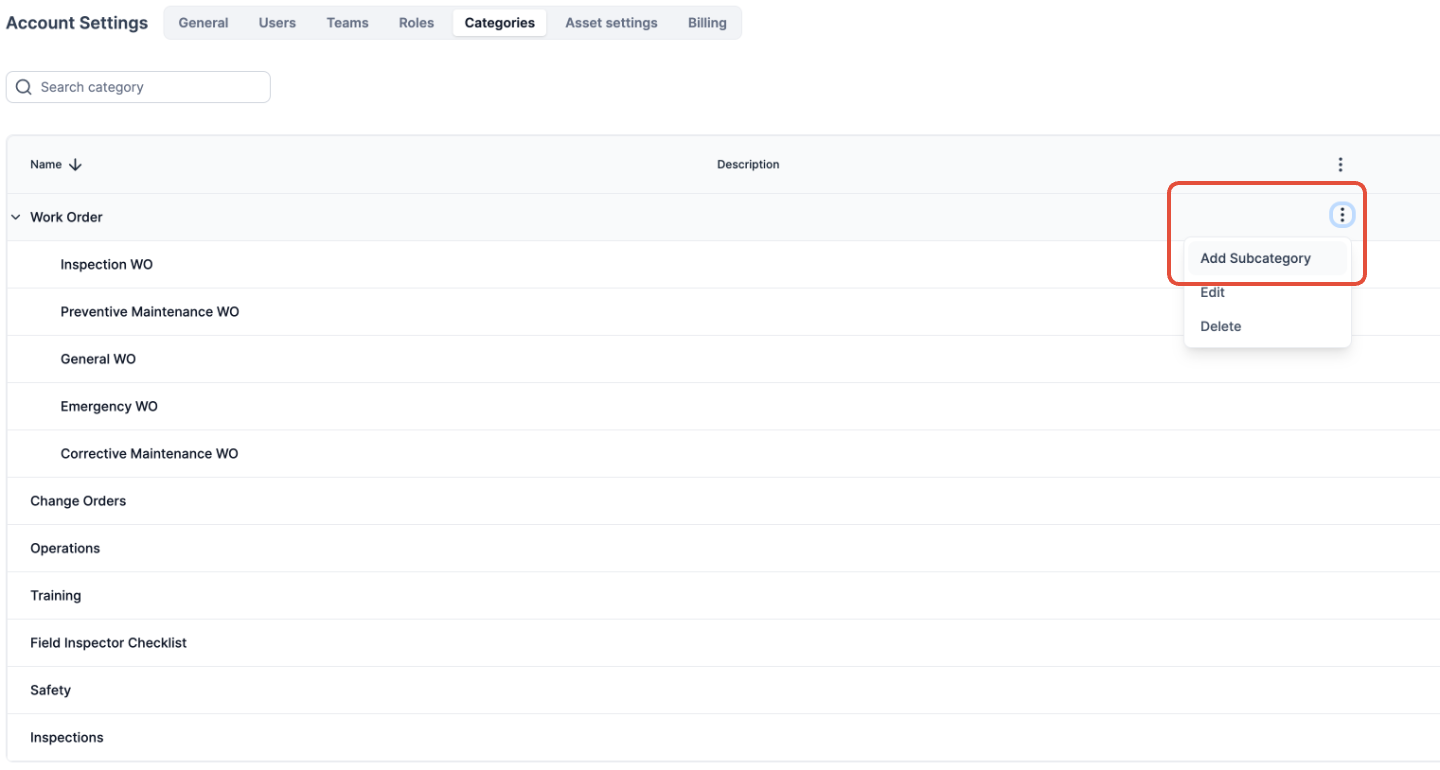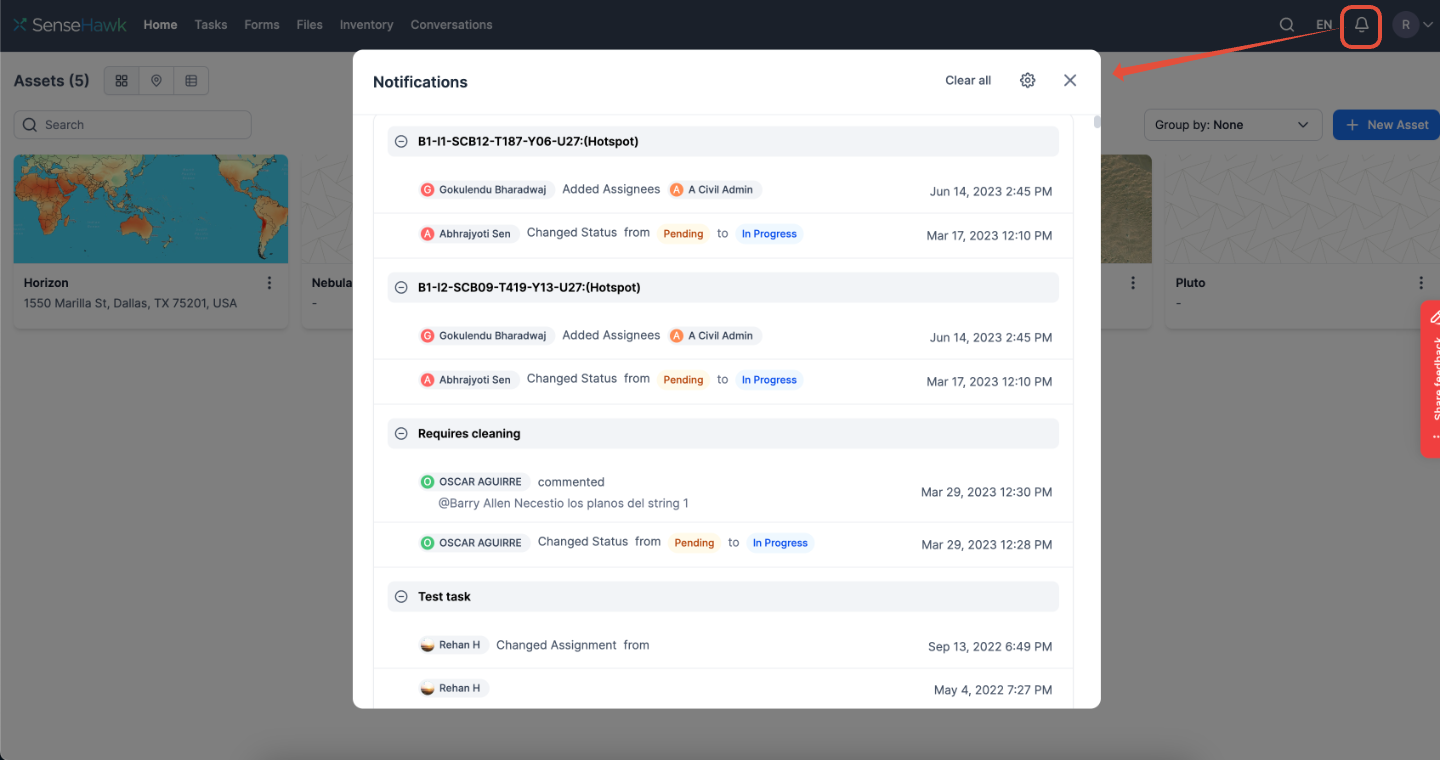Account Administration
Last updated October 7, 2024
TABLE OF CONTENTS
- How to invite members?
- How to invite users to a specific asset?
- How to reset your password?
- How to enable/disable notifications?
- How to change a password?
- How to update your profile?
- How to update organization details?
- How to add and update asset information?
- How to add categories?
- How to view app notifications?
- How to change the default language?
How to invite members?
Guide 1: Invite users
How to invite users to a specific asset?
Guide 2: Asset users
How to reset your password?
Guide 3: Password reset
How to enable/disable notifications?
Guide 4: Notifications
How to change a password?
Guide 5: Change the password
How to update your profile?
Guide 6: Profile settings
Users can update their profile in the profile settings. Profile photo, first name, last name, email, mobile number, and time zone can be updated in Profile Settings >> General.
Image 12: General settings
How to update organization details?
Guide 7: Organization Details
Organization details such as organization name, logo and address can be updated in the accounts settings. Account Settings >> General.
Image 13: Account settings
How to add and update asset information?
Guide 8: Update asset details
Asset information includes general details and metadata or additional asset details. Below are the steps to update general asset information such as the Asset name, asset cover image, address, and location.
Image 14: Asset settings
Image 15: Asset details
Metadata fields are used to provide additional information about assets. These fields are really helpful because they provide additional information about assets. They're common for all the assets added under an organization, and they're used to describe asset-specific information such as AC & DC capacity, asset area, and asset type (construction, solar, wind, etc.).
Image 16: Asset Metadata fields
NOTE: Asset Metadata fields are also visible in the Asset Dashboard. That's really helpful for keeping track of important information about each asset.
Image 17: Metadata Information in Asset Dashboards
There are several options for fields to include. You can add text fields to input information which also supports alphanumeric values, checkboxes for multiple options, or radio buttons for single selections. You can also include fields for email addresses and mobile numbers. You can add a money field if you need to input monetary values. Dropdown menus can be useful for presenting a list of options, and you can include a URL field to input website addresses. Finally, you can add a date field to collect dates.
Image 18: Adding new Asset Metadata field
How to add categories?
Organizing tasks and forms can be daunting, but categories make it easier. They allow you to group and find what you need quickly. You can also create a hierarchy of parent and child categories for better structure.
Image 19: Categories
Image 20: New Category
Image 21: Adding a Sub-Category
How to view app notifications?
To manage your notifications, visit your profile and select your preferred notification types (e.g., desktop, email, browser, mobile app). To view notifications in the application, click the bell icon next to the search button.
Image 22: Notifications
How to change the default language?
To set your preferred language, click the language icon next to the search bar and choose your language from the drop-down menu. TaskMapper supports multiple languages and can process any text or language you input, regardless of your chosen language.
Image 23: Language Selection