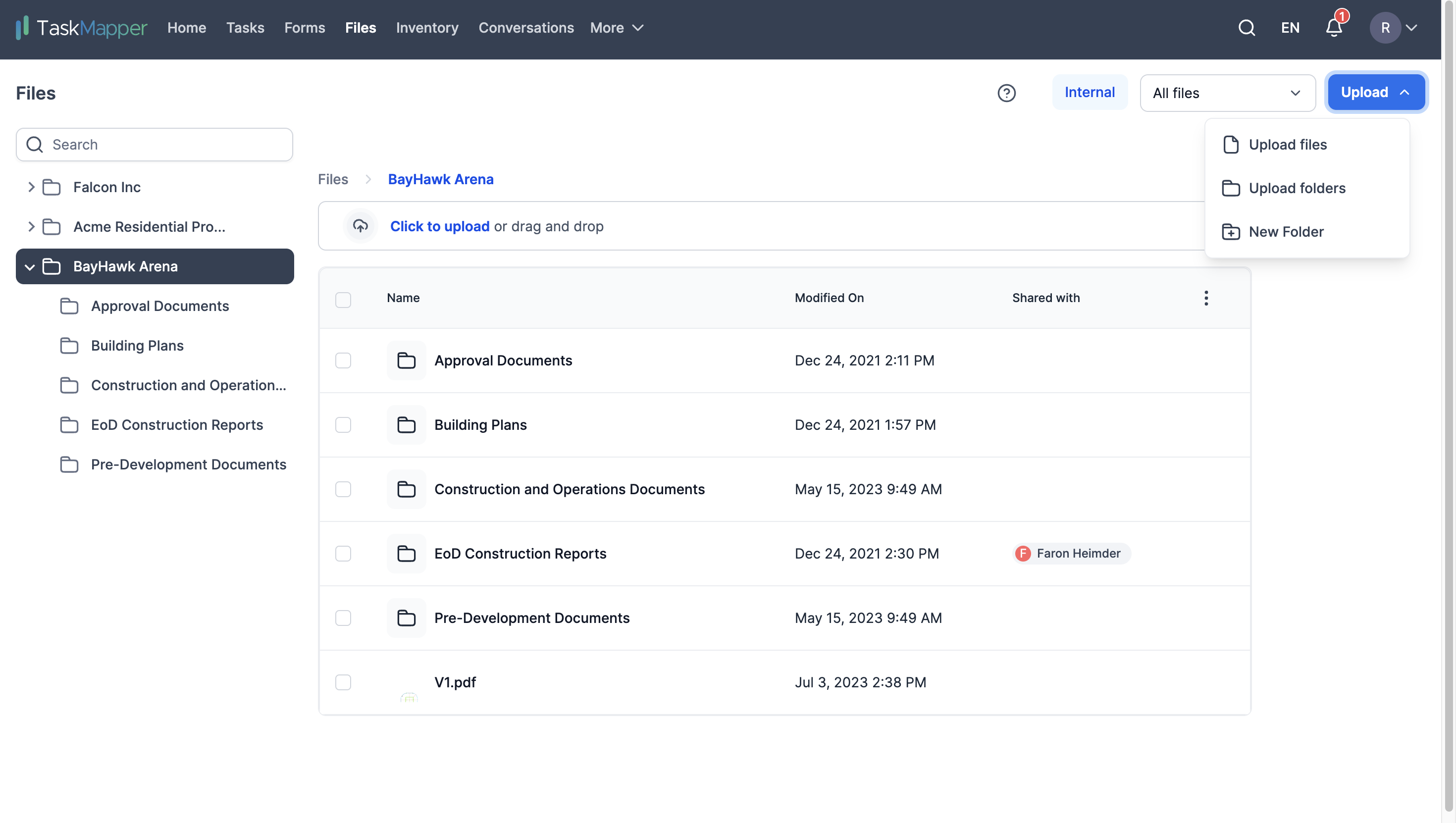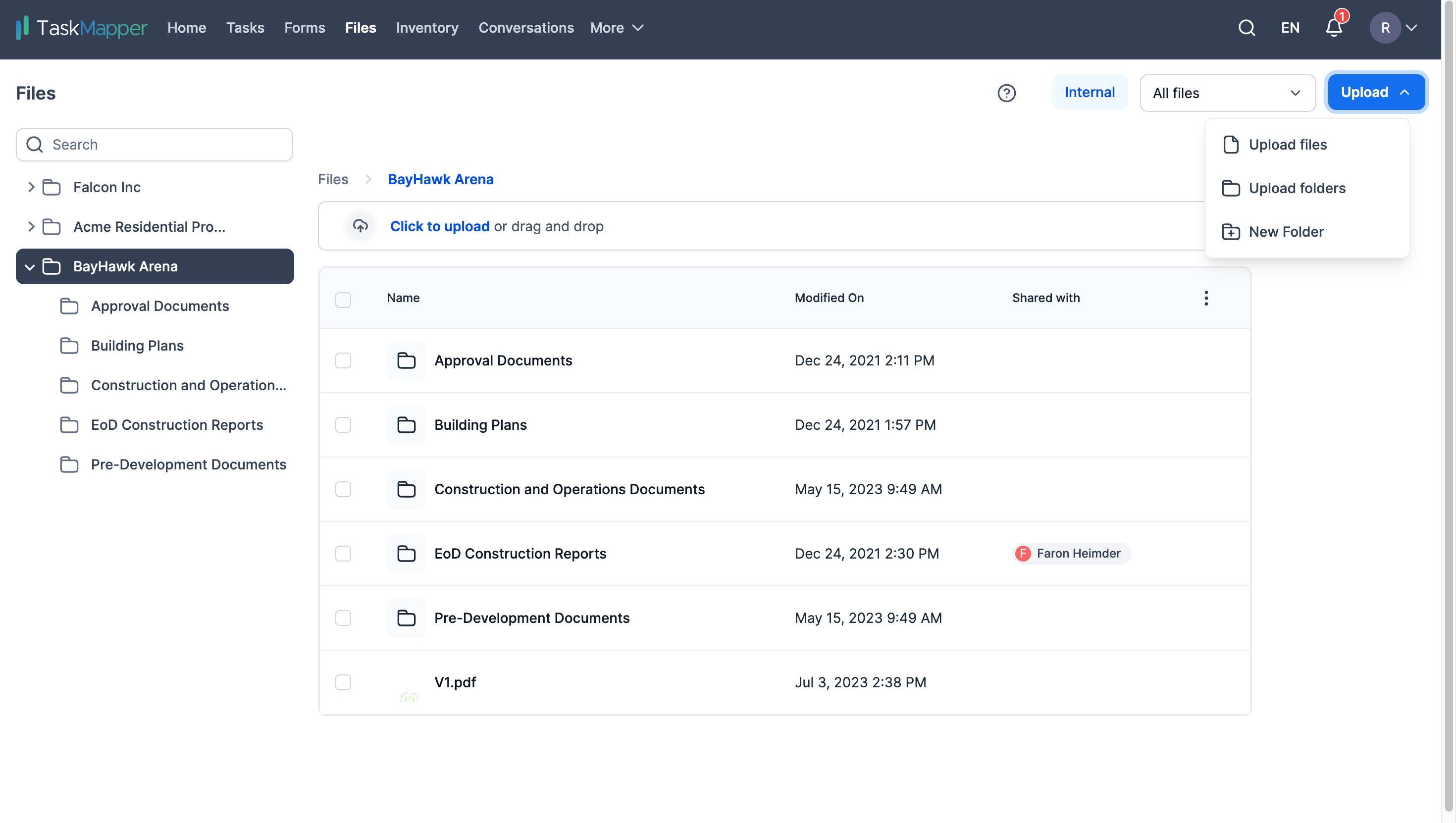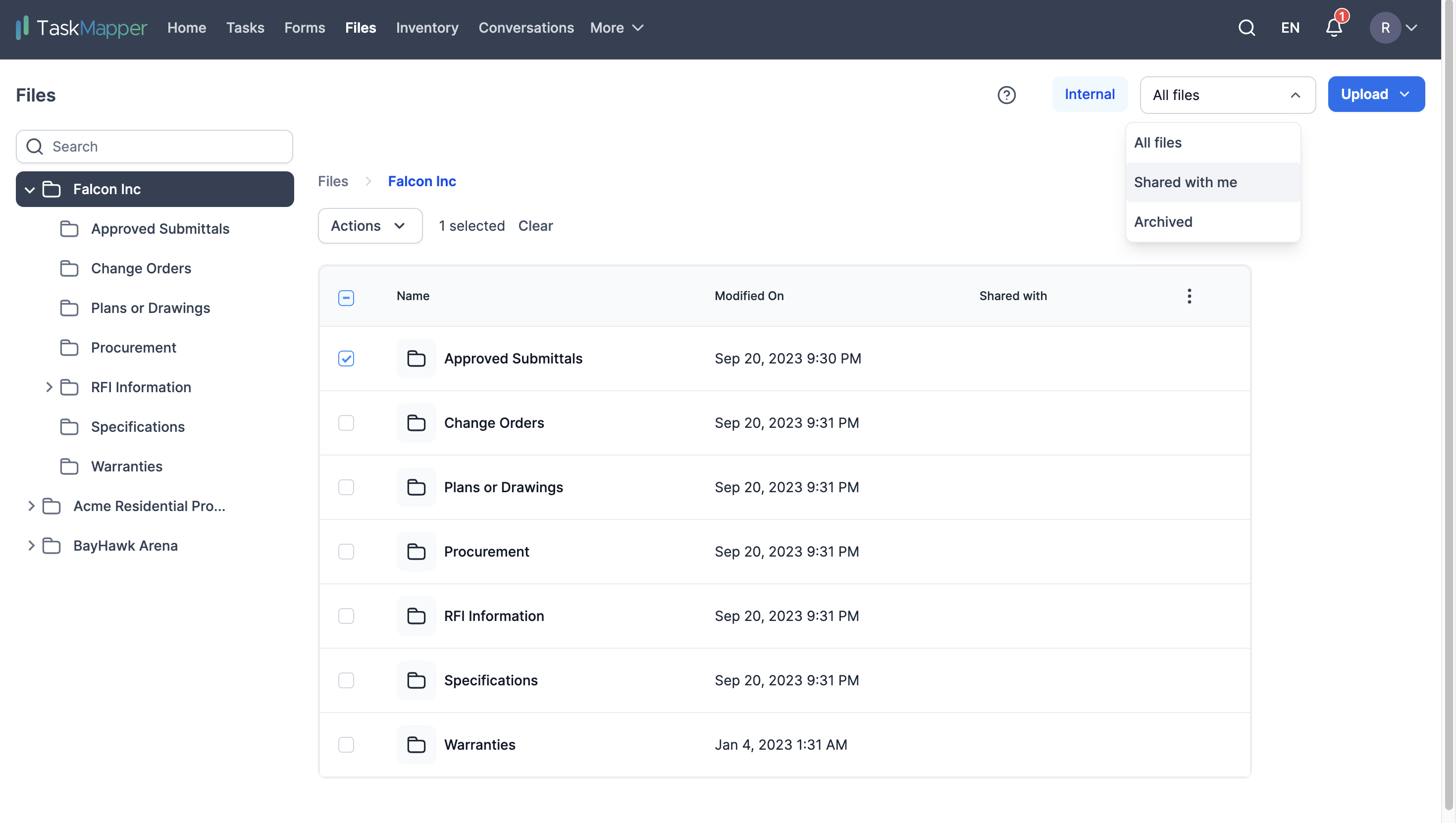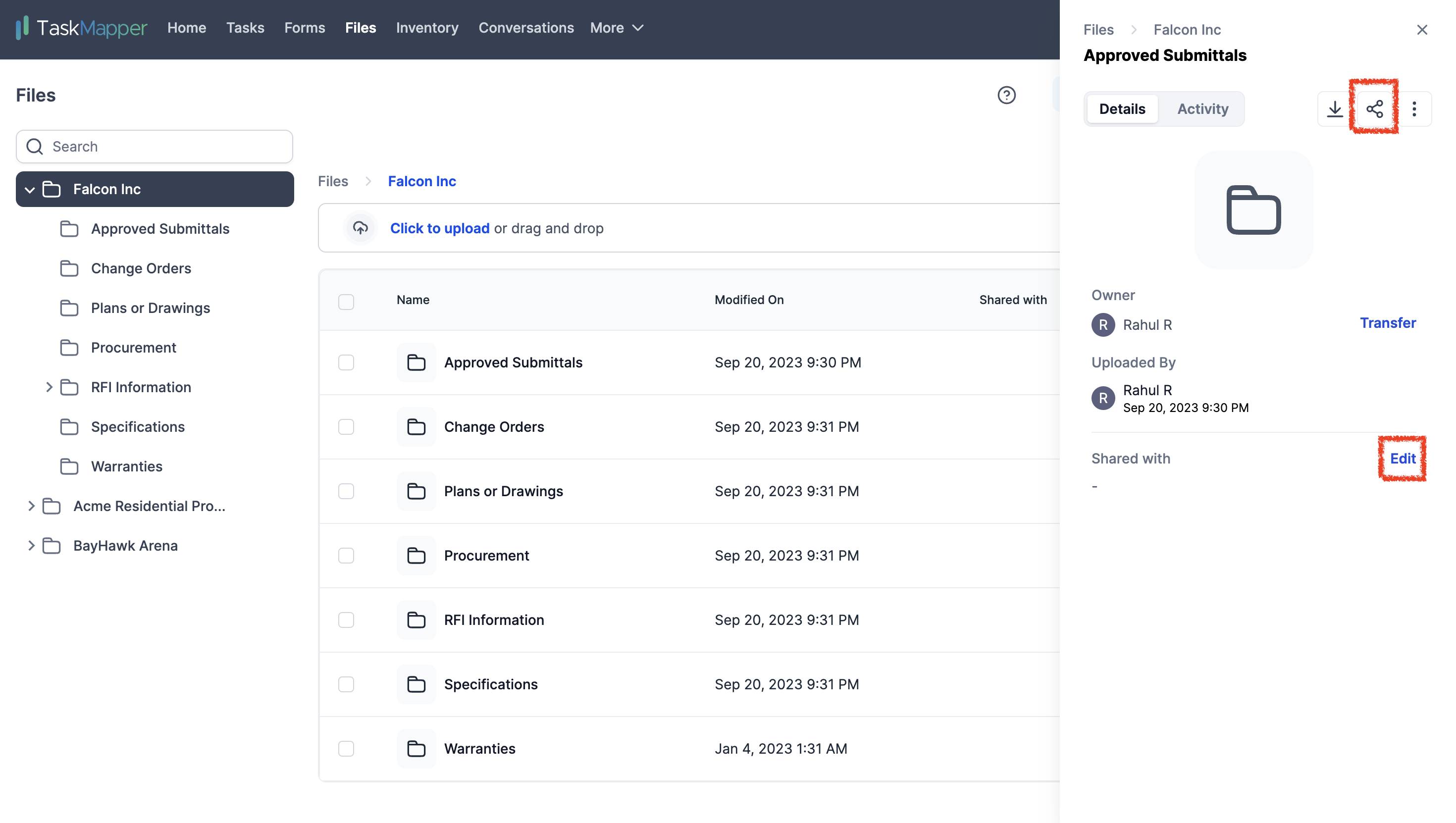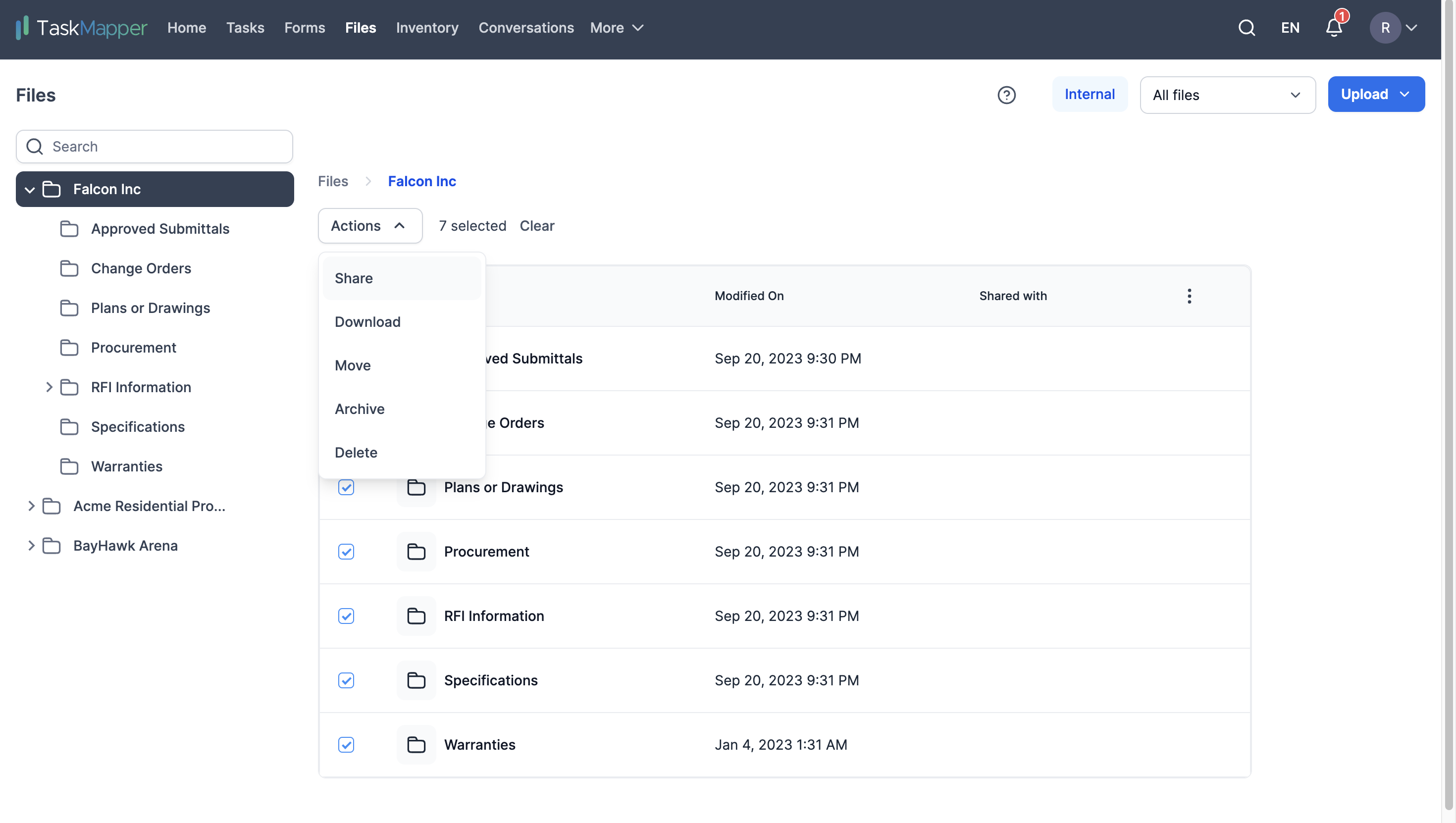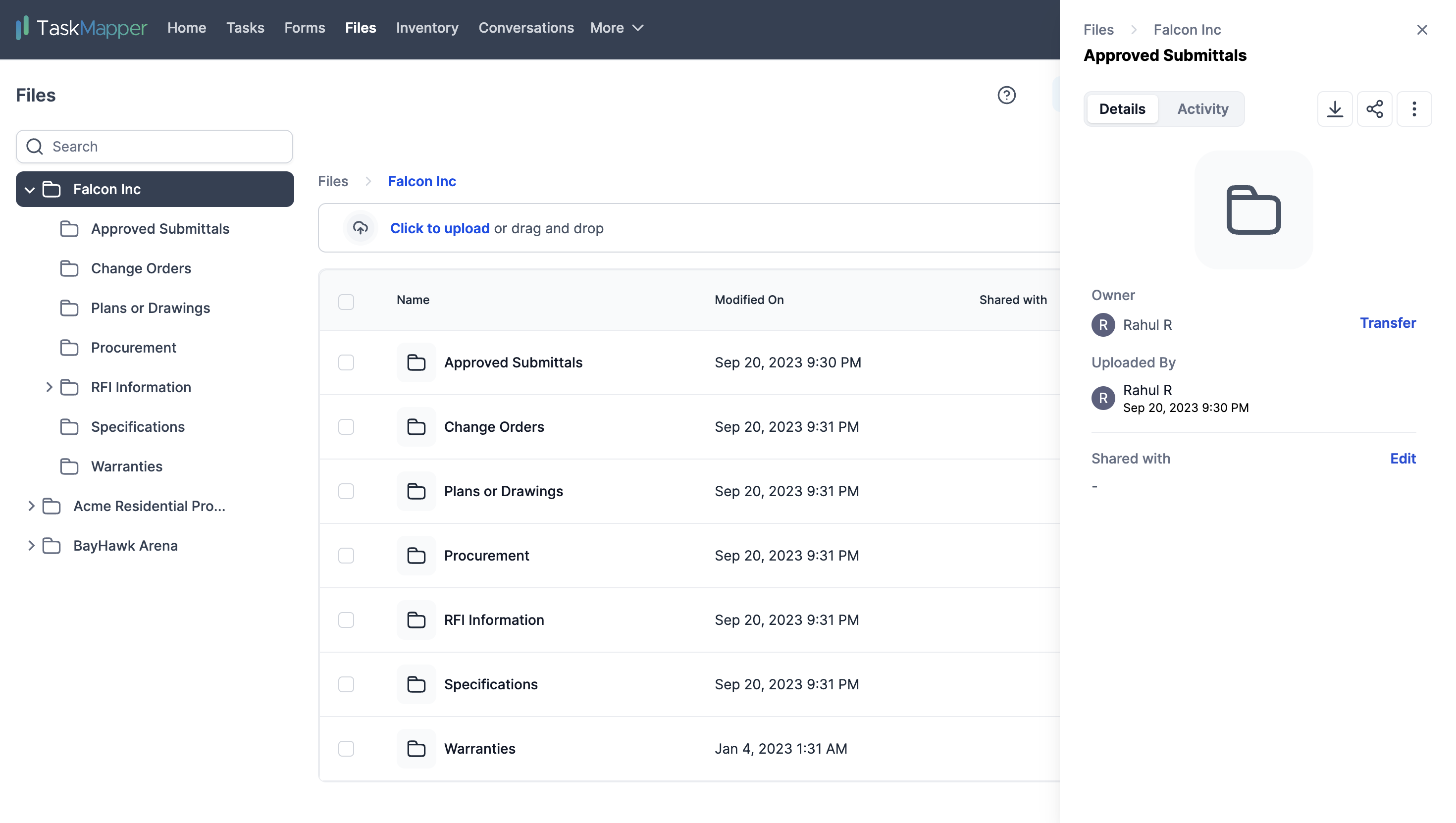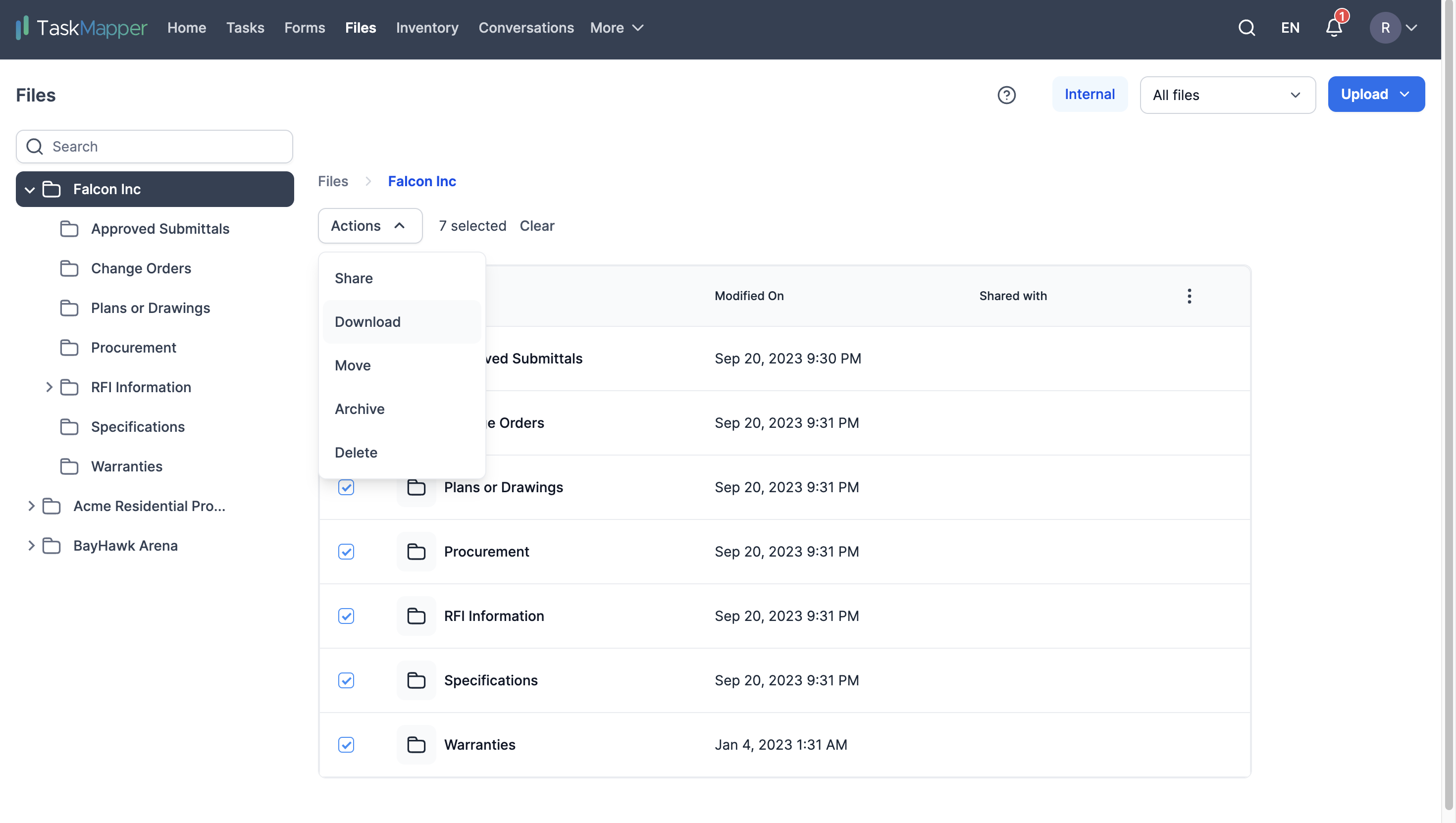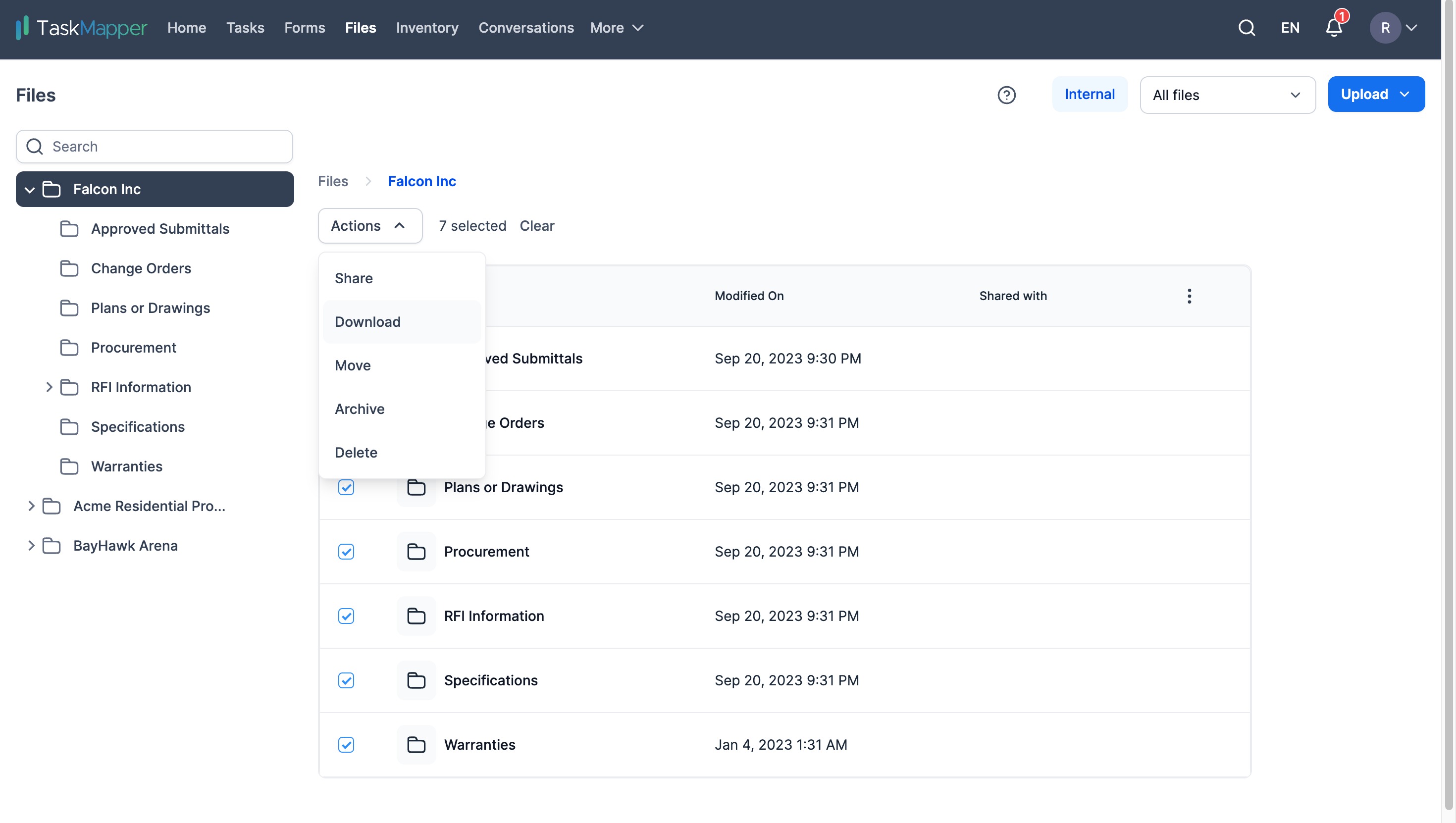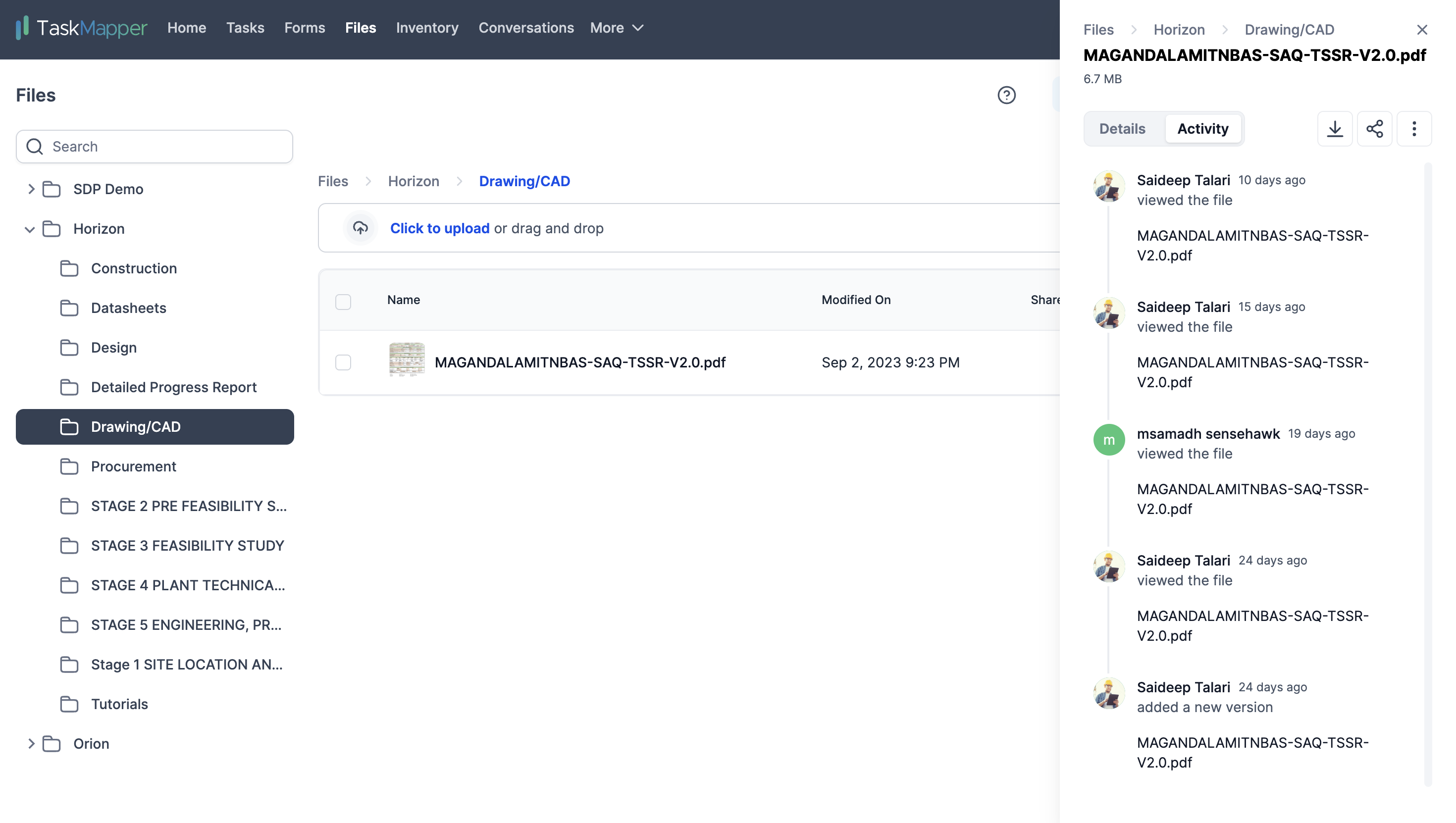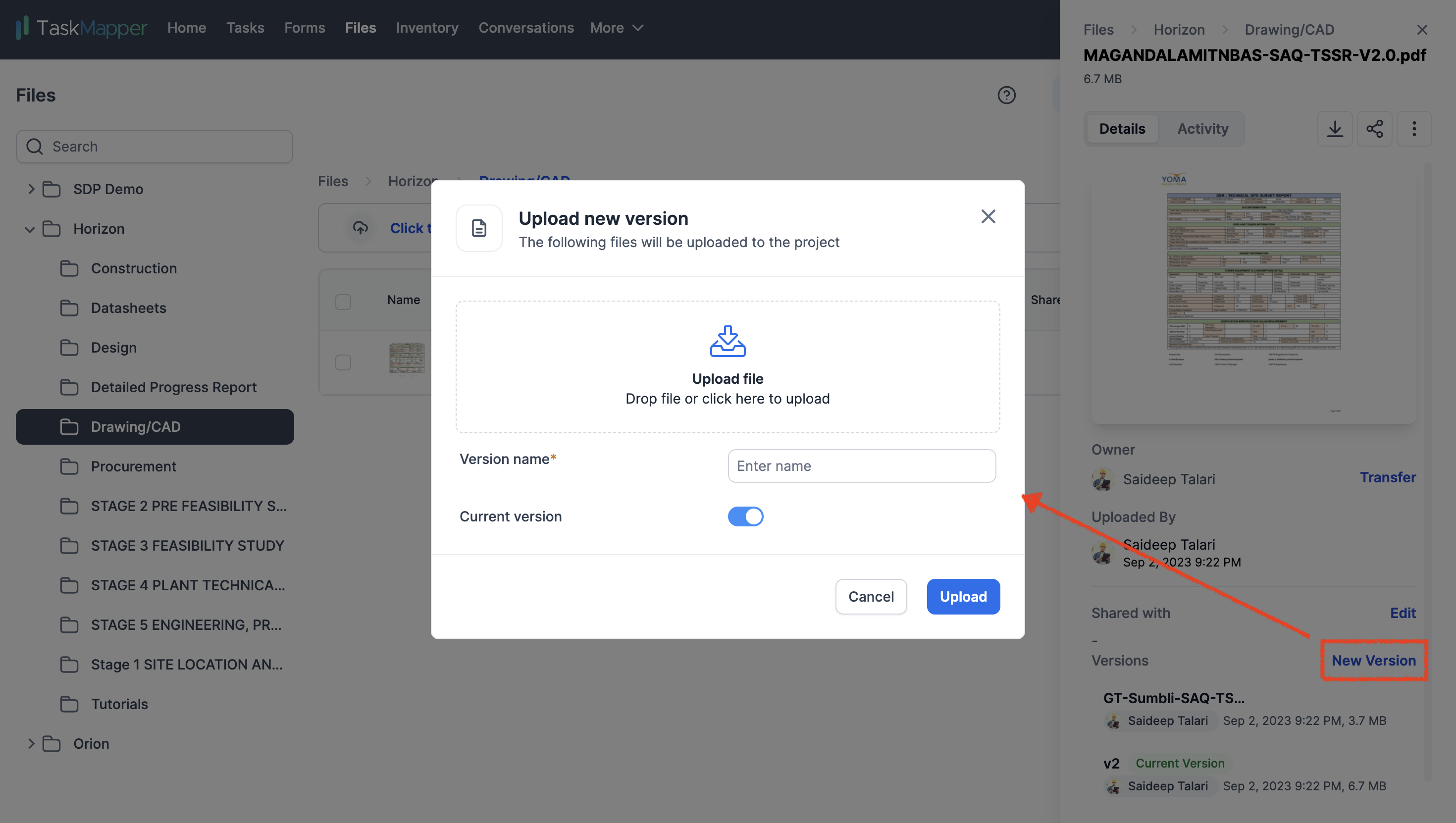TaskMapper Files/DMS V1
Last updated January 13, 2025
TABLE OF CONTENTS
- 1) How to create a new folder?
- 2) How to upload files/folders?
- 3) How to upload files/folders specific to internal users?
- 4) How to archive files/folders?
- 5) How to use filters?
- 6) How to share a file/folder?
- 7) How to download a file/folder?
- 8) How to move a file/folder?
- 9) How to sort files/folders?
- 10) How to view the activity log of a file/folder?
- 11) How to upload new versions?
Introduction to Files
The Document Management System (DMS) is designed to help you manage documents smoothly throughout the project. With features that streamline document storage, retrieval, collaboration, and distribution, everyone involved can easily access and share important project-related documents. Plus, it integrates flawlessly with the tools you already use, so you can find what you need within the project management workflow.
Digitize all documentation from preconstruction through construction, commissioning, and operations and organically build a central cloud-based repository.
The primary objectives of the Document Management System module are as follows:
a. Efficient Storage and Retrieval: We've made it easy for you to upload your project-related documents and organize them in a clear, user-friendly folder structure. Plus, we've added powerful search features that let you quickly find what you’re looking for using keywords, tags, or metadata.
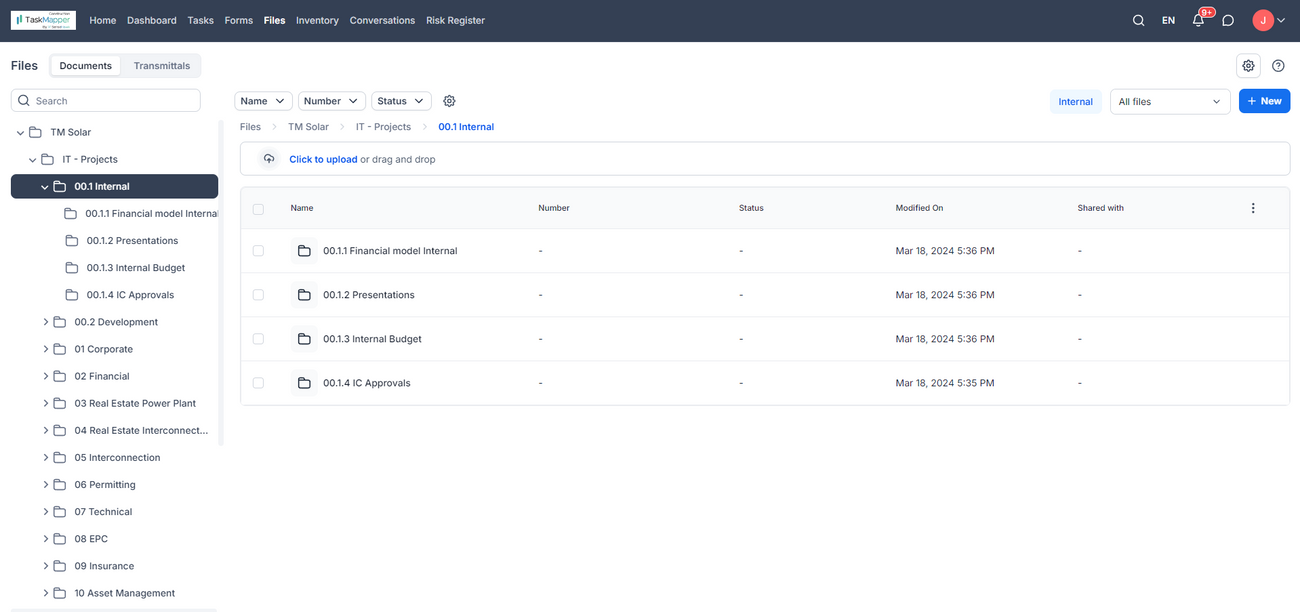
b. Collaboration and Version Control: Collaborate with features for commenting, annotating, and giving feedback on documents, everyone can stay on the same page. Plus, you can easily keep track of document versions and revisions, so comparing and retrieving earlier versions is a snap.

c. Document Sharing and Distribution: Make it easy to share documents with project stakeholders, whether they're inside or outside the organization! Set up access controls and permissions to ensure that only the right people can view, edit, or download specific documents.
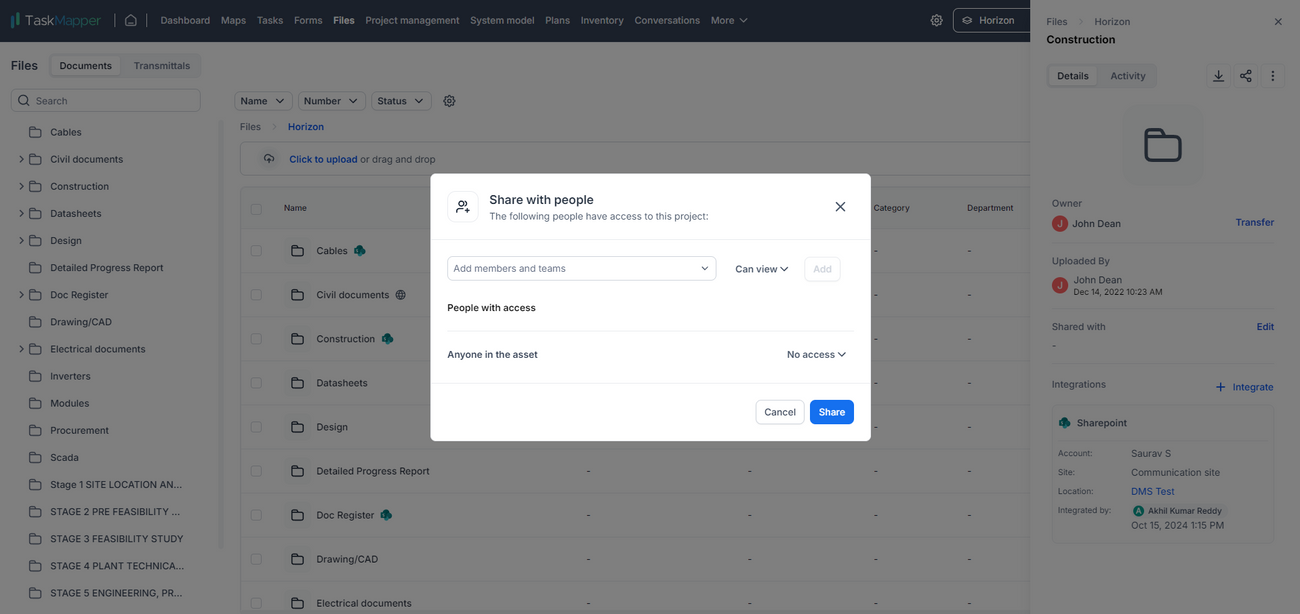
d. Integration: Integrate the DMS module with SharePoint. This way, we can create a smooth and enjoyable user experience. Plus, we'll make it easy to link documents to other helpful modules like project management and Forms.
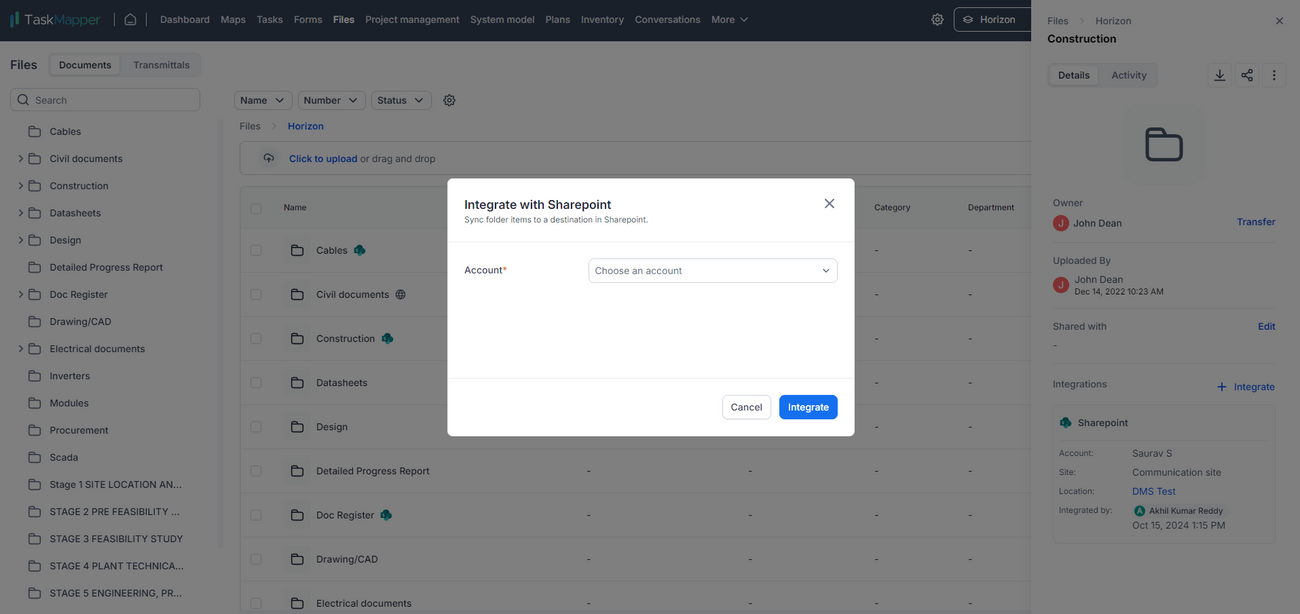
e. Security and Compliance: Implement robust security measures to protect documents from unauthorized access or data breaches. Ensure compliance with relevant data protection and privacy regulations. Regularly back up documents to prevent data loss.
Transmittals
Creating workflows and submitting transmittals.
a. Workflow Automation
Define customizable workflows that outline the actions required for document review, approval, and distribution.
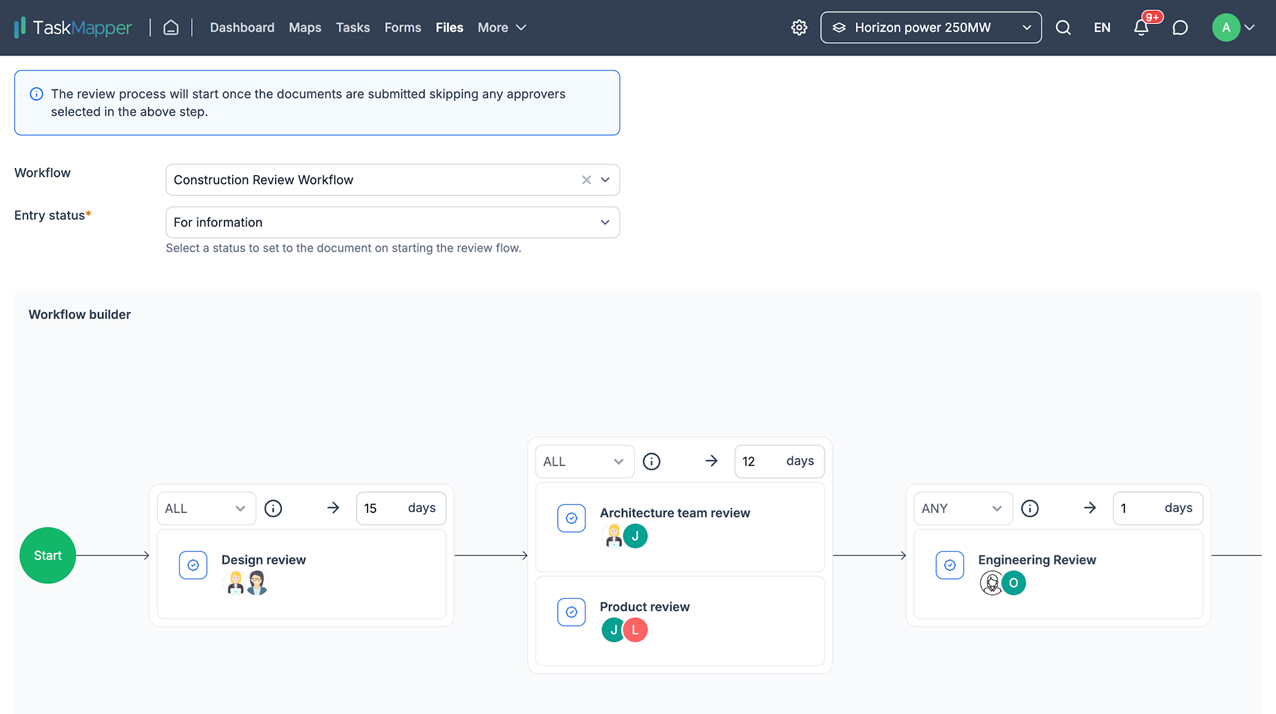
b. Transmittal Management
Generate transmittals to send documents to specific recipients, track their delivery and receipt, and maintain an audit trail.
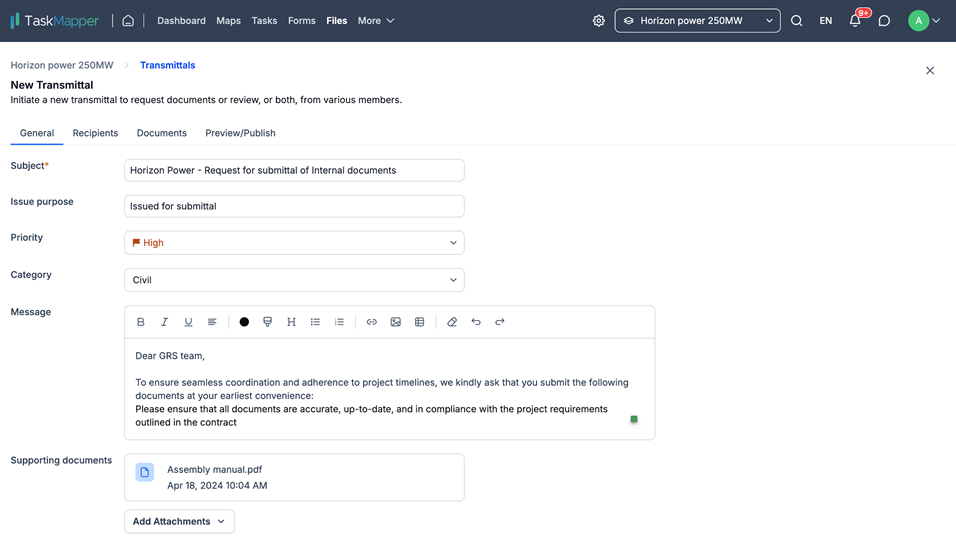
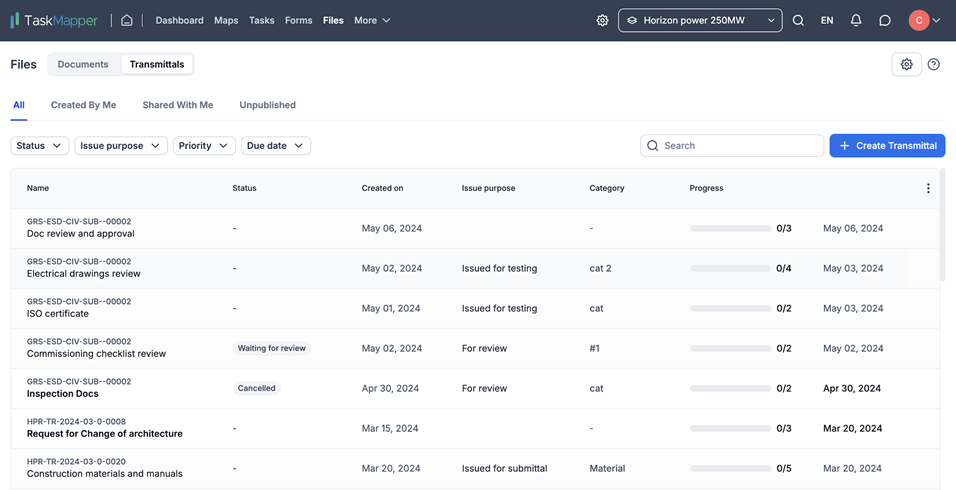
c. Document Reviews and Annotations
Collaborate and provide feedback on documents directly within the tool
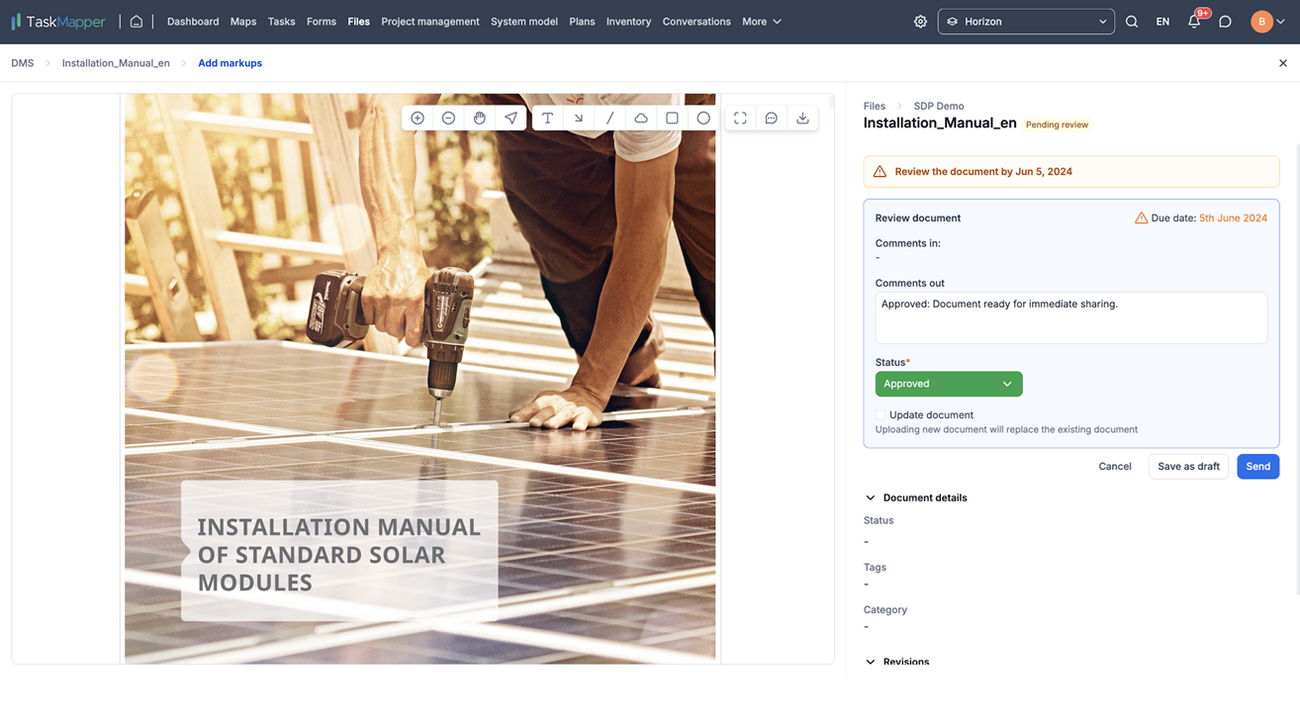
d. Document Approvals
Define approval workflows, assign approvers, and track the progress of approvals in real-time
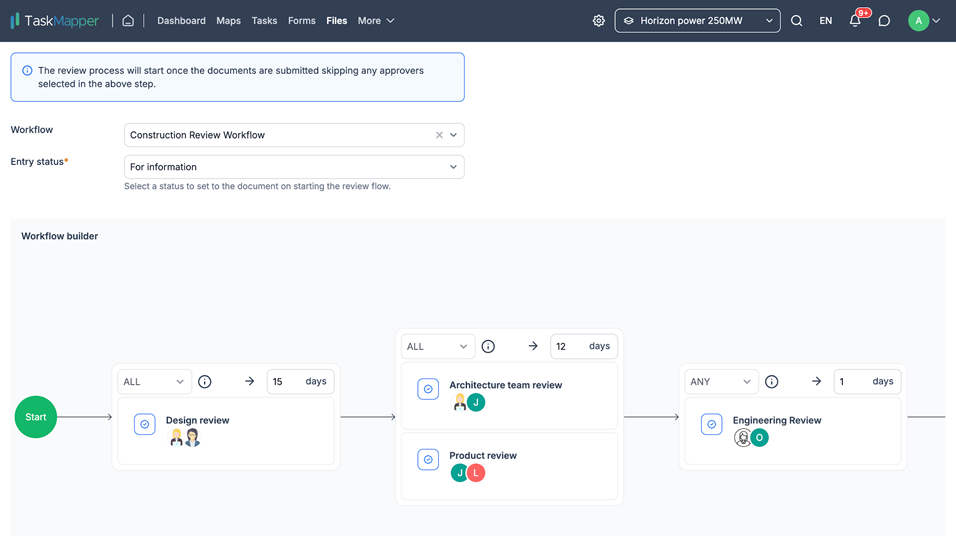
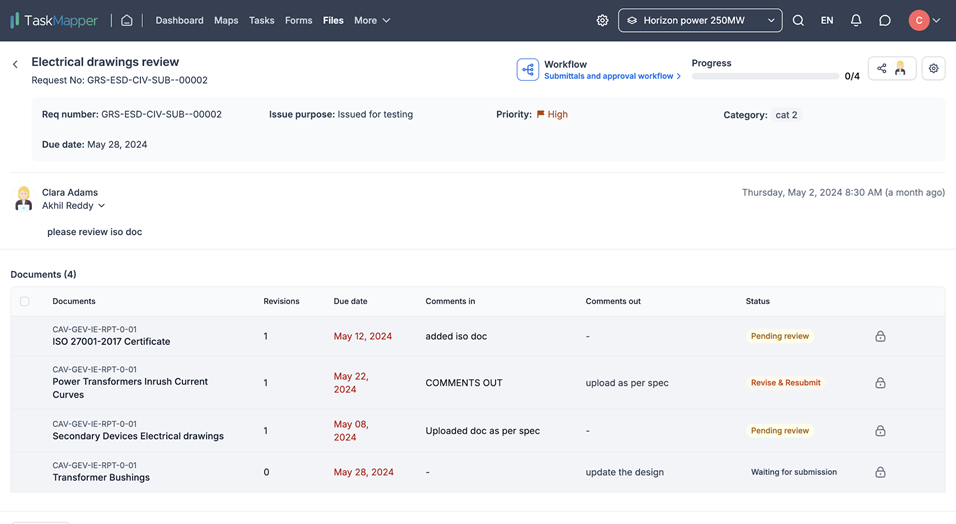
e. Export Excel Reports of Documents and Transmittals
Excel Reports for documents: Our module facilitates the generation of Excel reports for folders and subfolders, providing comprehensive insights into document status and custom fields. Additionally, these reports include version and transmittal histories for each document, enabling users to track changes and document movements over time effectively.
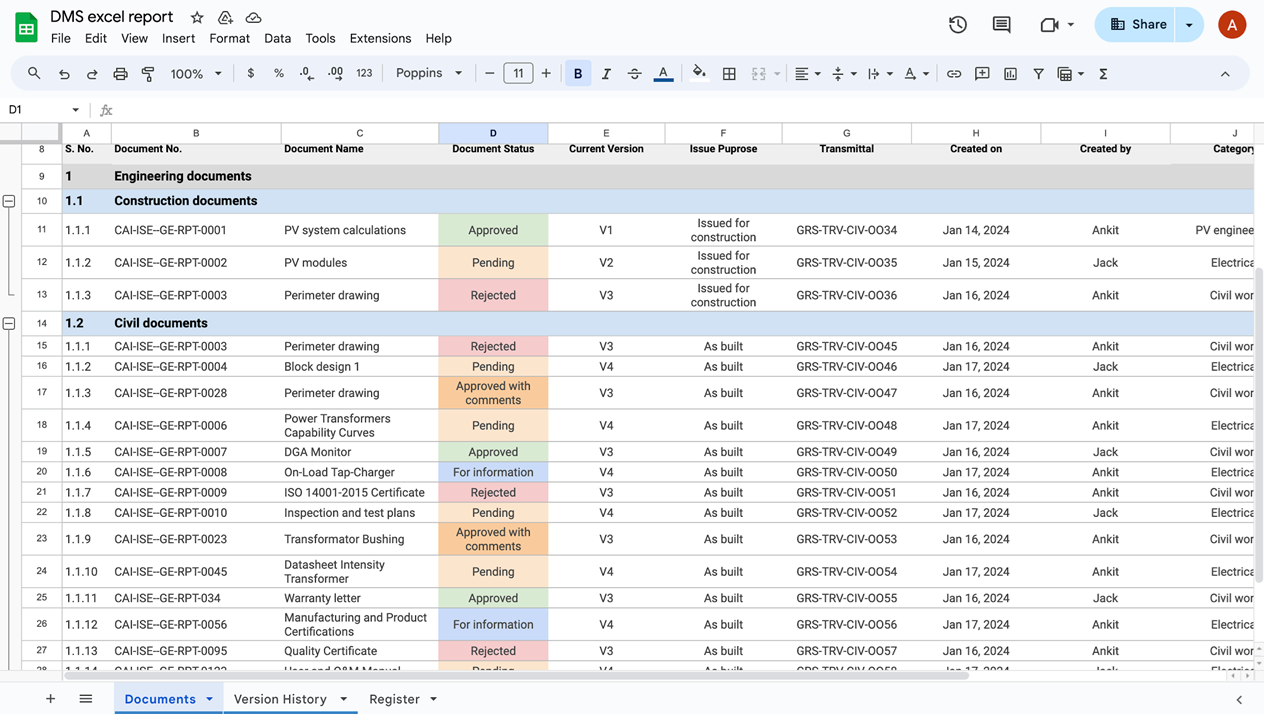
f. PDF Transmittal Reports
Users can export PDF reports of transmittals, consolidating all relevant information, including documents, transmittal metadata, and activity history.
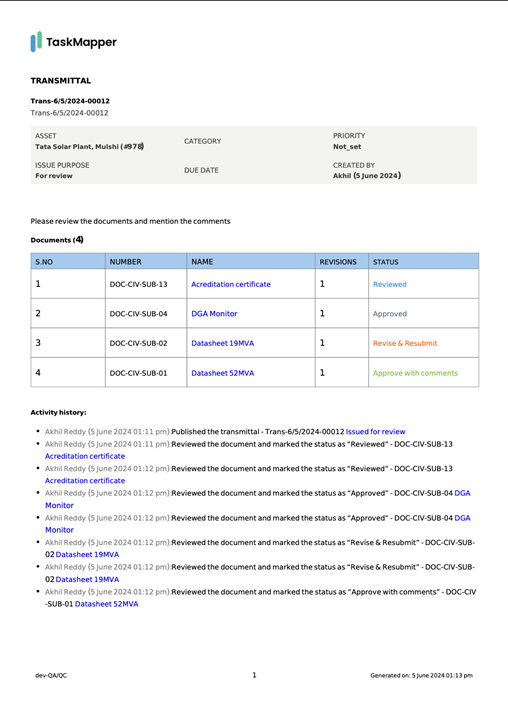
g. Activity Tracking
History of document activities, including transmittals, workflow actions, approvals, and reviews
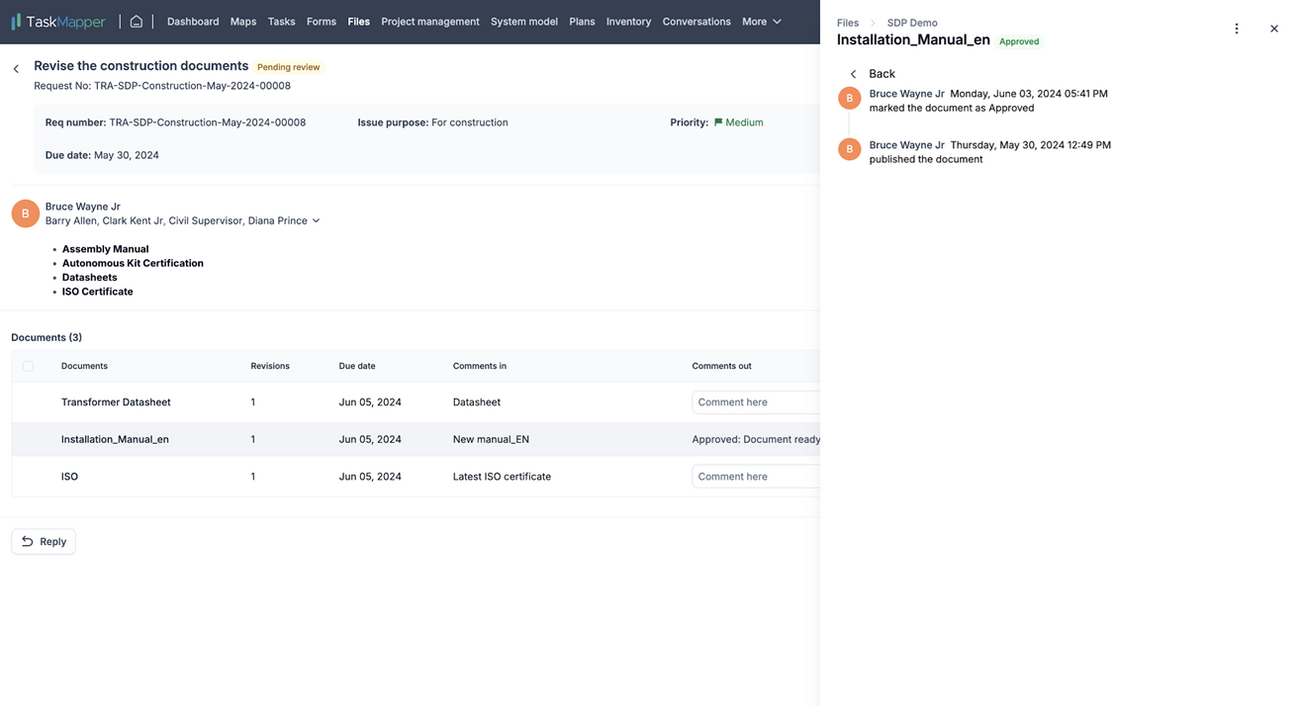
h. Document Sharing and Distribution
Secure sharing and distribution of documents with project stakeholders, team members, clients, subcontractors, or regulatory authorities, ensuring efficient and controlled information exchange
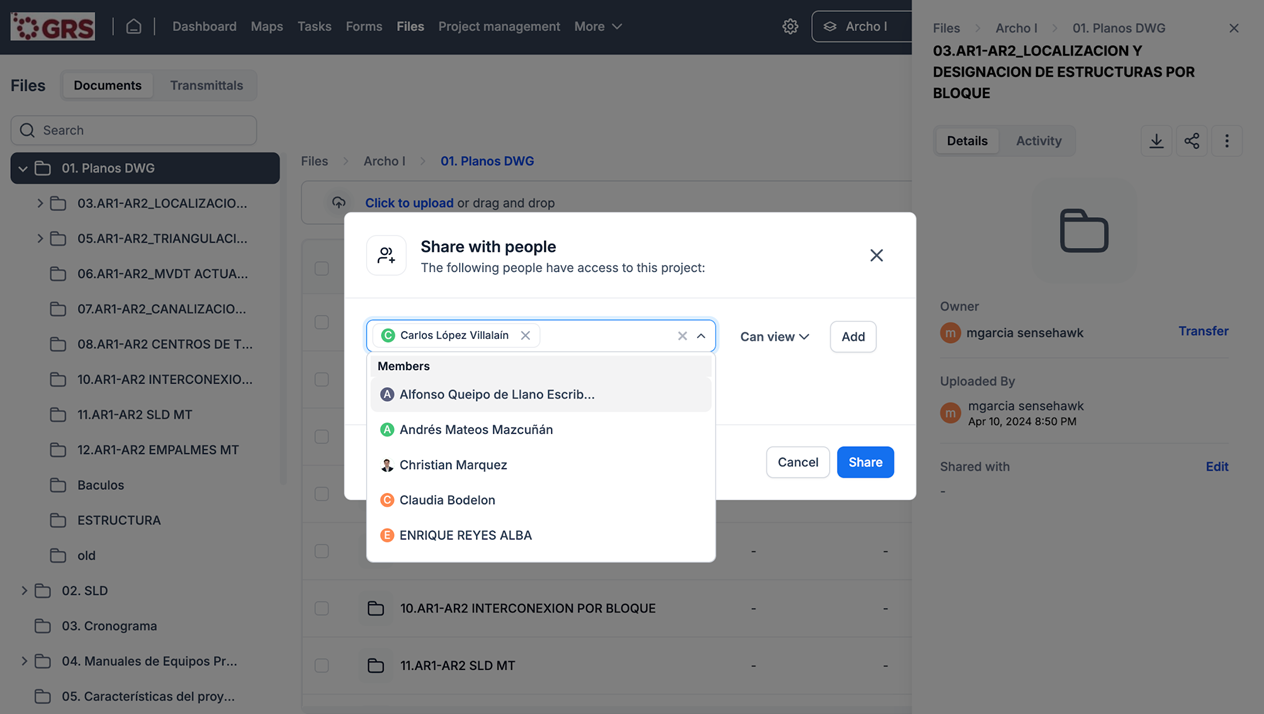
i. Document Retrieval and Search
Quickly locate specific documents based on keywords, metadata, or document attributes. This accelerates document retrieval, especially in large-scale projects with extensive documentation, saving time and effort. Custom metadata can be mapped between our system and SharePoint, ensuring that all relevant information is transferred.
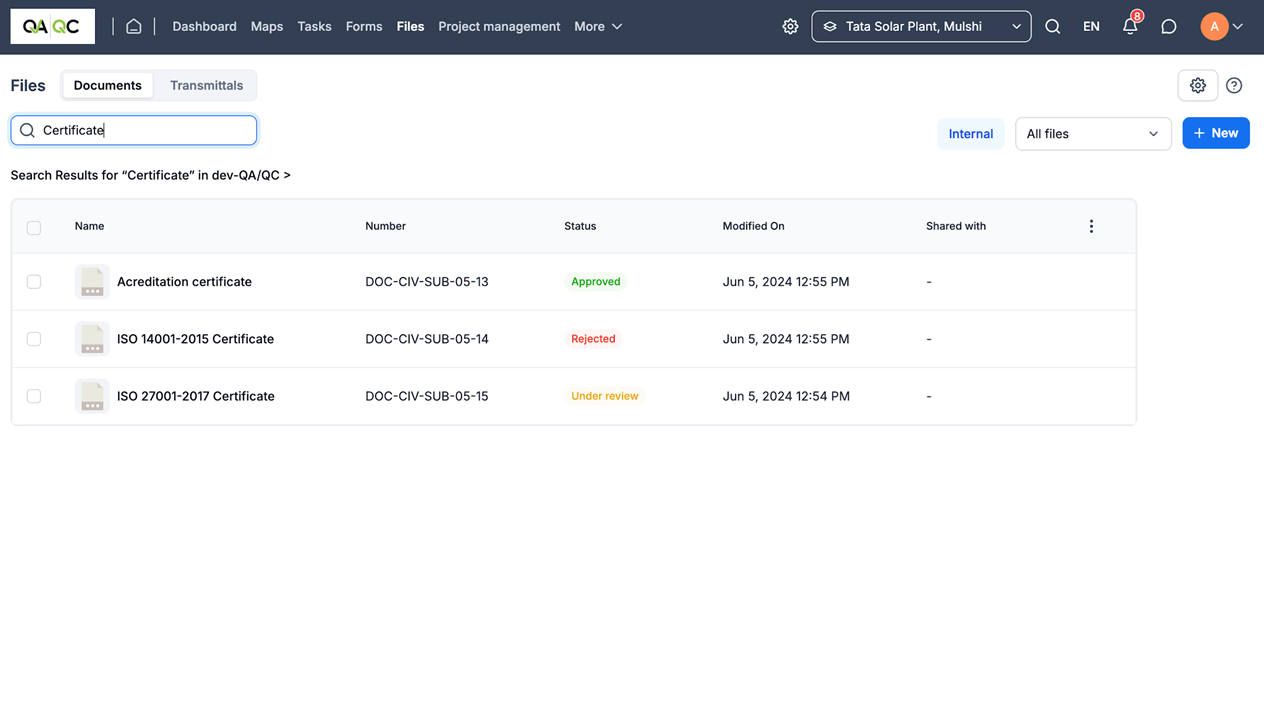
j. Synchronization
Documents are synchronized between our DMS and SharePoint, ensuring consistency and up-to-date information.
Click here to learn about integration with Sharepoint.
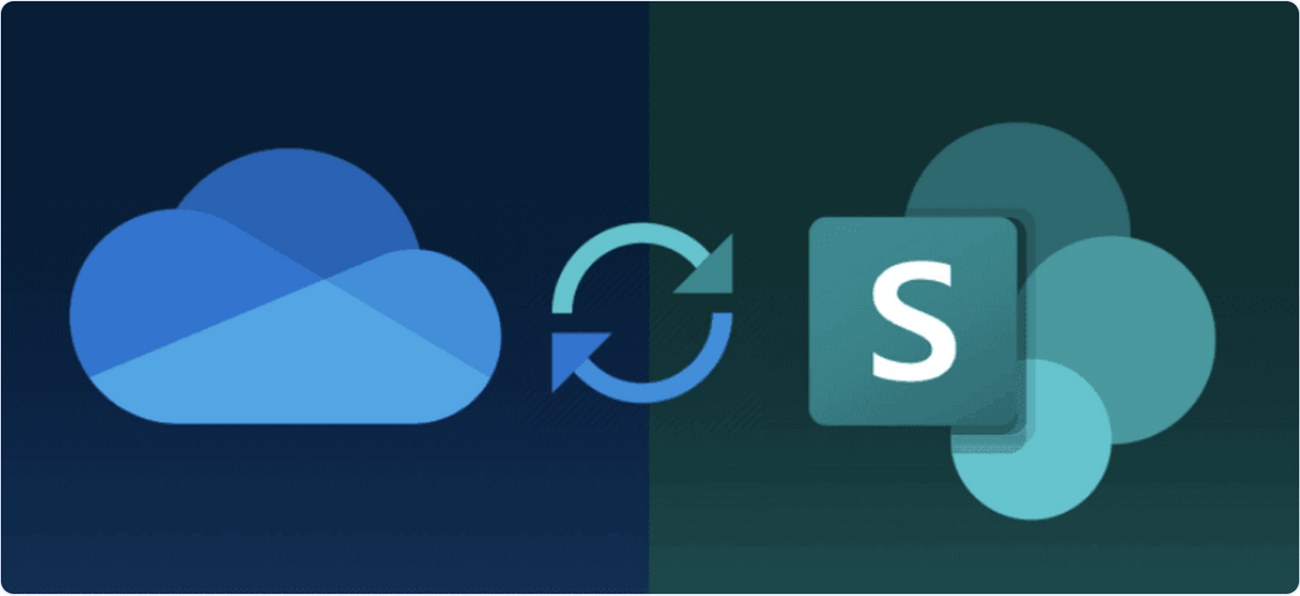
Files FAQ
1) How to create a new folder?
To create a new folder, click the 'Upload' drop-down menu and select 'New folder'.
2) How to upload files/folders?
To upload files or folders, click on the 'Upload' drop-down menu and select 'Upload files' for files only or 'Upload folders' to upload the entire folder.
3) How to archive files/folders?
To archive files/folders, select the files and under actions, click 'Archive'.
4) How to use filters?
Users can filter by all files/folders or view the shared information. By default, the filter is set to 'All files'. To view only the shared information, the user must click on the drop-down menu next to the filter icon and select 'Shared with me'.
5) How to share a file/folder?
There are multiple ways to share a file/folder with other team members
a)Click on a file/folder and the share icon
or click on 'Edit' beside 'Shared with'.
b) If there are multiple files/folders to be shared. Select the files/folders and under 'Actions' select 'Share'.
Note: When sharing a file or folder, it's important to consider the level of access you want to provide. You can give a user view-only access, allowing them to see the content but not make any changes. Alternatively, you can give view and edit access, enabling the user to view, share, and download the file or folder.

6) How to download a file/folder?
To download an individual file/folder, click on the folder or a file and click on the download icon
To download multiple files/folders, select the files/folders and under 'Actions' select download.
7) How to move a file/folder?
To move a file/folder, select the files or folders and under 'Actions' select 'Move'.
Choose the destination folder and click on 'New folder' to add and move the files to new folder.
8) How to sort files/folders?
You can sort the files or folders by clicking on the title bar.
9) How to view the activity log of a file/folder?
To view the activity log of a file or folder, simply click on it. The activity log keeps track of all users who have accessed the file or folder and any activity performed on it, along with a time stamp for each event. This allows for easy tracking and monitoring of file and folder activity.
10) How to upload new versions?
To upload a new version of a file, click on the file in the 'Details' window. You can upload the new version of the file by clicking on 'New version'.