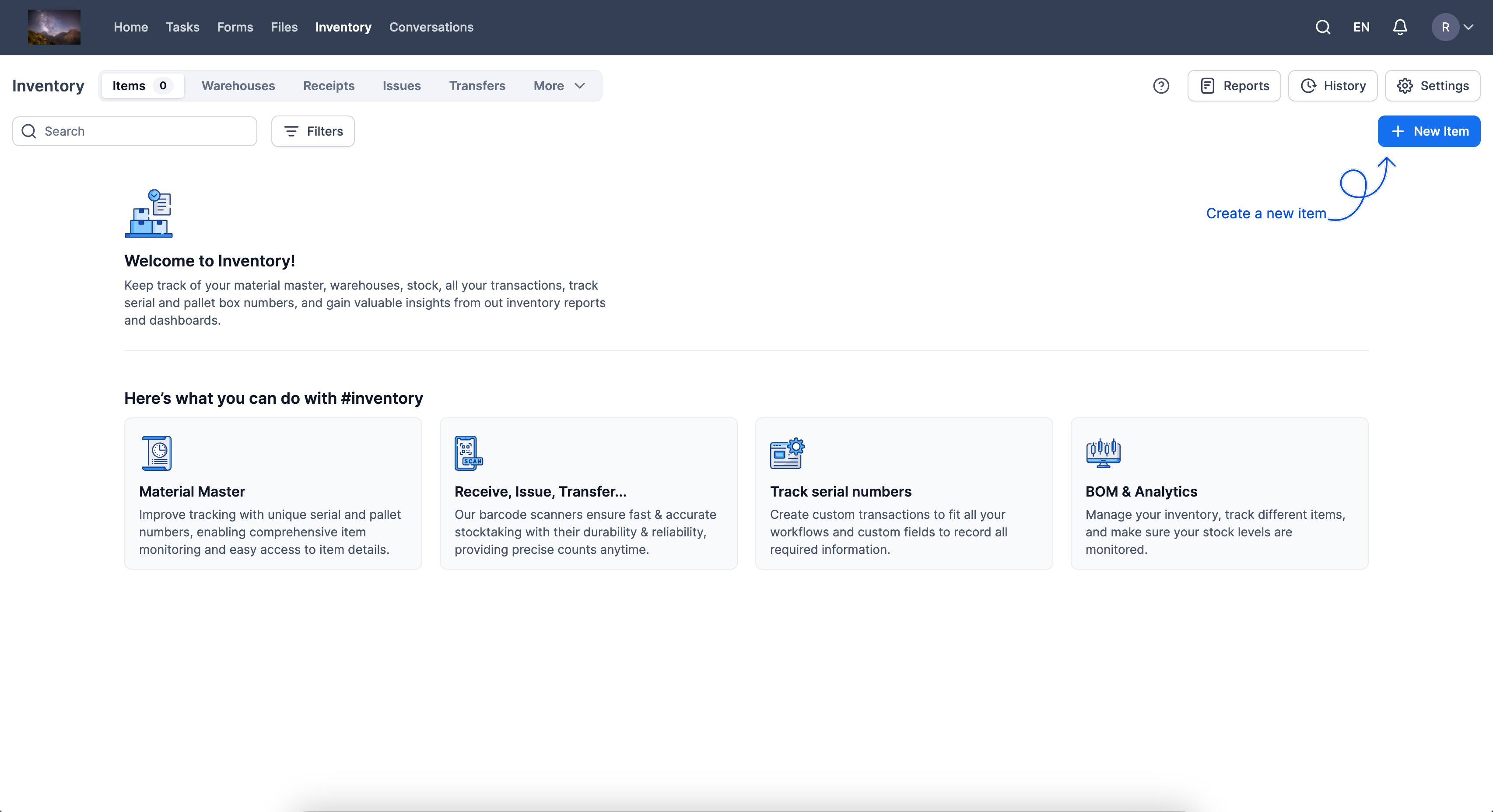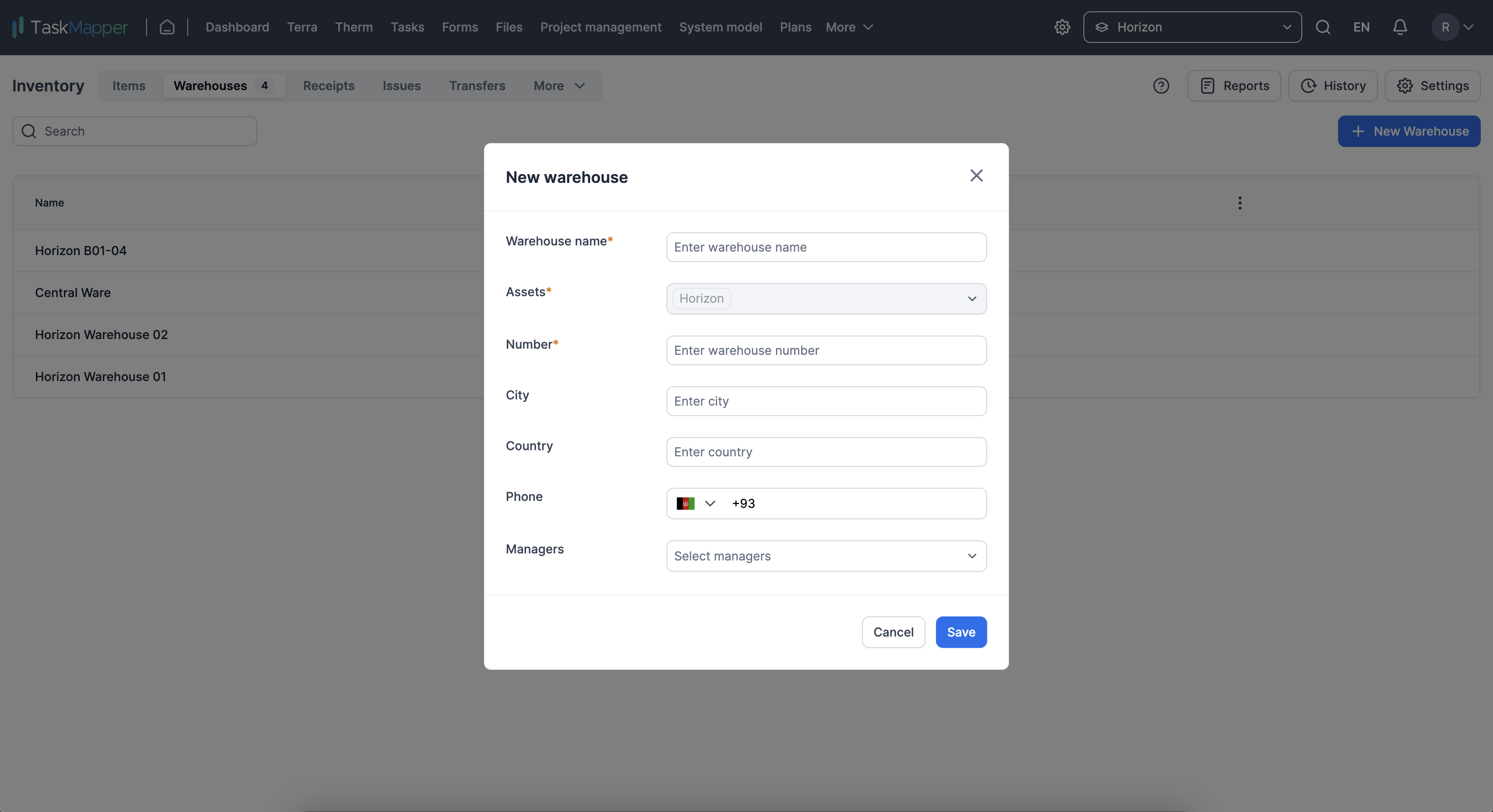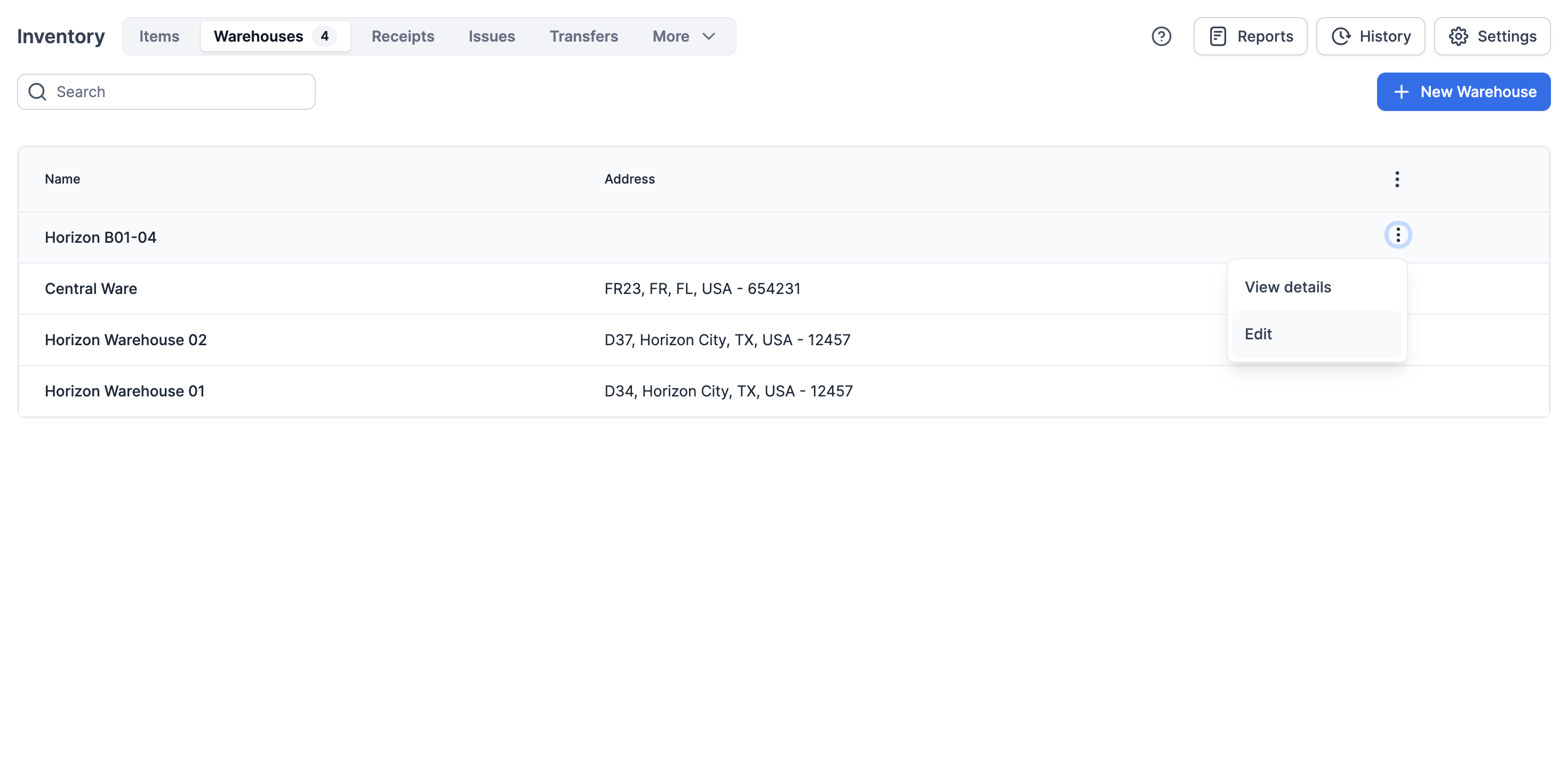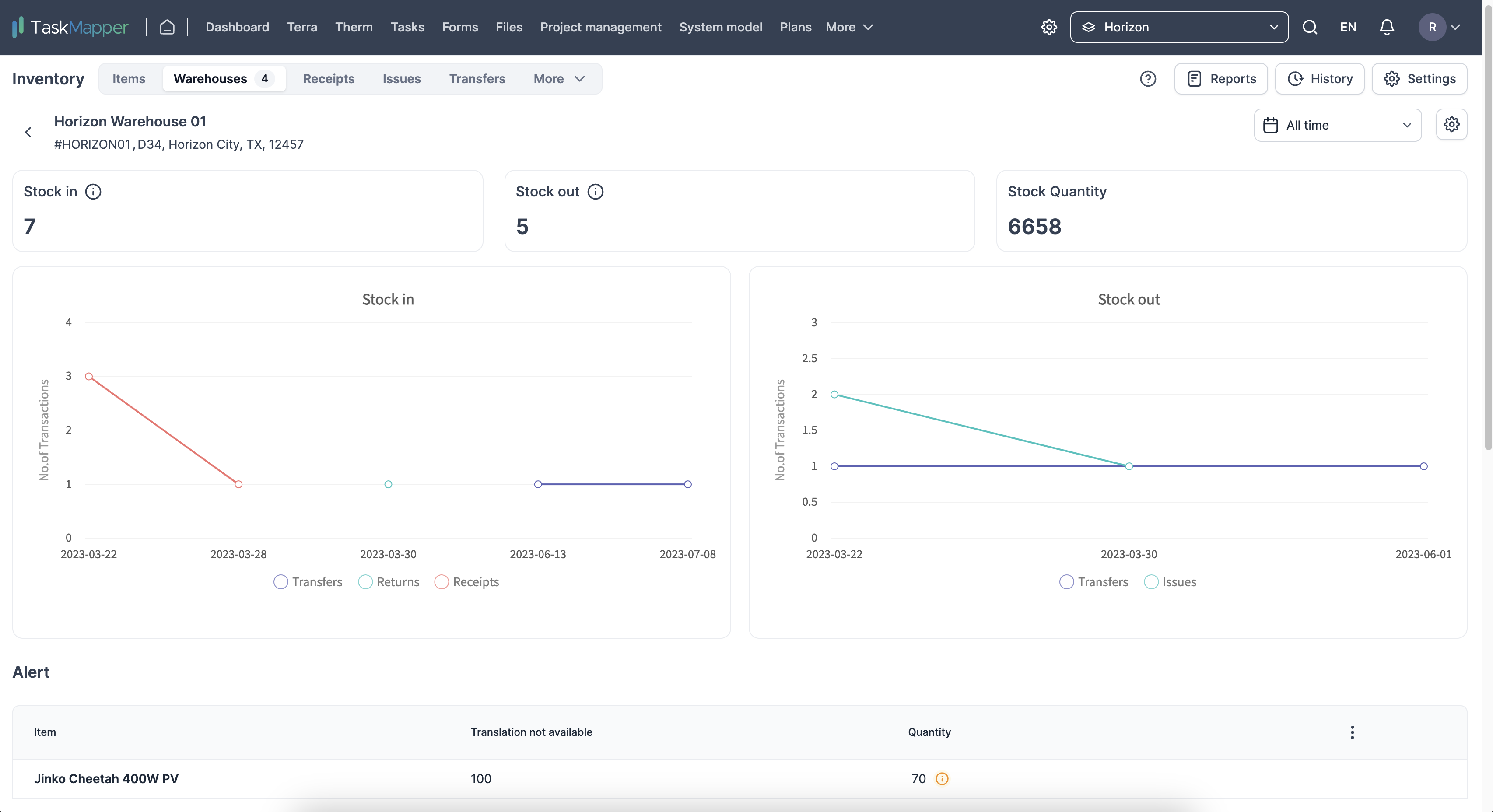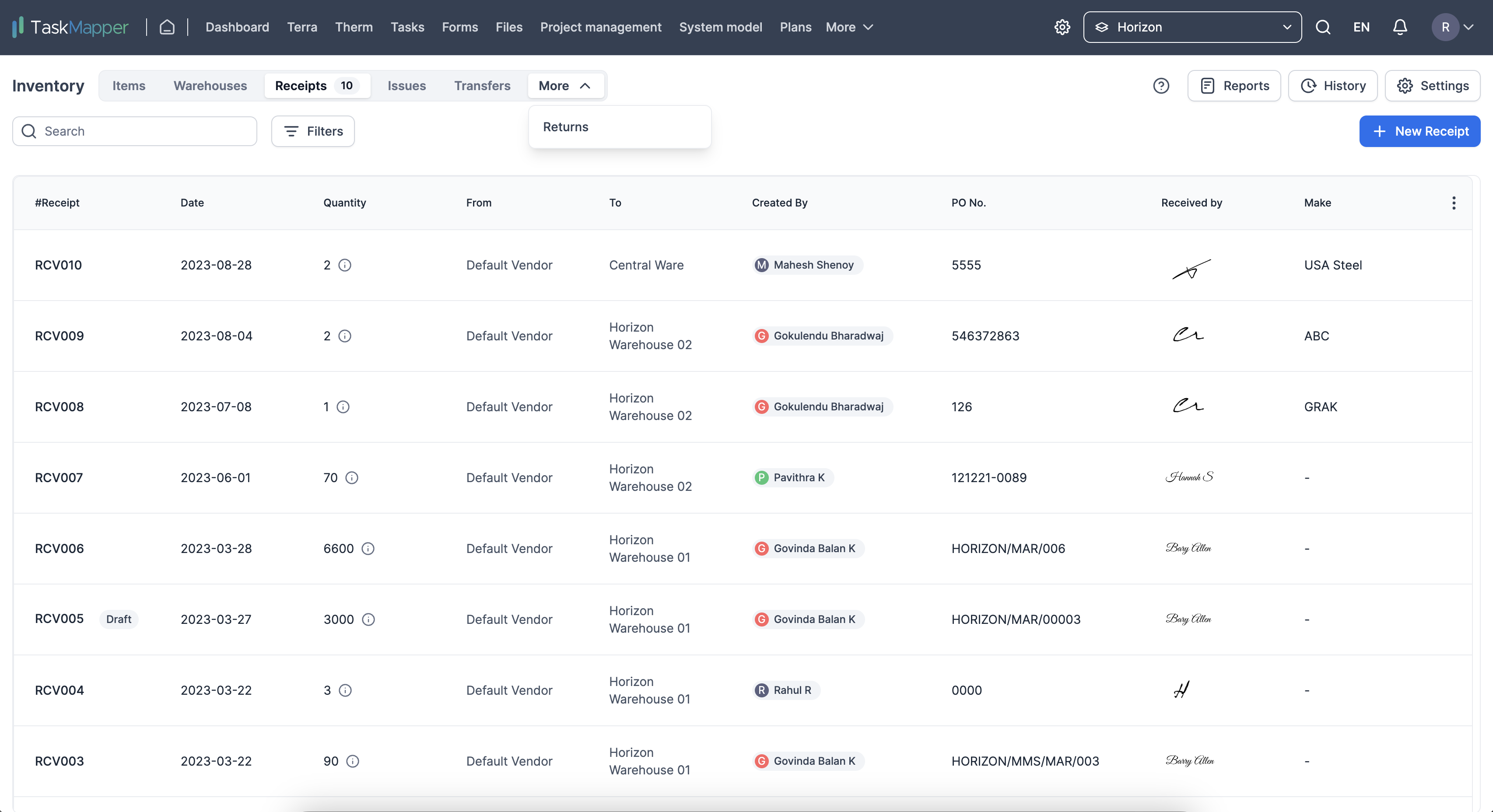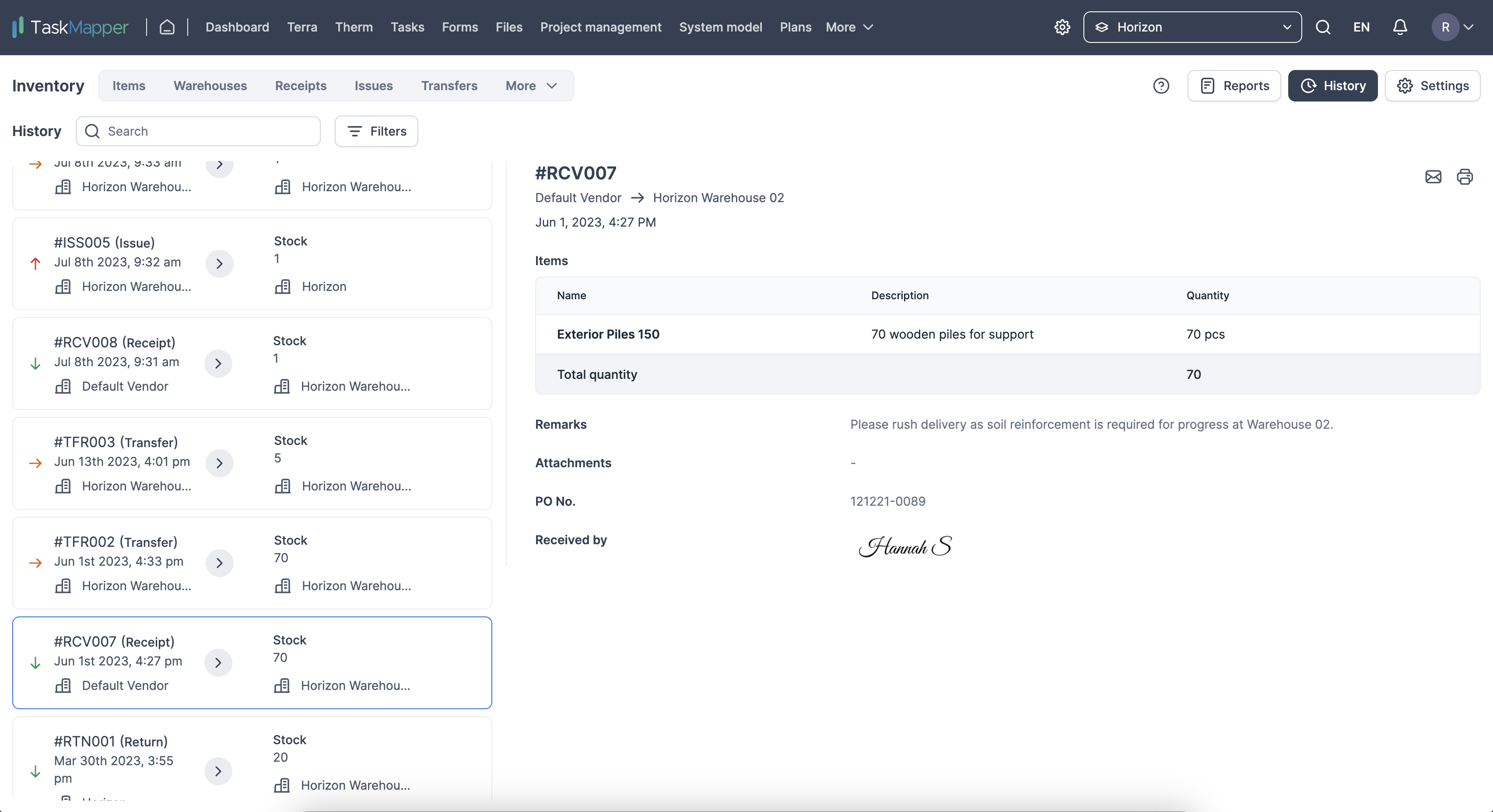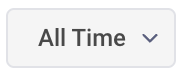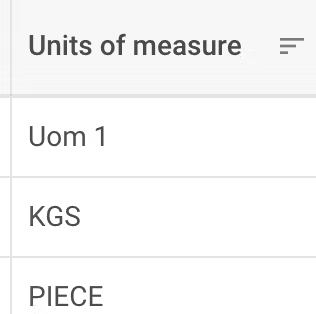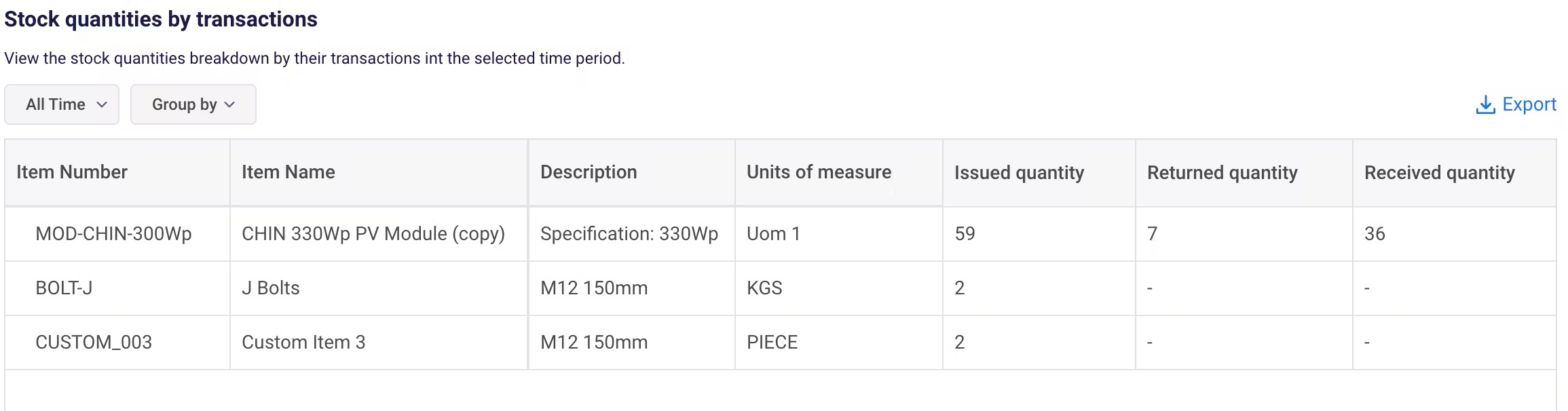TaskMapper Inventory
Last updated November 15, 2024
TABLE OF CONTENTS
- Getting started
- What is an inventory management system?
- Where can I find the inventory module?
- Add items to your inventory
- Create a Warehouse
- Warehouse Stock Management
- Visualize all adjustments over time
- Transactions/Adjustments
- What is an adjustment?
- History
- Print a transaction
- Reports
- Inventory Index
Introduction To TaskMapper Inventory
Inventory
The inventory module will help users track inventory levels, help identify what materials need to be replenished to avoid delays and generate reports to gain better insights into the stock.
Manage material in one place
Add items manually or import in bulk through CSV/Excel files and manage them in one place. Record all details of an item, such as units of measure, categories, description, reorder point, opening stock, etc. You can automatically add all your items and their properties by importing a file.
Capture serial numbers
Enable serial tracking while adding any item to the inventory to track items by their serial numbers. Serial number tracking must be enabled at the time of the creation of an item itself. Monitor all transactions against the serial number, and keep a detailed record of all activities from receiving it in the warehouse to issuing it to the site for consumption by scanning the barcodes.
Custom columns for additional data
Create custom fields by clicking the ‘+’ icon on the top right of the table, selecting the field type, and entering the custom field's name to record additional data against items added to your inventory. Custom field names must be unique across the module.
Note: You can reuse custom fields across the inventory module to aggregate information across various transactions/workflows.
Alerts and Notifications
The users assigned as warehouse managers will receive push notifications and emails with a list of items of low/out-of-stock. These alerts are triggered by transactions that result in an item going low/out of stock. Low/Out-of-stock indicators are highlighted in the items list and filters to quickly identify and filter to replenish the quantities in required quantities. Yellow indicates low stock, and red indicates out-of-stock.
Note: On the item details page, you can view each warehouse's low/out-of-stock indicators.
Real-time status updates
View the current stock quantities in each status, such as Available, Inspected, Issued, Damaged, etc., for any item and their availability in respective warehouses by clicking on any specific item and accessing the item details page.
Warehouses
Create and edit multiple warehouses based on your lay-down yards or storage locations. Get real-time stock information through the warehouse dashboards. You can see a summary of inventory trends, detailed transaction history, and changes in inventory levels directly from your dashboard and receive low/out-of-stock alerts displayed to monitor inventory levels.
Transactions
The default transactions are available- receipts, issues, transfers, and returns. Although, you are not limited to these default transactions. Based on your company’s SOPs, additional transaction types can be added. Create drafts of anticipated transactions beforehand and keep an offline record of all transactions by exporting them into a PDF.
Receipts
Keep track of all the items received from your vendors to your project’s warehouses. You can create, track and manage fulfilment with multiple vendors and suppliers.
Issues
Keep track of all the items issued to the site from your warehouse(s). Create, track, and manage items issued to various blocks of the site for installation.
Transfers
Keep track of all the items transferred from one warehouse to another in case of shortage in any of the warehouses on site. Create, track, and manage transactions across multiple warehouses and manage receipts, inter-warehouse transfers, and backorders.
Returns
Keep track of all the items returned from the site to your warehouse. In addition, you can keep track of any items sent back to the site to any warehouse for any reason, such as damage, surplus, etc.
History
Comprehensive records of all transactions made are stored in the history log. You can get details of vendors, warehouses, item lists, custom fields added, quantities, and other essential data recorded.
Reports
There are three types of reports:
a. Stock quantities by status - View the stock quantities of various items on a particular date.
b. Stock quantities transactions - View the stock quantities breakdown by their transactions in the selected period.
c. Audit Log - View a list of all adjustments for auditing purposes.
TaskMapper Inventory - Setup Guide
Guide: Inventory
Getting started
What is an inventory management system?
To keep track of stock in the inventory, manage all incoming and outgoing stock, and transfer records of stock in the inventory from the time of purchase to the item being used.
Where can I find the inventory module?
The inventory module is available at the organization and asset level and can be accessed on web and mobile applications. Users with access to the inventory module can view it on the left-hand navigation menu on the web application.
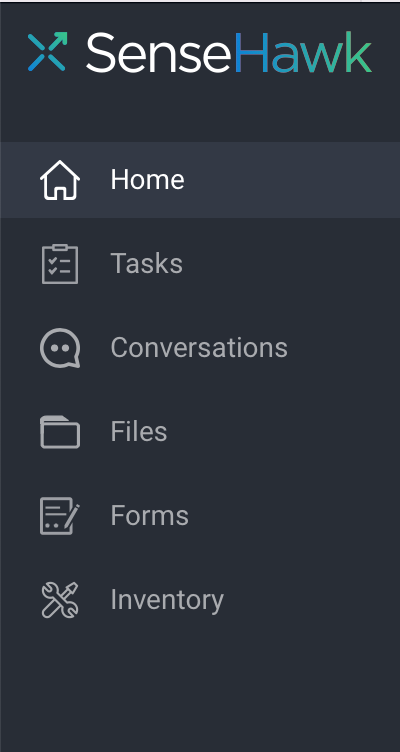
The mobile application allows users to access the inventory module by clicking “More” on the bottom navigation bar after entering a project.
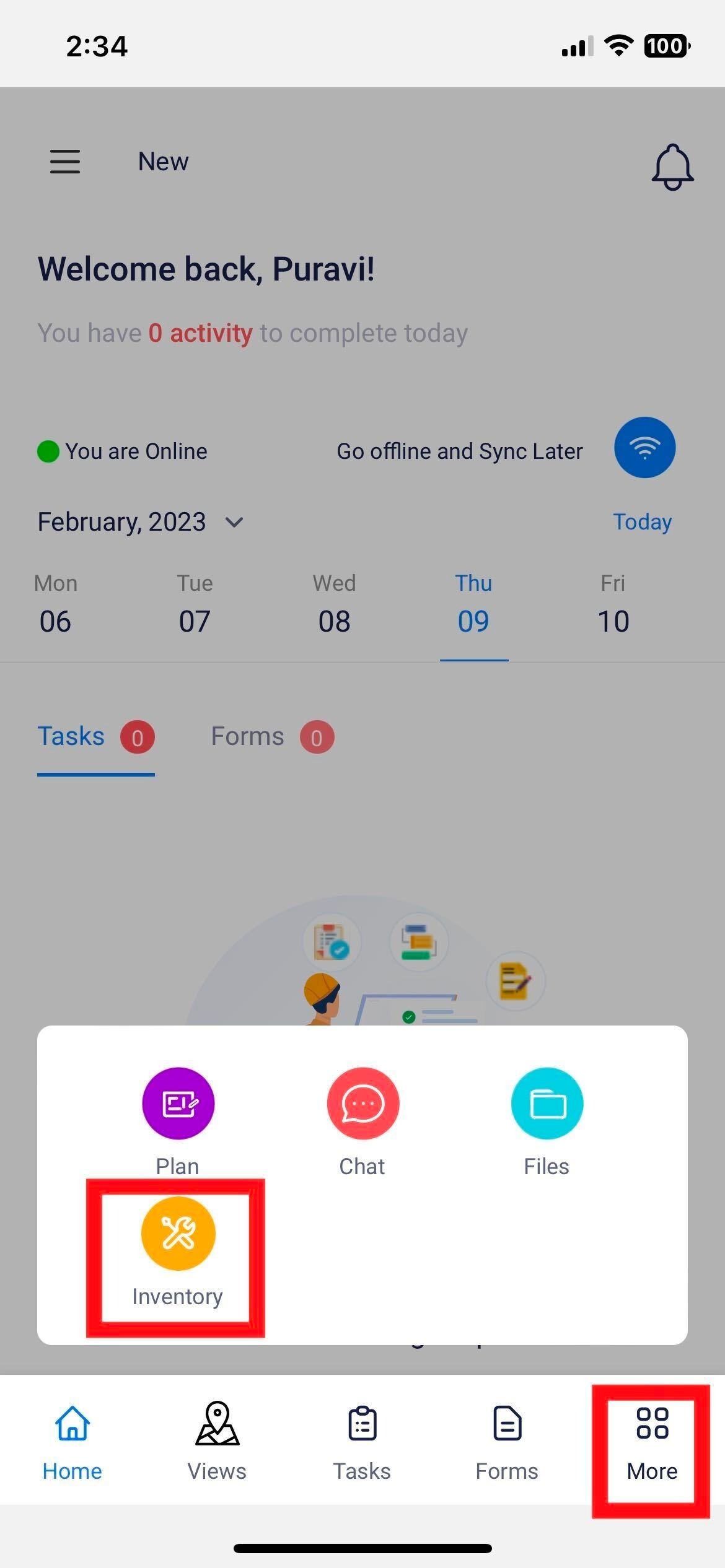
Add items to your inventory
The user can add items to the inventory one by one by manually entering the details of each item.
The user can manually enter items by clicking on the following buttons.
Create a Warehouse
What is a warehouse?
A warehouse is a physical location where the items are stored in inventory. These can also be called laydown yards.
Note: Multiple warehouses can service a single project.
Warehouse - Actions
| Action | Description |
| View | View the name and location of each warehouse. |
| Create | Add a new warehouse in inventory. |
| Edit | Modify the properties of any warehouse |
To create a warehouse, go to
Warehouses → Add Warehouse → Fill in the following details → Click ‘Save’.
- Fields marked with an asterisk (*) are required.
Note: You can create as many warehouses as needed.
- To edit any properties of a warehouse, click on the chevron over that warehouse → Click ‘Edit'
Warehouse Stock Management
Click on any warehouse card in the Warehouses tab to reveal stock insights specific to that warehouse.
The following are visible at a glance:
| Stock in | Total items received in that warehouse for the selected time period. | Hover over the ‘i’ button to see how many of each type of adjustment make up the ‘Stock in’ number. |
| Stock out | Total items sent out from that warehouse for the selected time period. | Hover over the ‘i’ button to see how many of each type of adjustment make up the ‘Stock out’ number. |
| Stock Quantity | The current total quantity of all items in that warehouse for the selected time period. |
Stock quantities
Date Filter
Filter all transactions by a specific time period using the date filter.
By default, data is shown for all periods.
Visualize all adjustments over time
See different types of adjustments over time in the graph charts.
- The number of transactions is on the y-axis, and time is on the x-axis.
- Click on any adjustment to hide all transactions of that type. Click again to unhide.
Low/Out of Stock Alerts
Note:
You may have to scroll down to see details of any low or out-of-stock alerts on any item in that warehouse.
Transactions/Adjustments
What is an adjustment?
Any change in the status of any item at any point is an adjustment. Most commonly, it will be related to a change in the quantity of any item in a warehouse, but that is not necessary.
By default, the following adjustments are available:
For any adjustment, the following viewing options are available on the main page of that adjustment.
History
View each recorded transaction in one place.
This page is divided into a left pane and a right pane.
Note: By default, the most recent transaction is shown when the ‘History’ tab is opened.
Left Pane:
Here, you can view the following most important information for each transaction at a glance:
- Type of transaction
- Timestamp
- Total Quantity affected due to that transaction
- From and to places for each transaction
To expand any card and view more information, the user can click on any card, and more information for that transaction will populate in the right pane.
Right Pane:
Here, you can view the following information for each transaction:
- Type of transaction + Transaction number
- Timestamp
- From and to places for the selected transaction
- An item-wise breakdown of the following:
- Item
- Description
- Quantity affected for that item
- Total items affected
Print a transaction
Download a PDF of the above information for record-keeping offline or printing purposes using the ‘printer’ button on the top right.
Reports
See all inventory reports generated here.
- The following data is updated in real-time in tables.
| Name | Description |
| Stock quantities by status | View the stock quantities of various items on a particular date. |
| Stock quantities by transactions | View the stock quantities and their status in the selected time period grouped by - Date - Warehouse - Asset - Any custom field |
| Transactions | View all published transactions within the selected time range |
- Filter any report by date using the date filter.
- Sort any table by clicking on the sort button next to any column header in any table.
- Export any report by clicking ‘Export’ next to any report.
The following status fields are common in some tables.
| Name | Description |
| Available | Quantity of stock currently available for that item on the selected date. |
| Issued | Quantity of stock issued for that item on the selected date. |
| Returned | Quantity of stock returned for that item on the selected date. |
| Received | Quantity of stock received for that item on the selected date. |
Inventory Index
| Module | Features | Description | How to link |
| Material, parts, and items | Manage all your material in one place(item, creation, UOM, categorise) | Add items either manually or import in bulk through CSV files. Record all details of an item, such as units of measure, categories, description, reorder point, opening stock, etc. | Adding new items |
| Get alerts when stock gets low/out of stock. | The users assigned as warehouse managers will receive push notifications and emails with a list of items low/out of stock. These alerts are triggered by transactions that result in an item going low/out of stock. Low/Out-of-stock indicators are highlighted in the items list and filters to identify and replenish the quantities in required quantities quickly. Yellow indicates low stock, and red indicates out-of-stock. Pro tip: View each warehouse's low/out-of-stock indicators on the item details page. | Low/Out of stock alerts | |
| Capture serial numbers | Enable serial tracking while adding any item to the inventory to be able to track items by their serial numbers. Serial tracking must be enabled at the time of creation of an item itself. | Capture serial numbers | |
| Real-time status | View the current stock quantities in each status, such as Available, Inspected, Issued, Damaged, etc., for any item and their availability in respective warehouses. | Real-time status | |
| Tag additional information | Create custom fields to record additional data against items added to your inventory. Custom field names must be unique across the module. Pro tip: Custom fields created can be reused across the inventory module. | Custom Fields | |
| Track all quantity changes. | See the history of how a quantity of an item has changed over time, including the details of the transactions that were made against it, by accessing the history tab of the item details page. | Item Details | |
| Pin fields/columns | The pin feature allows you to pin up to one field to find it quickly, and the rest of the columns are scrollable against the pinned field. | Transactions/Adjustments | |
| Bulk import items | Add all your items and their properties by importing a CSV file in minutes. Pro tip: While importing for the first time, download the CSV template to ensure your list of items is in the required format. | Adding new items | |
| Detailed tracking | Track all that happens with an item by its serial number. Monitor all transactions against it and keep a detailed record of all activities from receiving it in the warehouse to issuing it to the site for consumption. | Item Details | |
| Warehouse management | Multi warehouse management | Create and edit multiple warehouses based on your laydown yards or storage locations. | Warehouses |
| Real-time stock analysis | Get real-time stock information through the warehouse dashboards. You can see a summary of inventory trends, detailed transaction history, and changes in inventory levels directly from your dashboard. | ||
| Intuitive filters | Get the right information quickly and easily. Filters enable you to filter any information and get the right details by simply tapping on them. | Viewing Options | |
| Low/No stock alerts | Low/Out-of-stock alerts are displayed to monitor inventory levels and plan accordingly. | Low/Out of stock alerts | |
| Transactions (Default: Receipts, Issues, Transfers, and Returns) | Receipts | Create, track, and manage fulfilment with multiple vendors and suppliers. | Receipts |
| Issues | Create, track, and manage items issued to various blocks of the site for installation. | Issues | |
| Transfers | Create, track, and manage transactions across multiple warehouses and manage receipts, inter-warehouse transfers, and backorders. | Transfers | |
| Returns | Create, track, and manage any items sent back to the vendor from any warehouse for any reason, such as damage, surplus, incorrect product, etc. | Returns | |
| Custom workflows | If the default transactions do not cover all the inventory options, more transaction types can be added to fit all operations carried out in company SOPs. This can be requested, and we will create new custom workflows for you. | ||
| Add additional data and record any information | Create new fields to accommodate any extra information that needs to be stored/tracked against any item/transaction. Pro tip: Custom fields created can be reused across the inventory module. | Custom Fields | |
| Create drafts of upcoming transactions/adjustments. | Create drafts of anticipated transactions beforehand or any transactions needing extra approval or discussion on the details. | Receipts | |
| Serial number tracking and barcode scanning | Assign unique serial numbers to each stock item so you can track them individually. Track items through multiple stages, from receipts to issuing them to the site. | ||
| Export PDF transaction reports | Keep an offline record of all your transactions by exporting to PDF and printing them out. | History | |
| Track installed/consumed quantities. | Track the actual number of installed/consumed quantities vs. the issued quantity to gain insights into actual consumption. | ||
| History | Detailed records of all transactions/adjustments | Comprehensive records of all transactions made are stored in the history log. Details of vendors, warehouses, items list, custom fields added, quantities, and other essential data are recorded. | History |
| Intuitive filters | Get the right information quickly and easily. Our filters enable you to filter any transactions, making it easy to find any transaction. | Viewing Options | |
| Print transaction details | Download and print receipts for any transaction with a click of a button. | History | |
| Custom permission | Additional layer of access | Add an extra layer of access on top of the organization-level access control to provide added capabilities to a user. | Permissions and Access Controls |
| Enable users to perform specific actions. | Enable users to accomplish specific tasks by enabling access to specific functionalities of the inventory module. | Permissions and Access Controls | |
| Reports | Stock quantities by status | View the stock quantities of various items on a particular date. | Types of reports |
| Stock quantities by transactions | View the stock quantities breakdown by their transactions in the selected time period. | Reports | |
| Filters | Use the date filters to easily find specific data and group by the filter to group your data. | Reports | |
| Audit log | View a list of all adjustments for auditing purposes. | Reports | |
| Export reports | Store all your reports and information offline by exporting reports into Excel. | Reports |