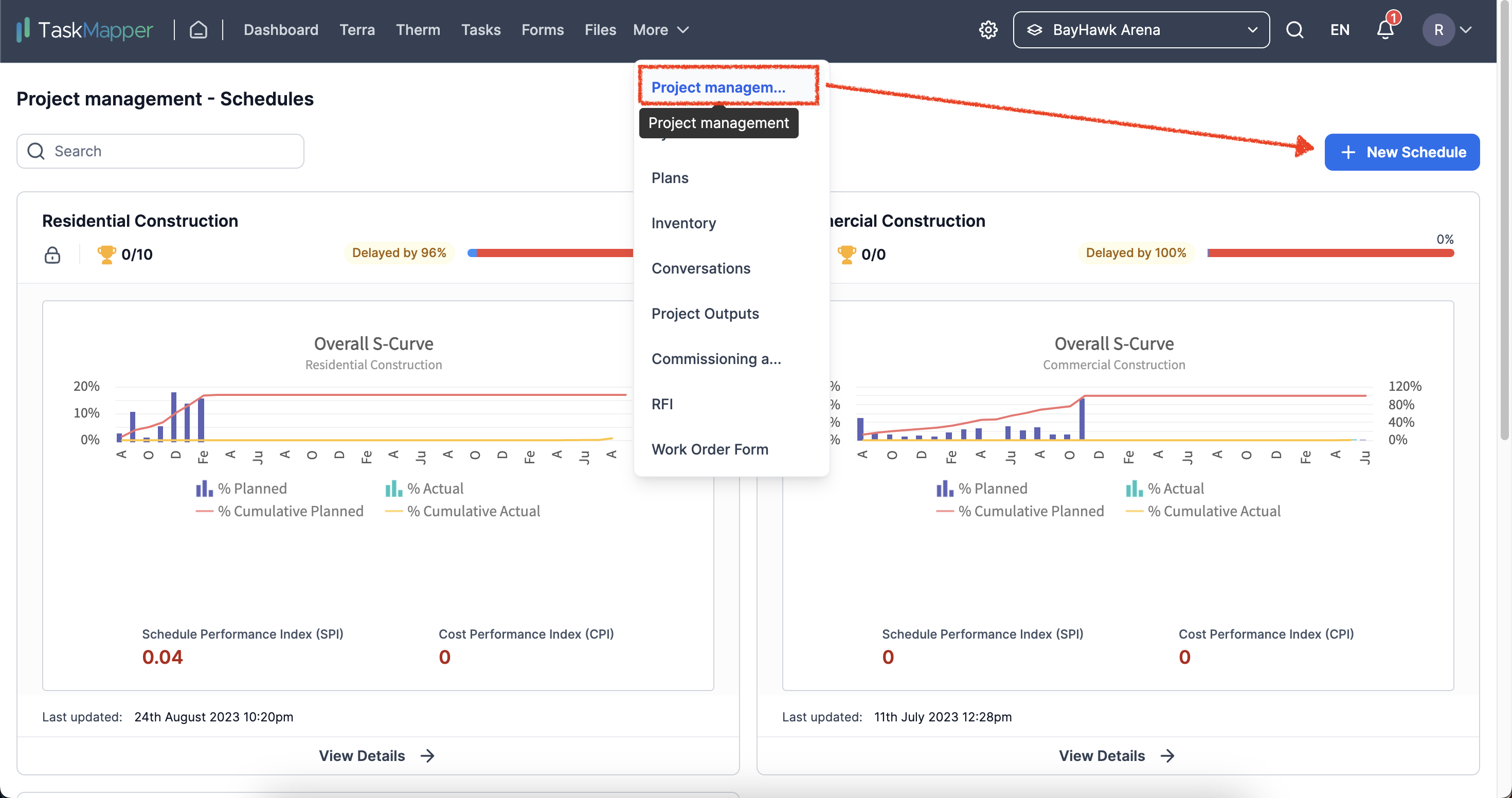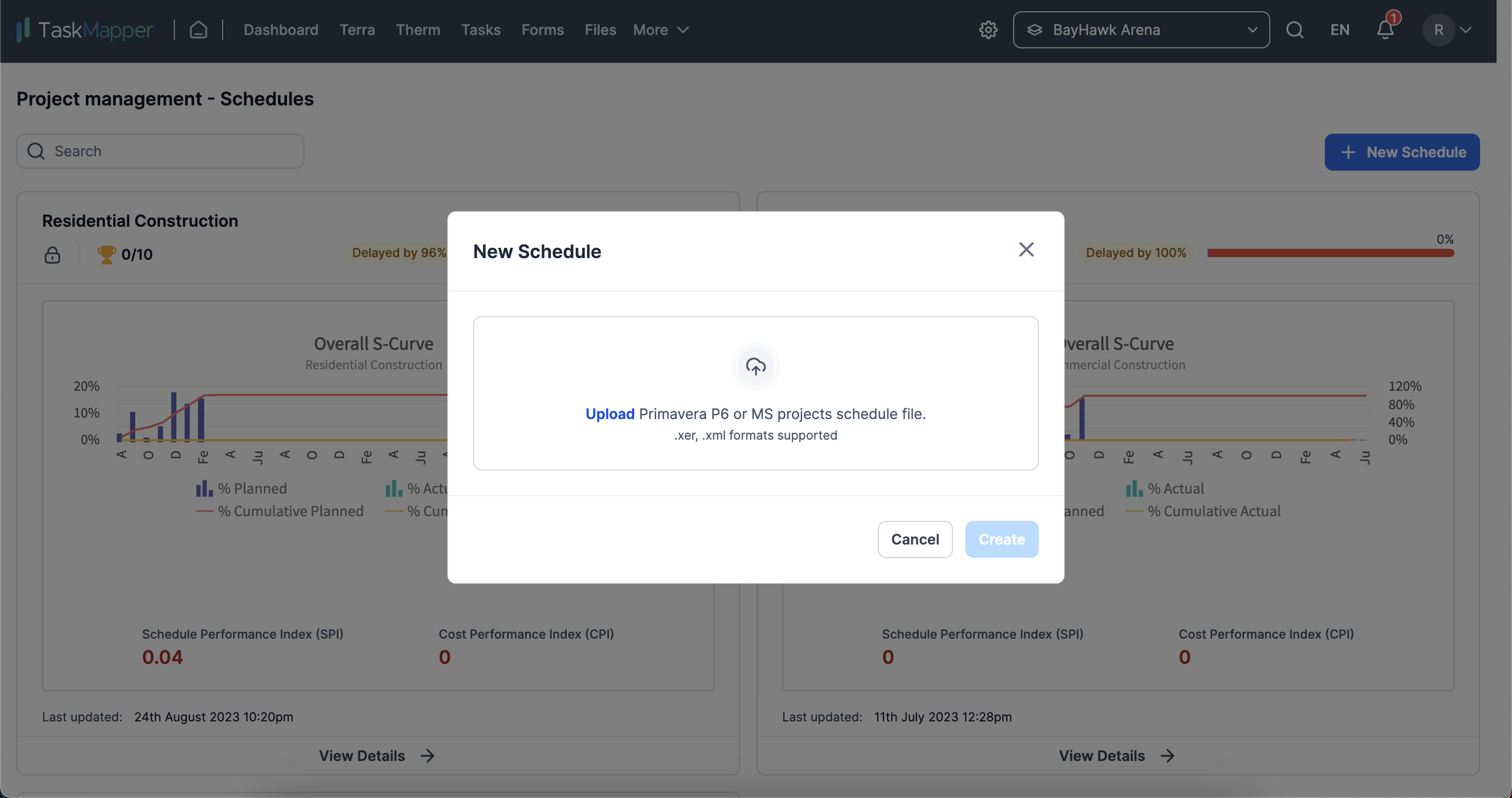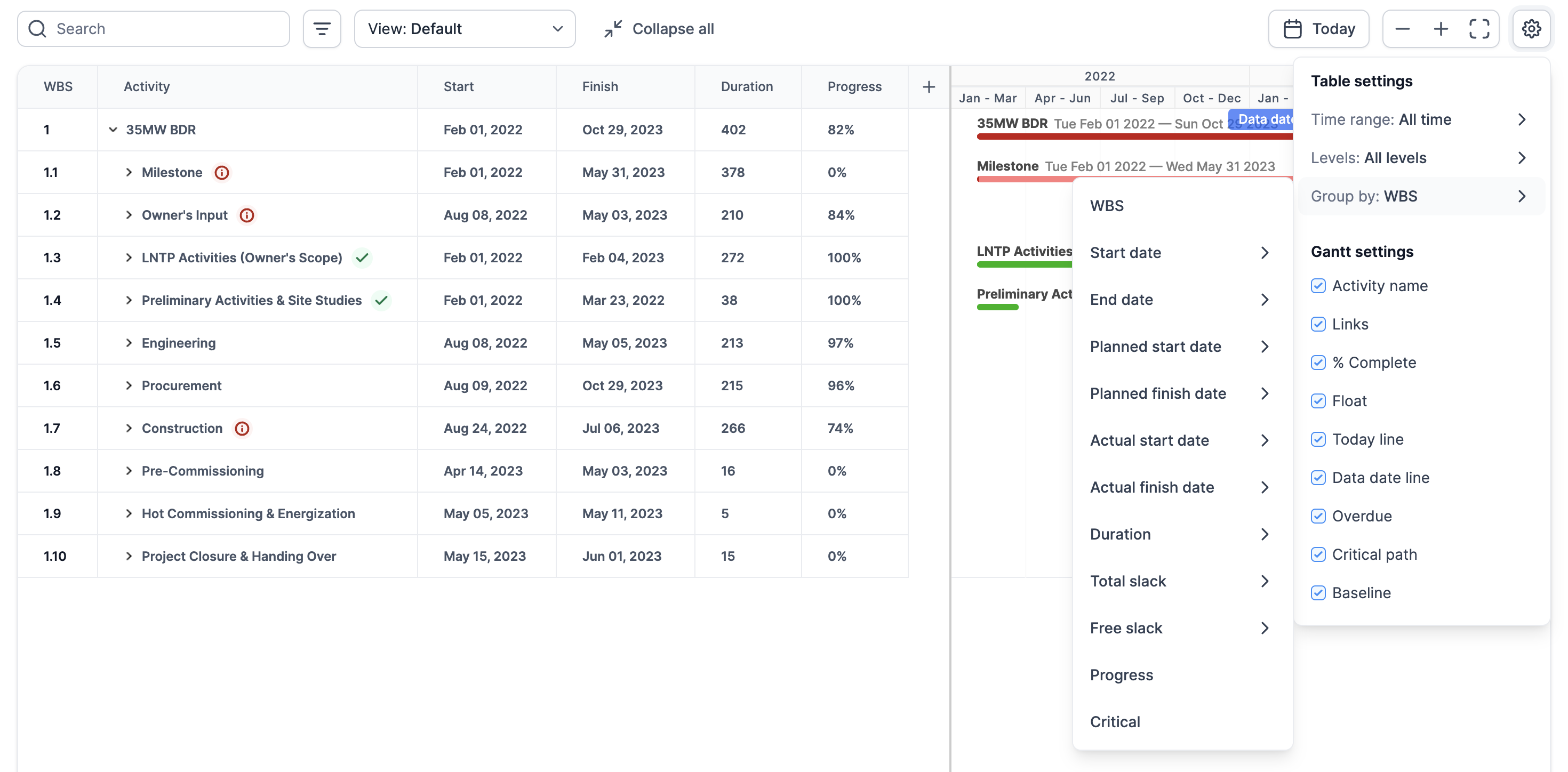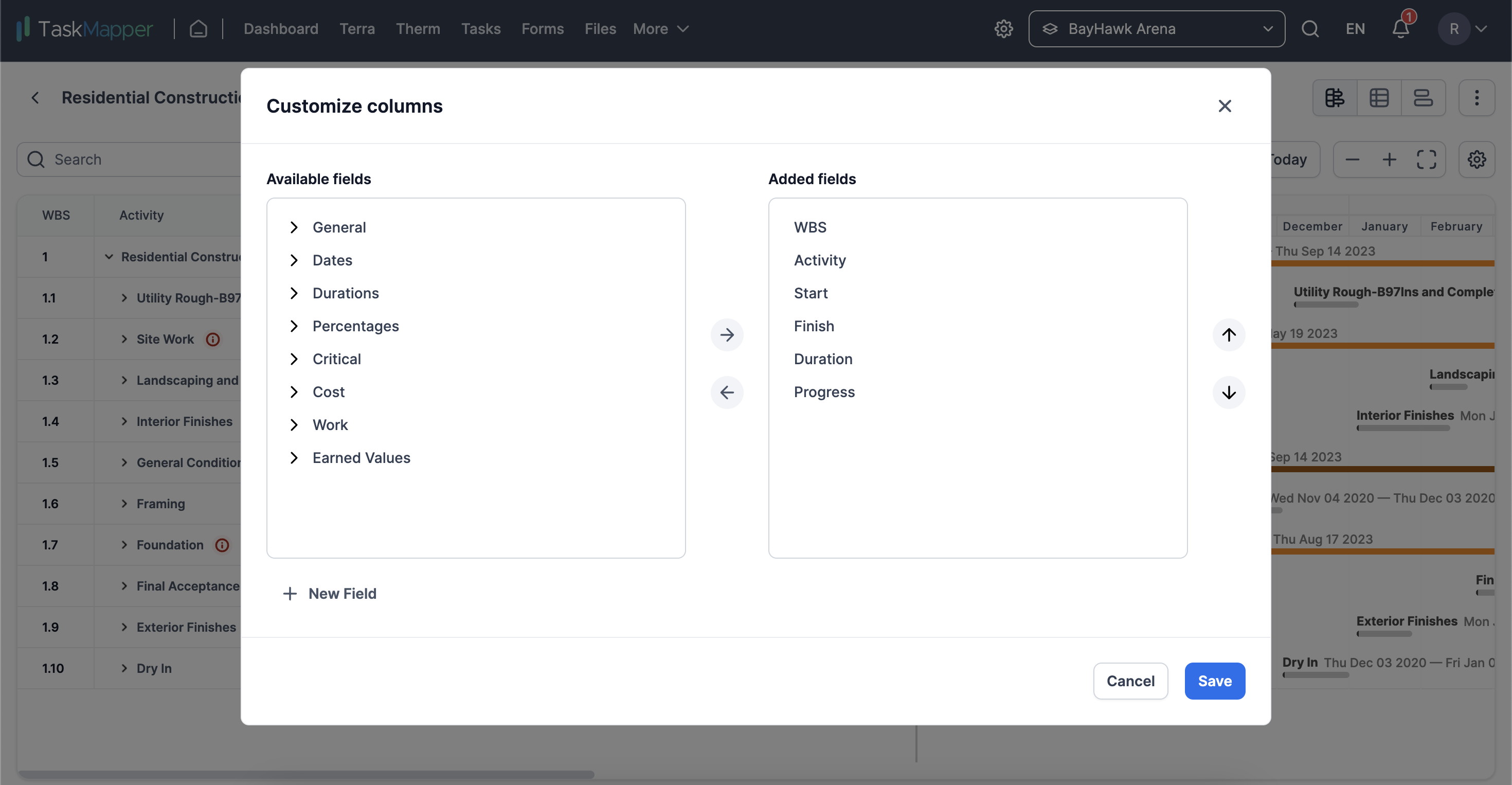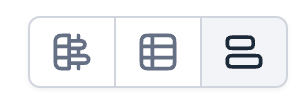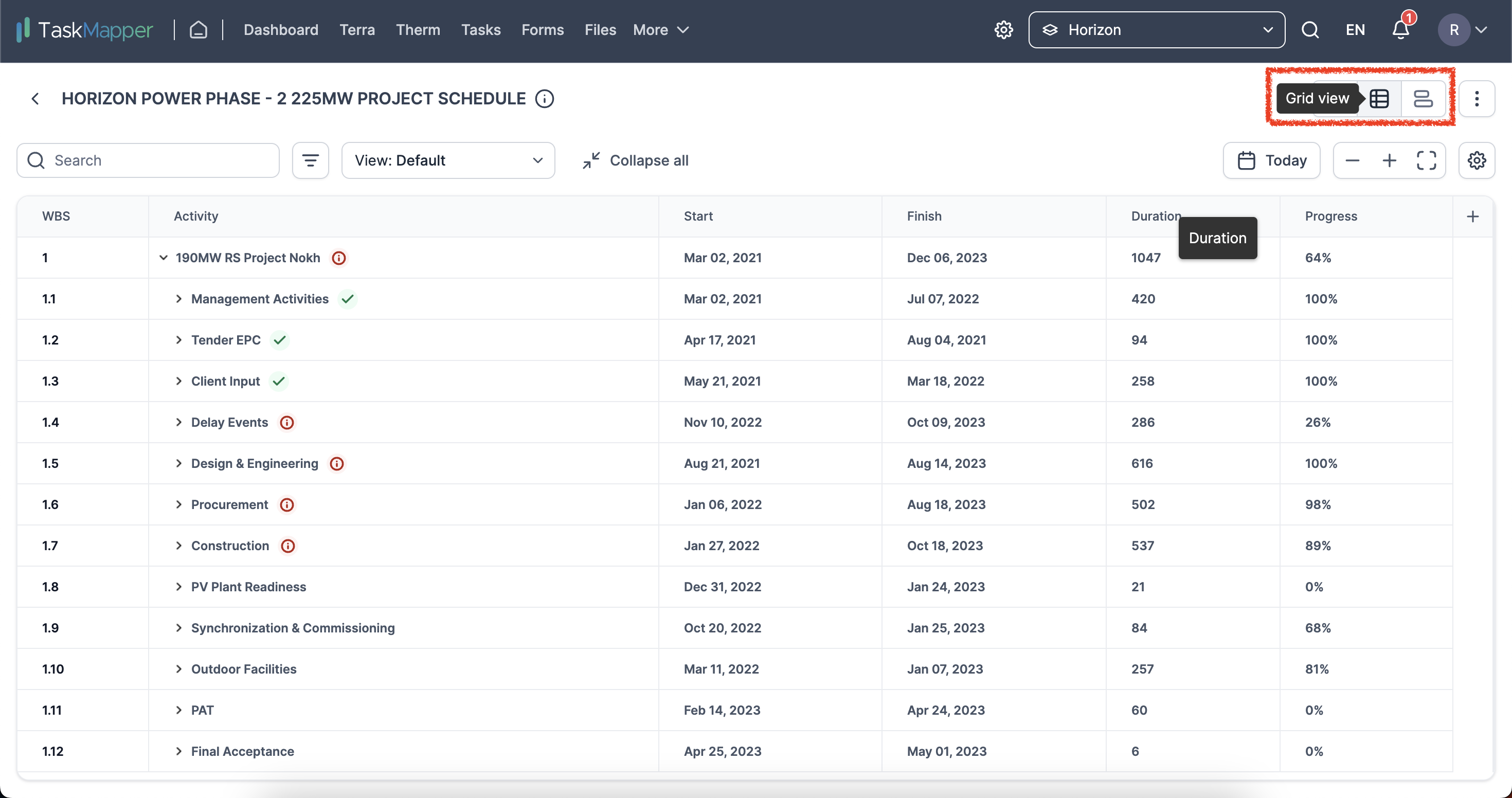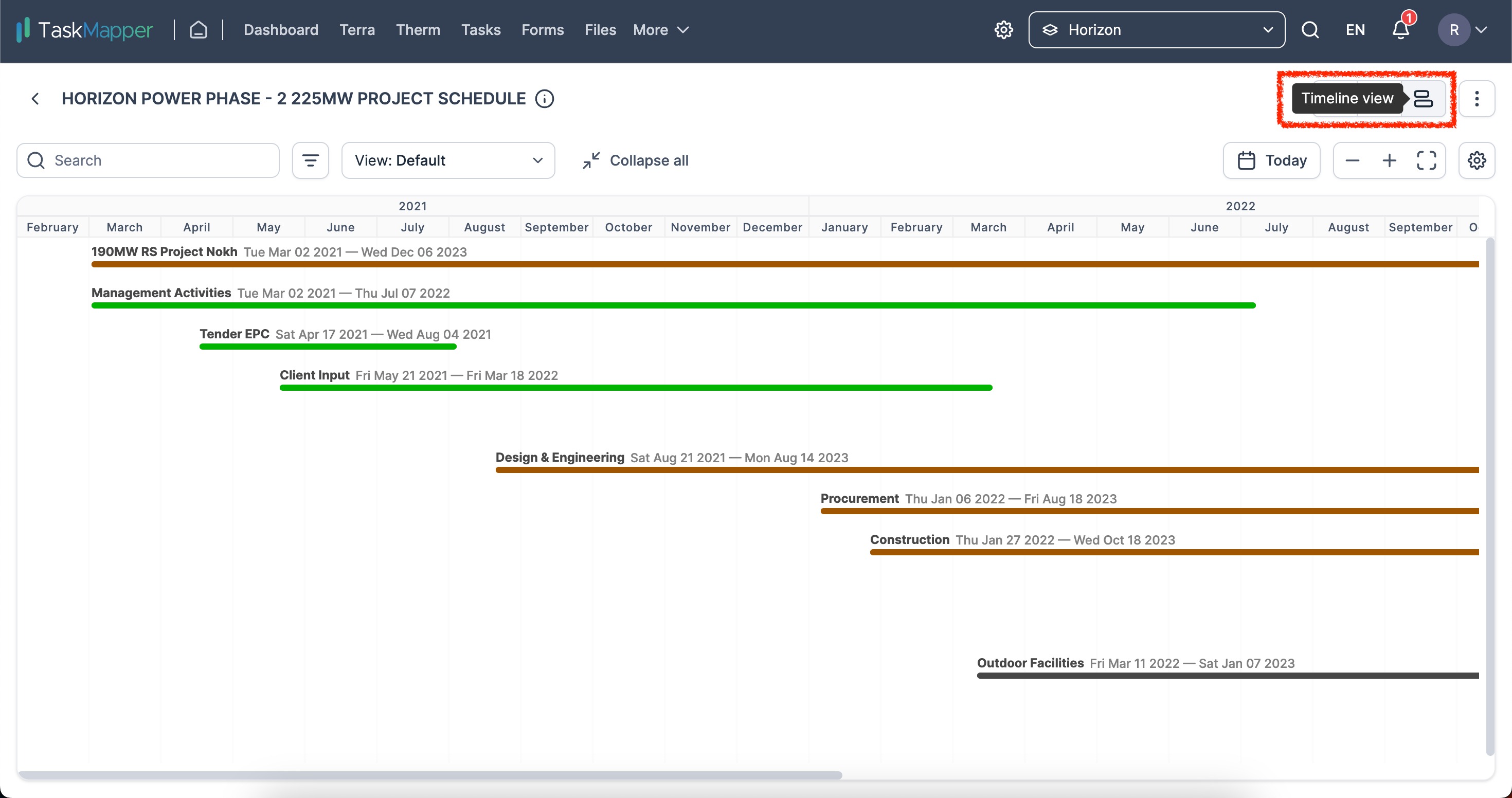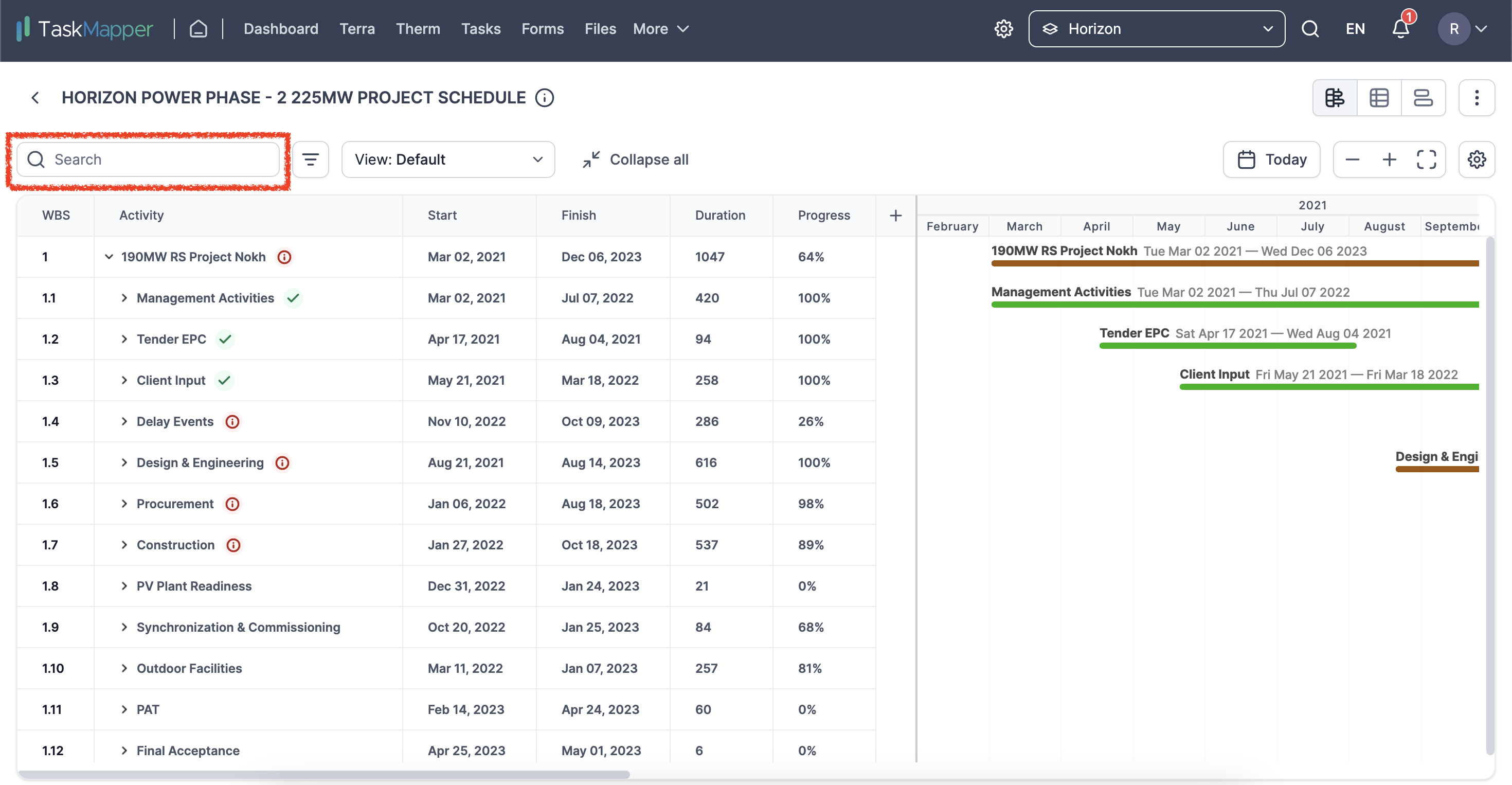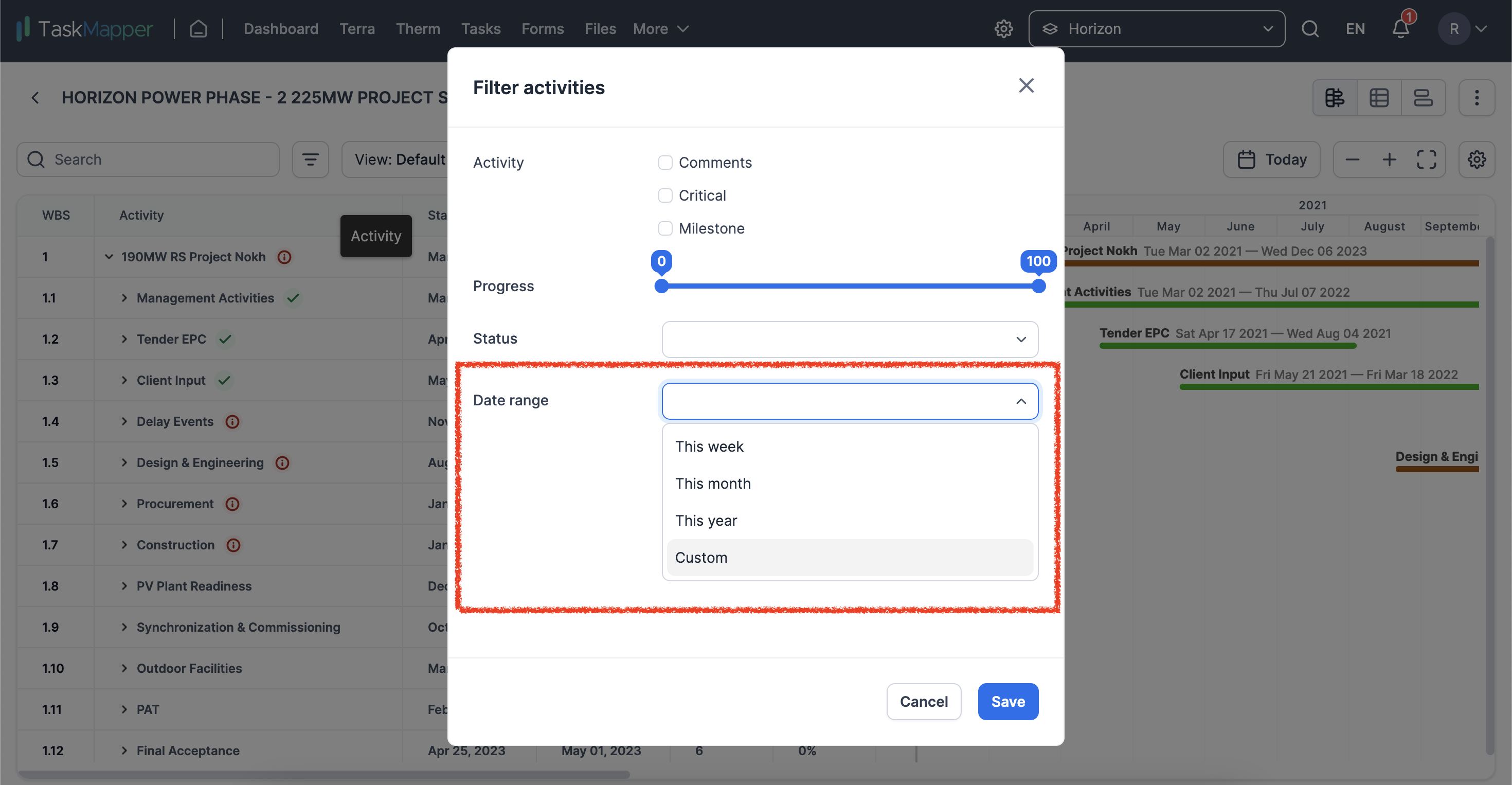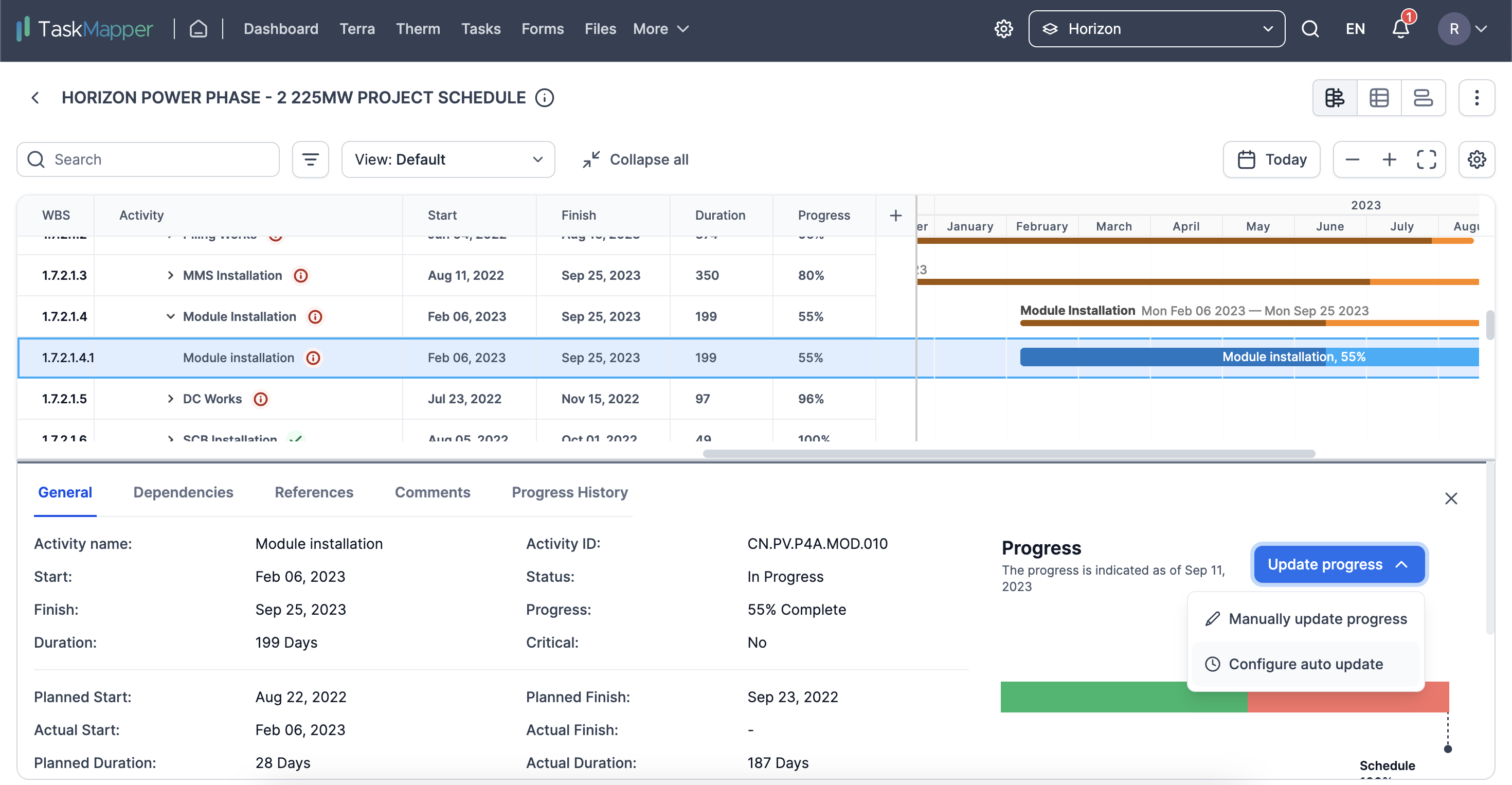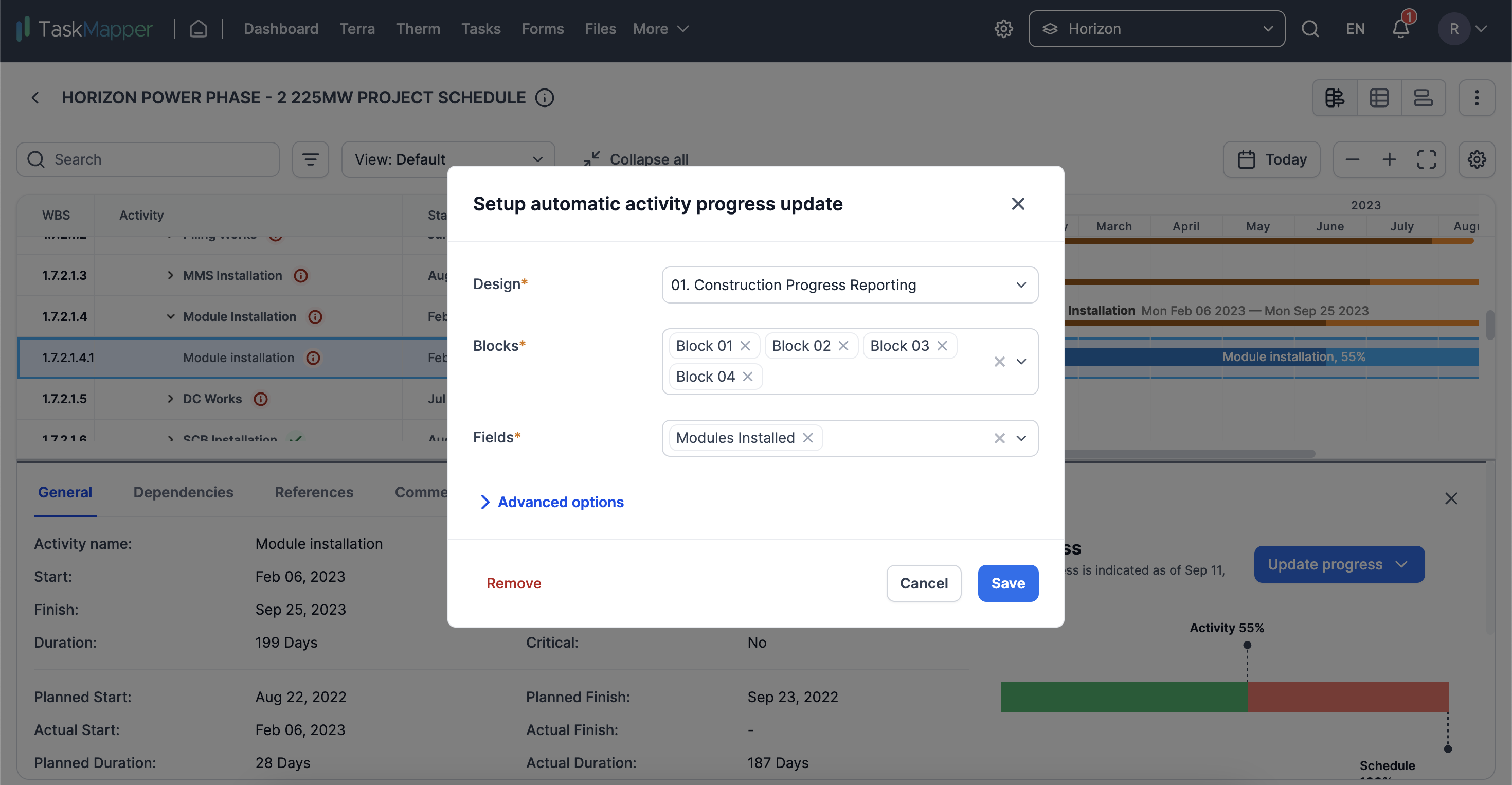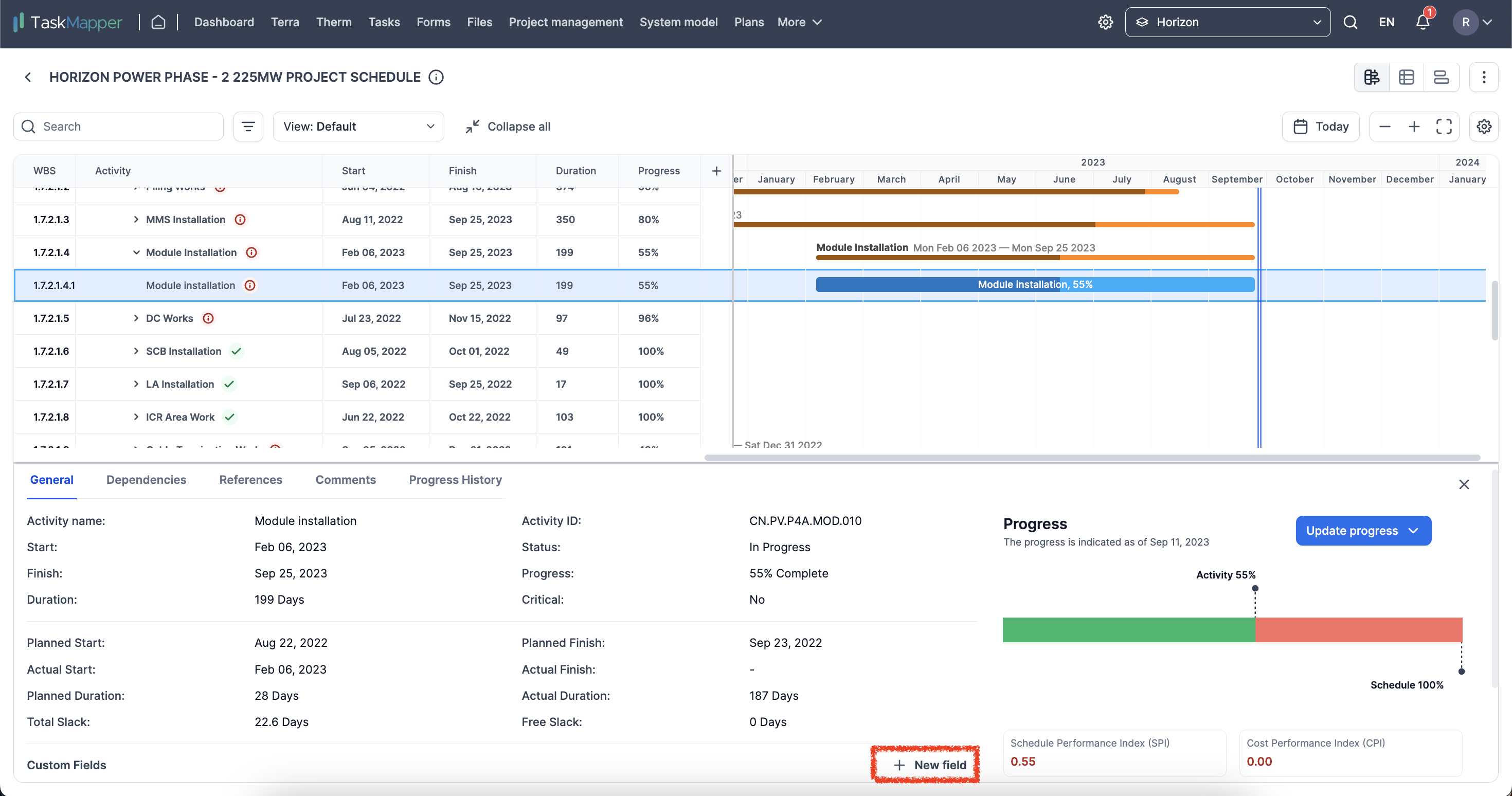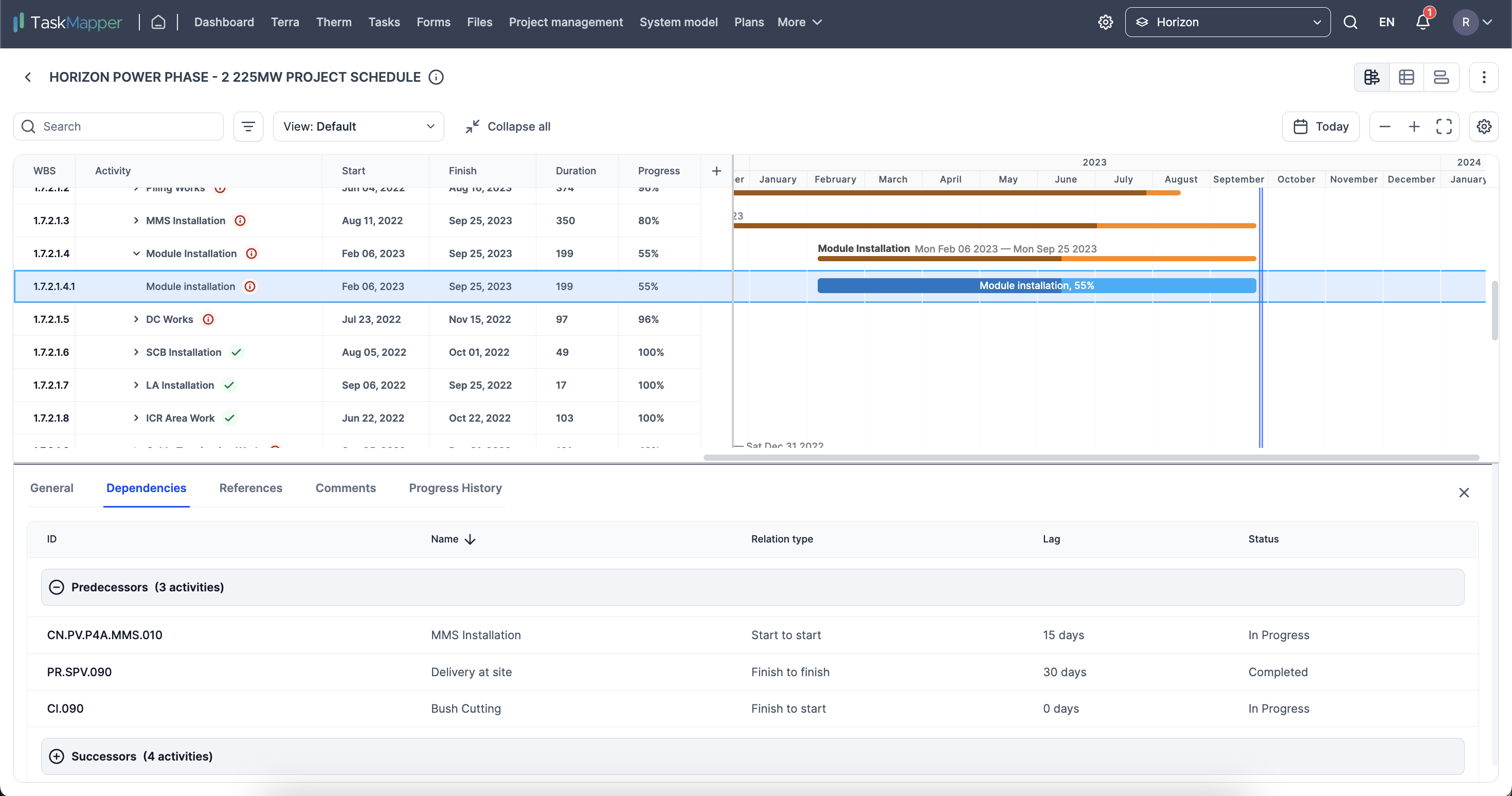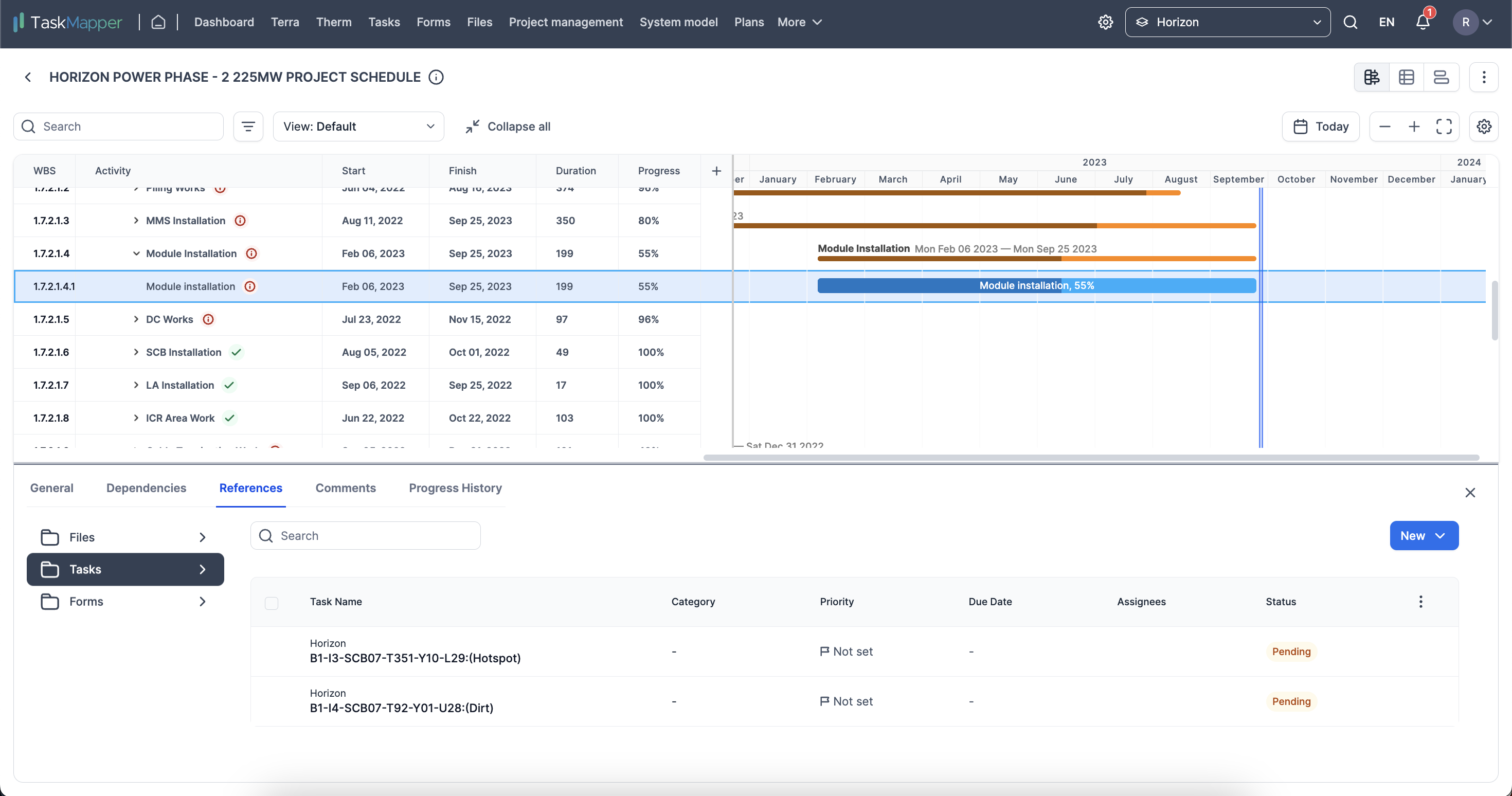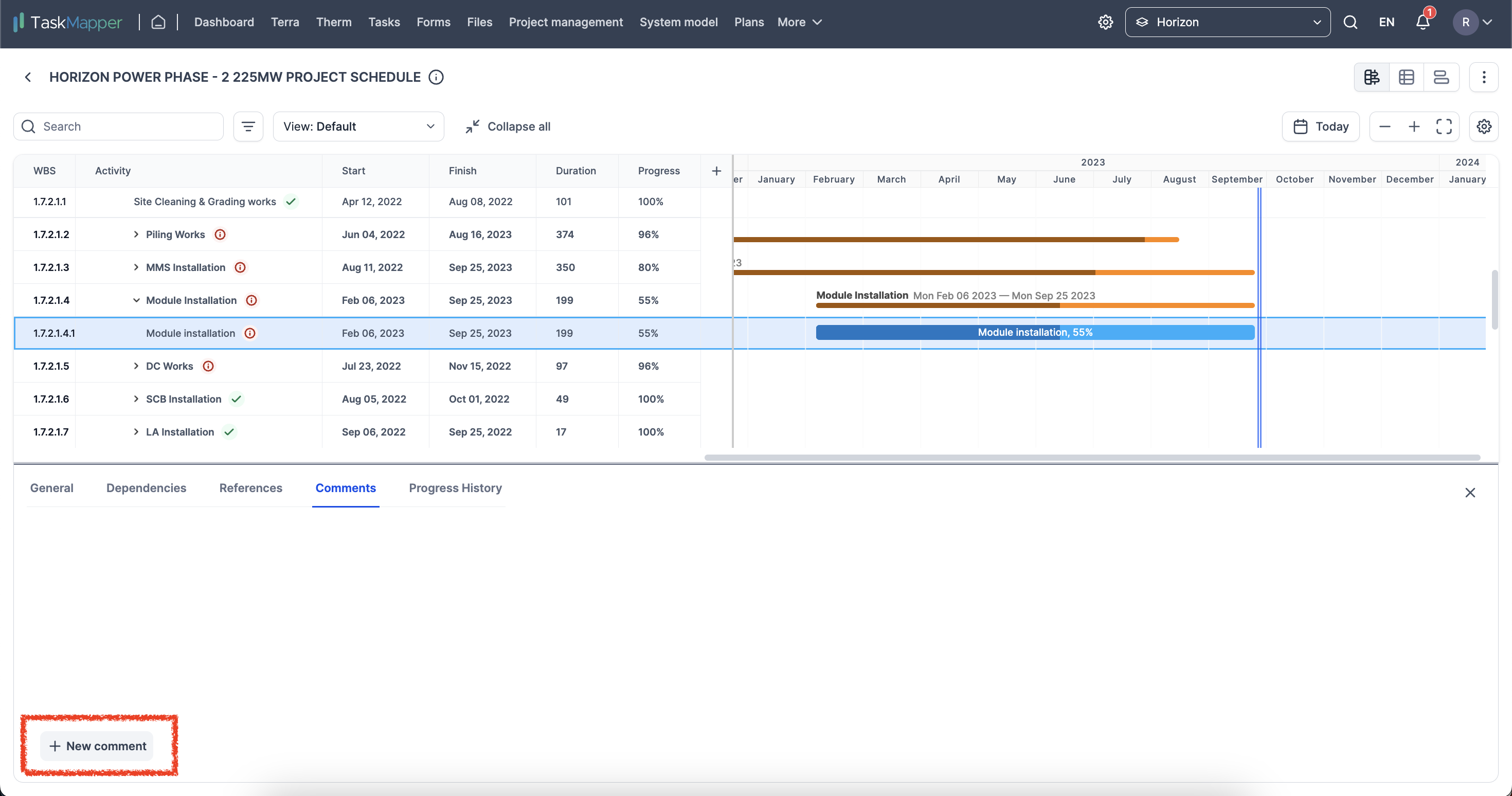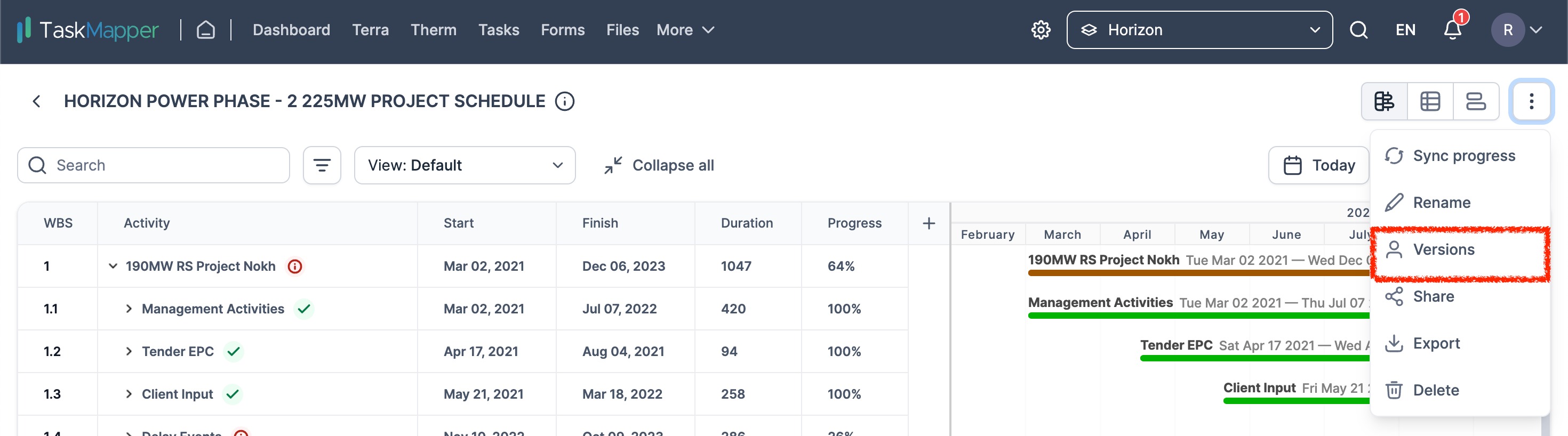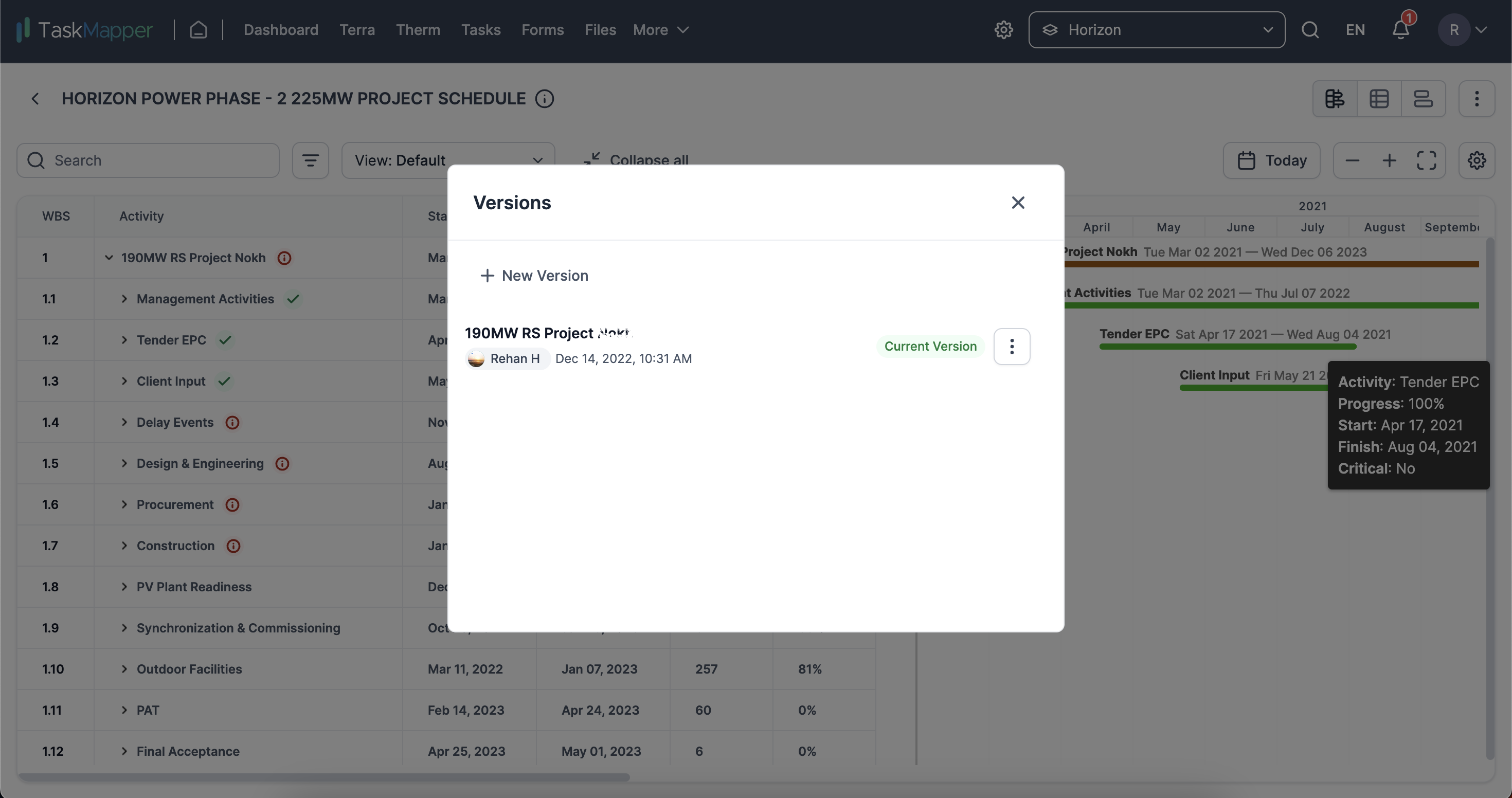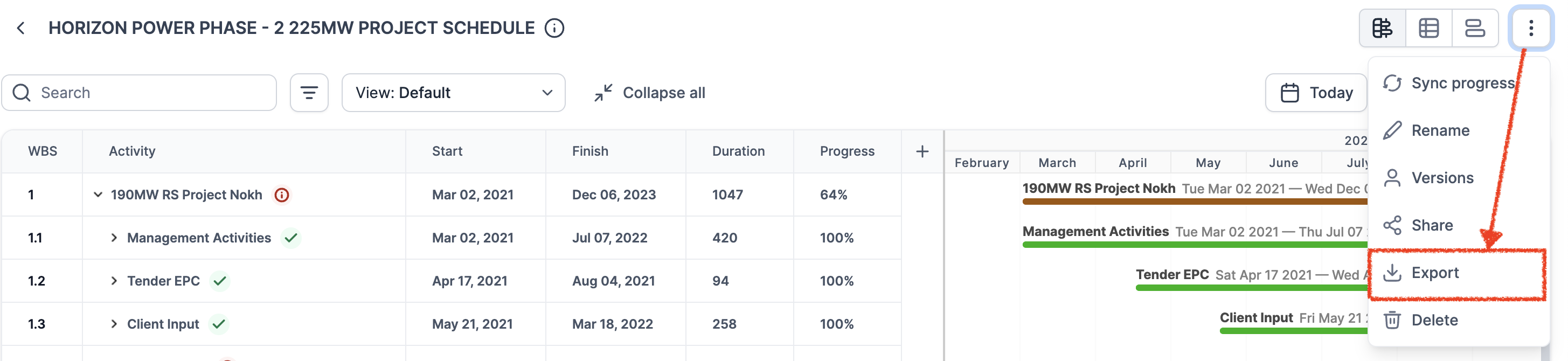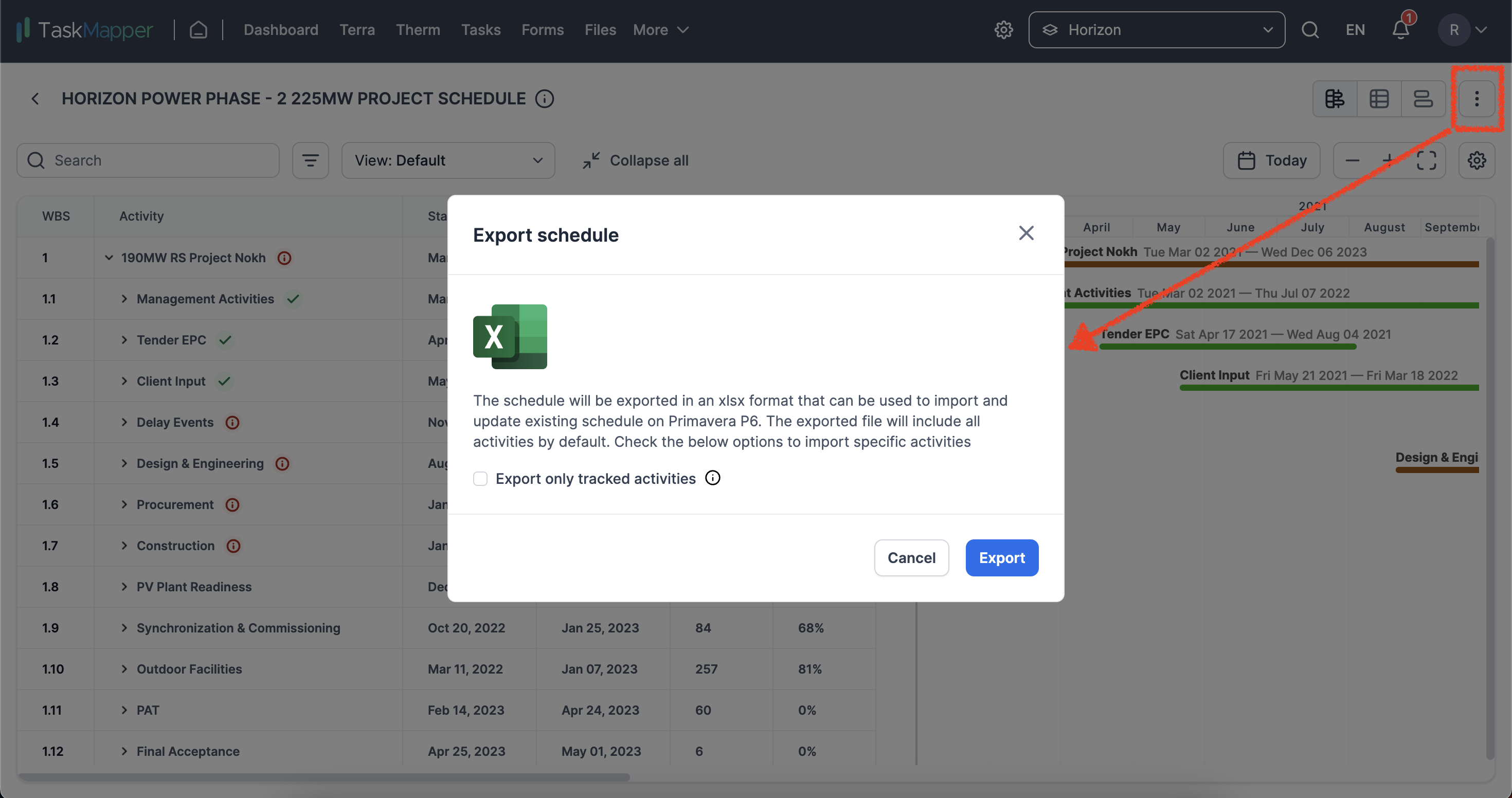Project Management
Last updated October 7, 2024
TABLE OF CONTENTS
- How to upload a schedule?
- How to group activities?
- How to customize the columns in the grid view?
- How to switch between views?
- How to search for activities in a WBS?
- How to filter WBS activities by date range?
- How to update progress for an activity?
- How to add custom fields for an activity?
- How to view dependencies for an activity?
- How to attach files, tasks or forms to a WBS activity?
- How to add comments to an activity?
- How to rename a schedule?
- How to add new versions to a schedule?
- How to export a schedule?
How to upload a schedule?
Click on Project Management and select 'New Schedule' to upload a project schedule.
Note: Upload supports Primavera P6 or MS project schedule file.
.xer, .xml formats are supported.How to group activities?
Click on the gear icon and select 'Group by' to group activities.
How to customize the columns in the grid view?
The schedule view can be customised by clicking the '+' and moving the 'Available fields' to 'Added fields'.
How to switch between views?
You can persist the Gantt/Table and other display configurations and save them as separate views. With this, the project schedule can be visualized in a way that is more convenient for different teams.
Image: Grid-timeline view
Image: Grid View
Image: Timeline view
How to search for activities in a WBS?
The search option is available at the top of the schedule page.
How to filter WBS activities by date range?
Click on the filter option available at the top of the page. Choose the date range options and click save
How to update progress for an activity?
The activity's progress can be updated directly within the system using the Update progress button. Using our mobile application, you can manually update progress in percentages or set up automatic progress updates through work tracked on the field.
The activity's progress is automatically rolled up to the corresponding WBS, updating all its ancestor's progress. By default, the progress weightages are considered equally distributed while rolling up. We support custom weightages for different activities at different levels as well. Contact our support team ( support@sensehawk.com ) to configure it for your project.
How to add custom fields for an activity?
Custom fields can be added for each activity in the schedule. Click on an activity, and in the activity details, click on 'New field' in the general section to add custom fields.
How to view dependencies for an activity?
Click on an activity, and in the activity details, click on 'Dependencies' to view all the activity dependencies.
How to attach files, tasks or forms to a WBS activity?
Click on an activity, and in the activity details, click on 'References' to view or attach files, tasks or forms.
How to add comments to an activity?
Click on an activity. In the activity details, click 'Comments' to add a comment.
Use '@' in the comment window to tag and notify the receiver.
How to rename a schedule?
Click on the ellipsis and select 'Rename' to rename the schedule.
How to add new versions to a schedule?
Seamlessly upload new versions to the schedule using Elipses > Versions > +New version. Once a new version is uploaded, click on Activate the option to activate the specific version and update the schedule.
How to export a schedule?
You can export the updated schedule using the Elipses > Export option. This will export an Excel file with all the necessary information to be imported back into Primavera P6 for re-baselining and rescheduling the project.