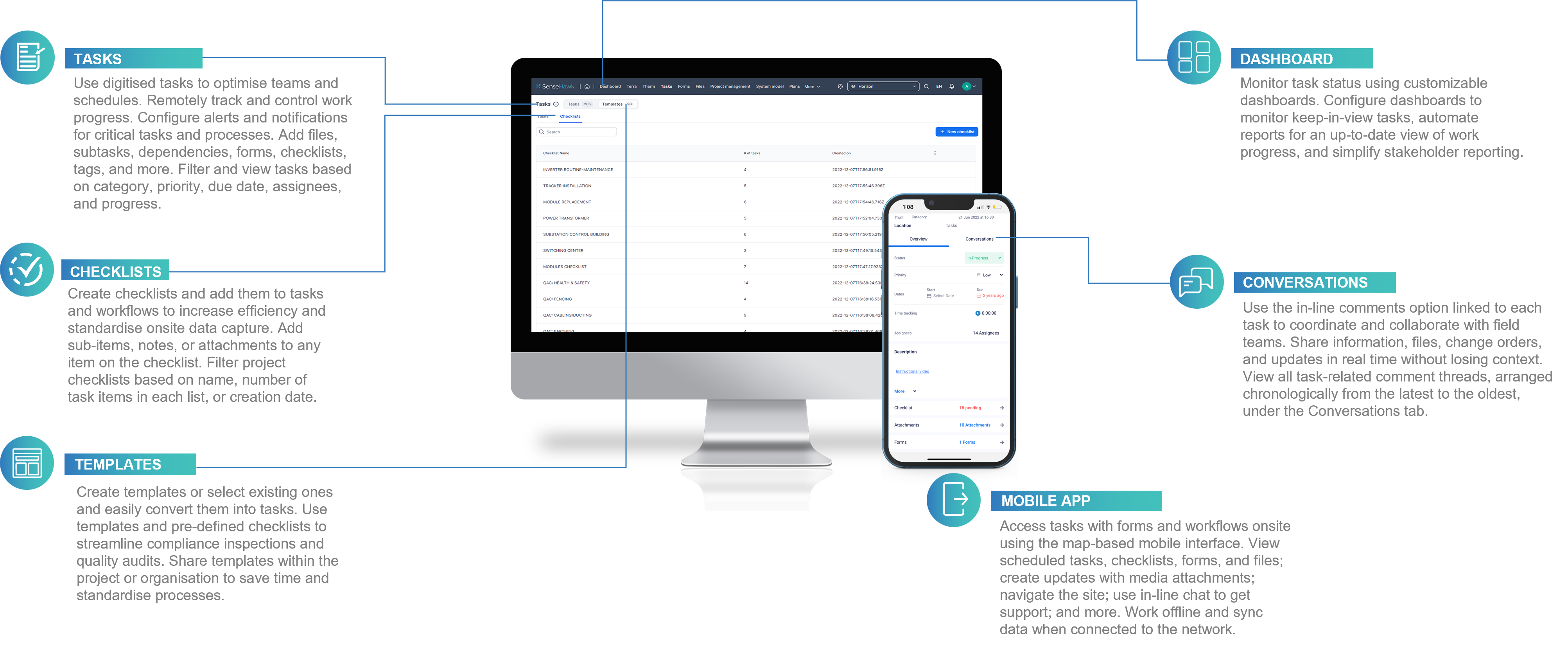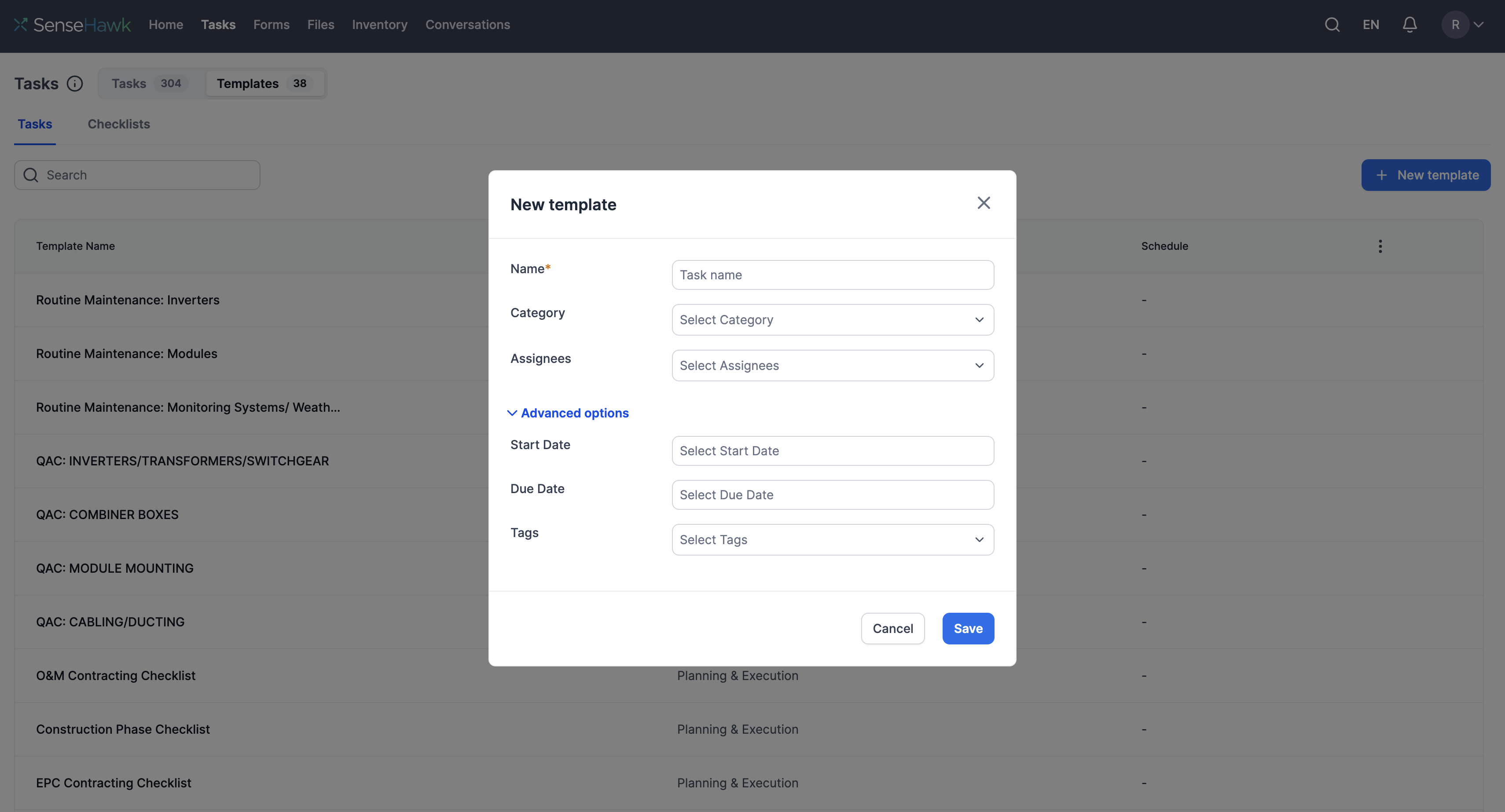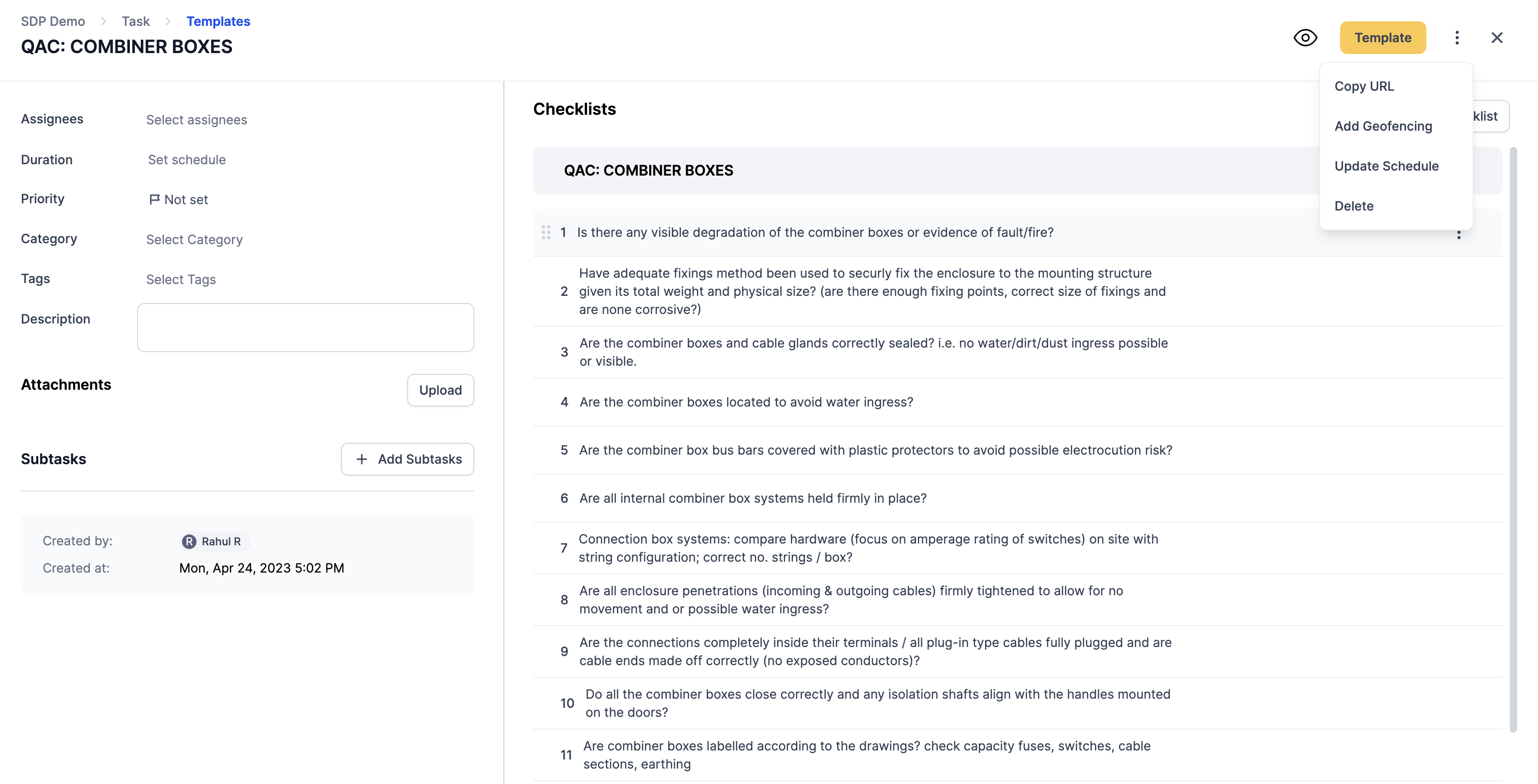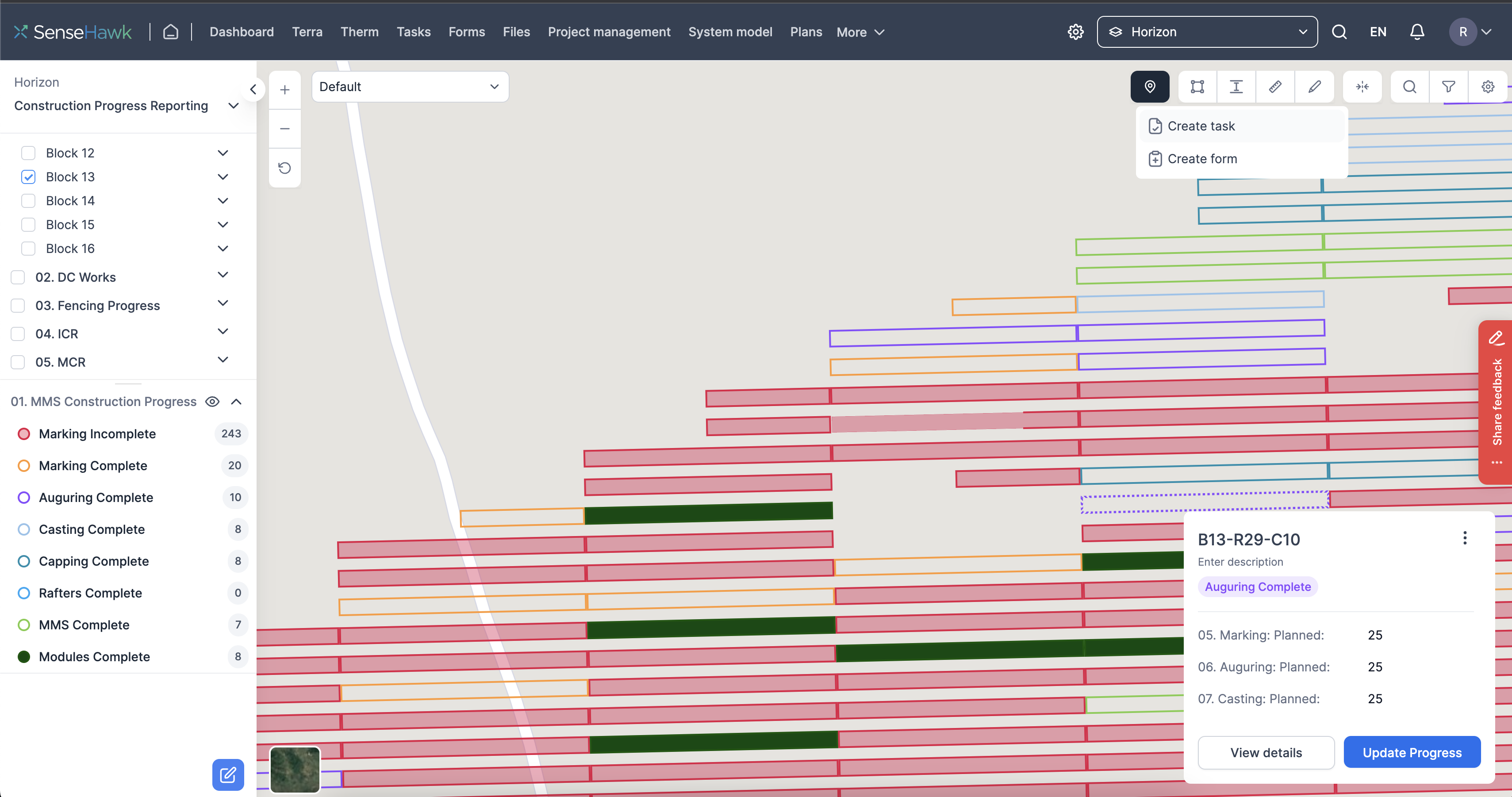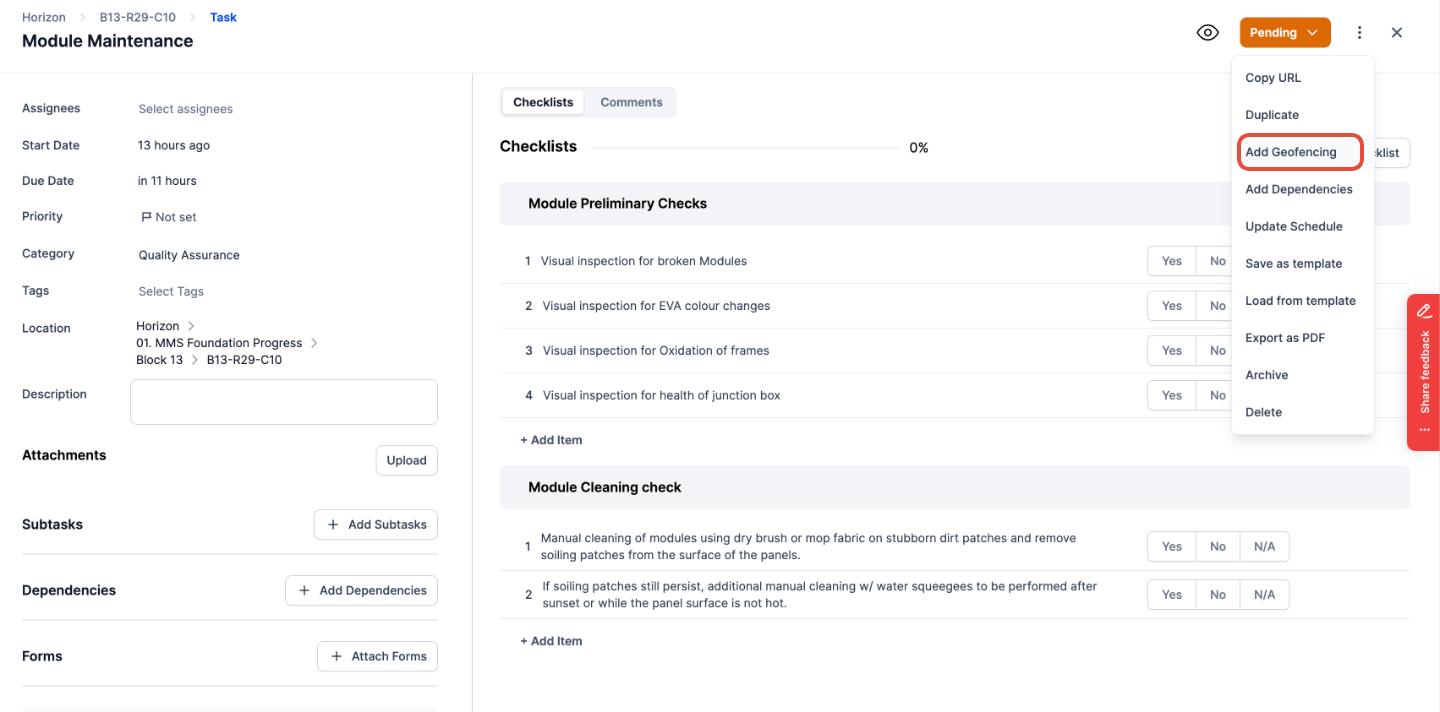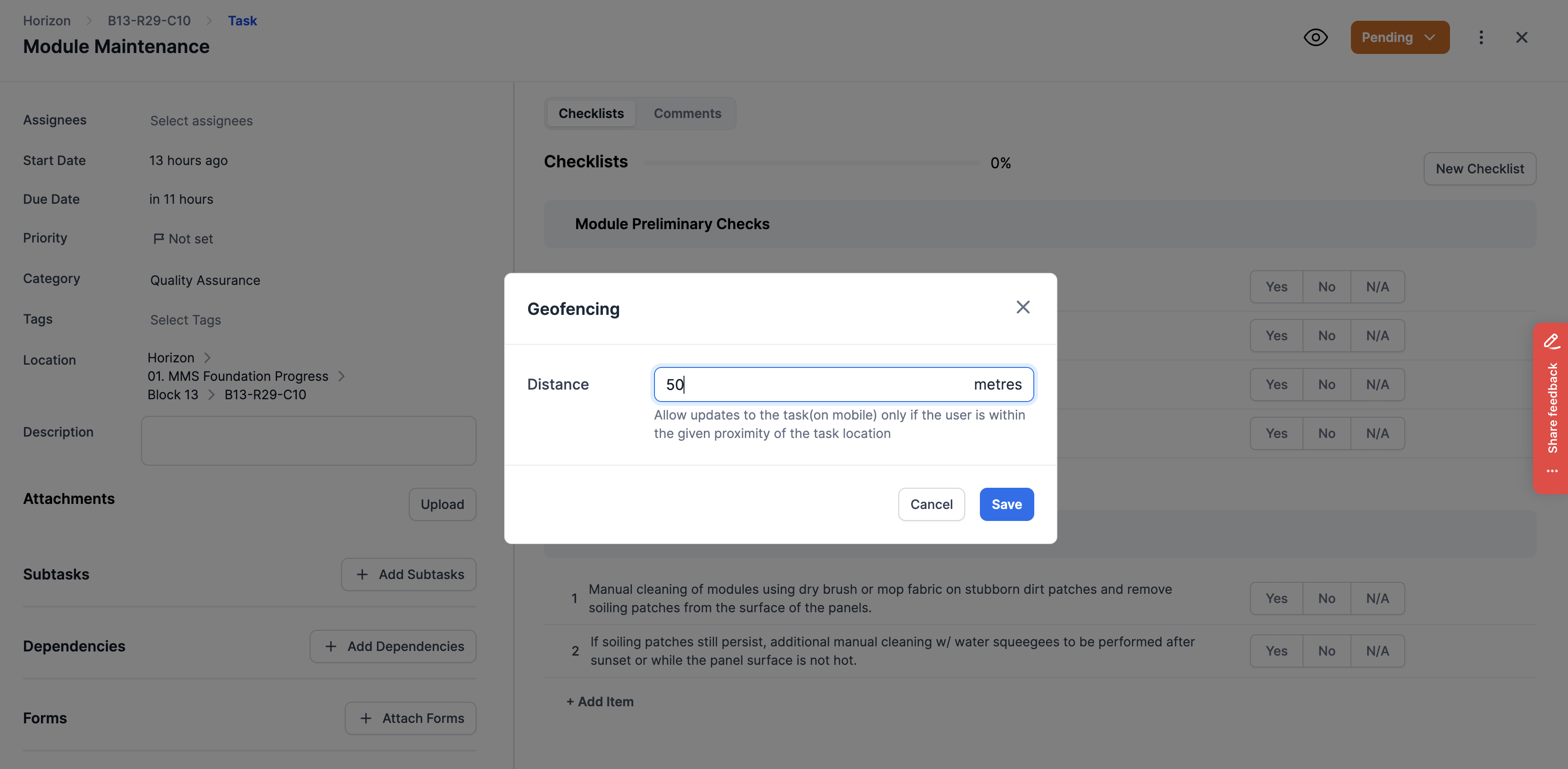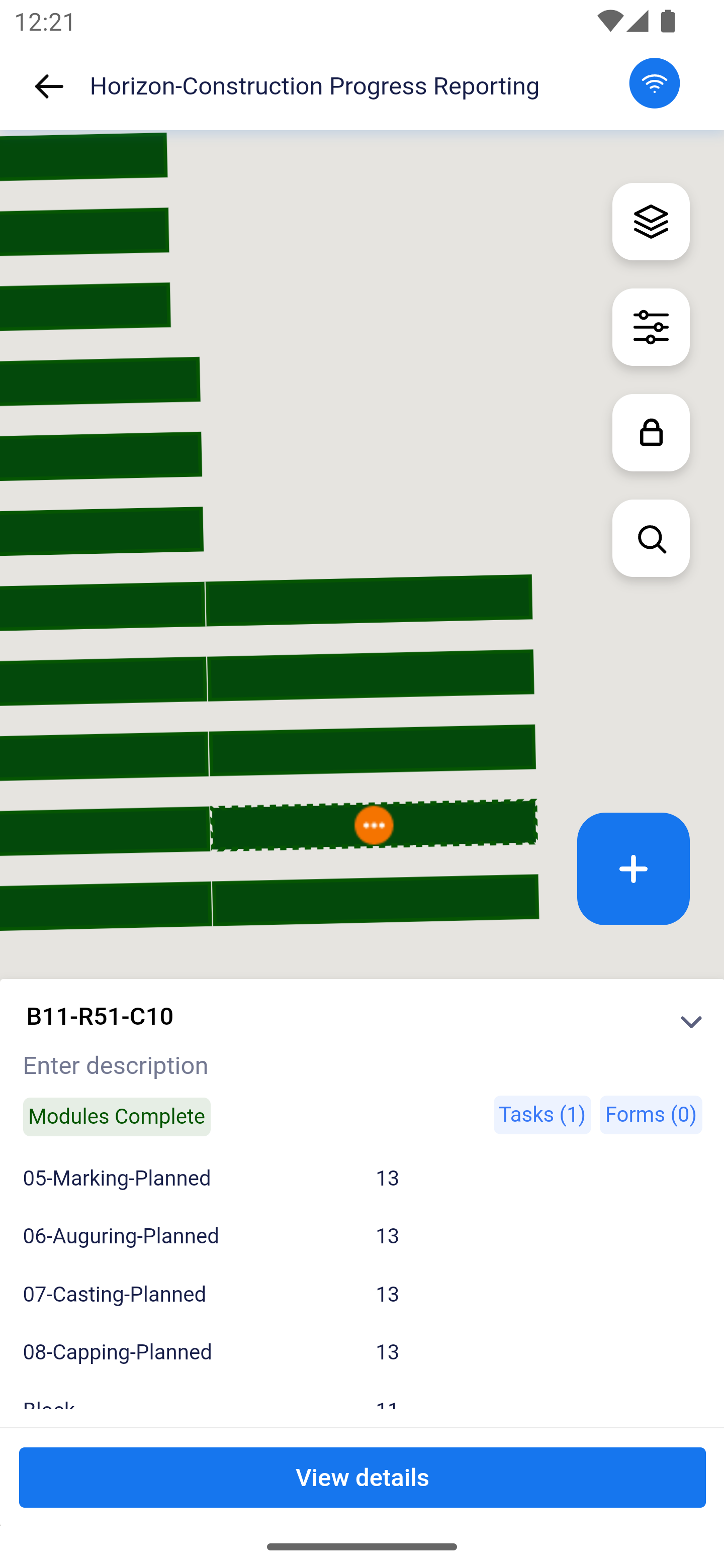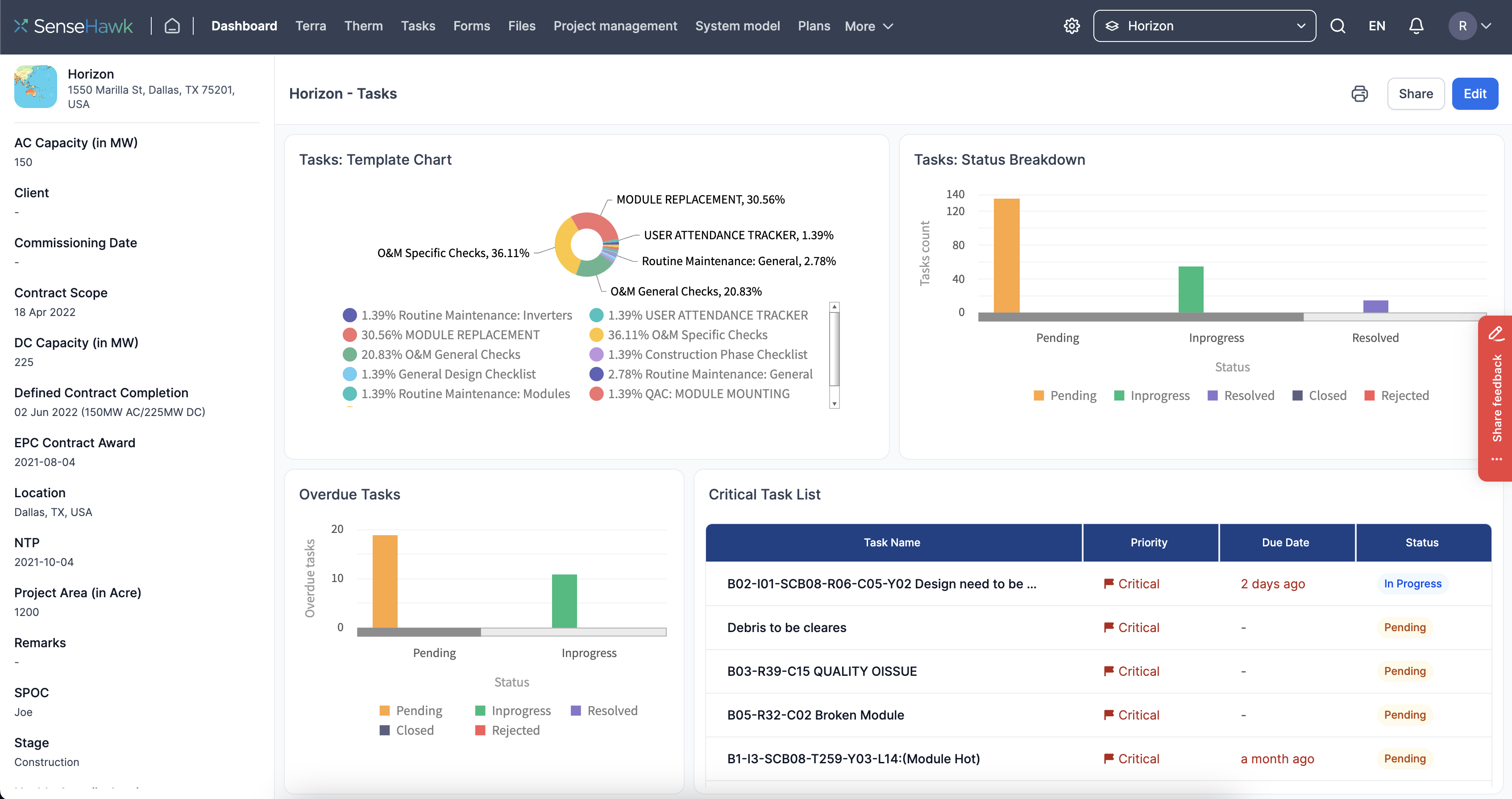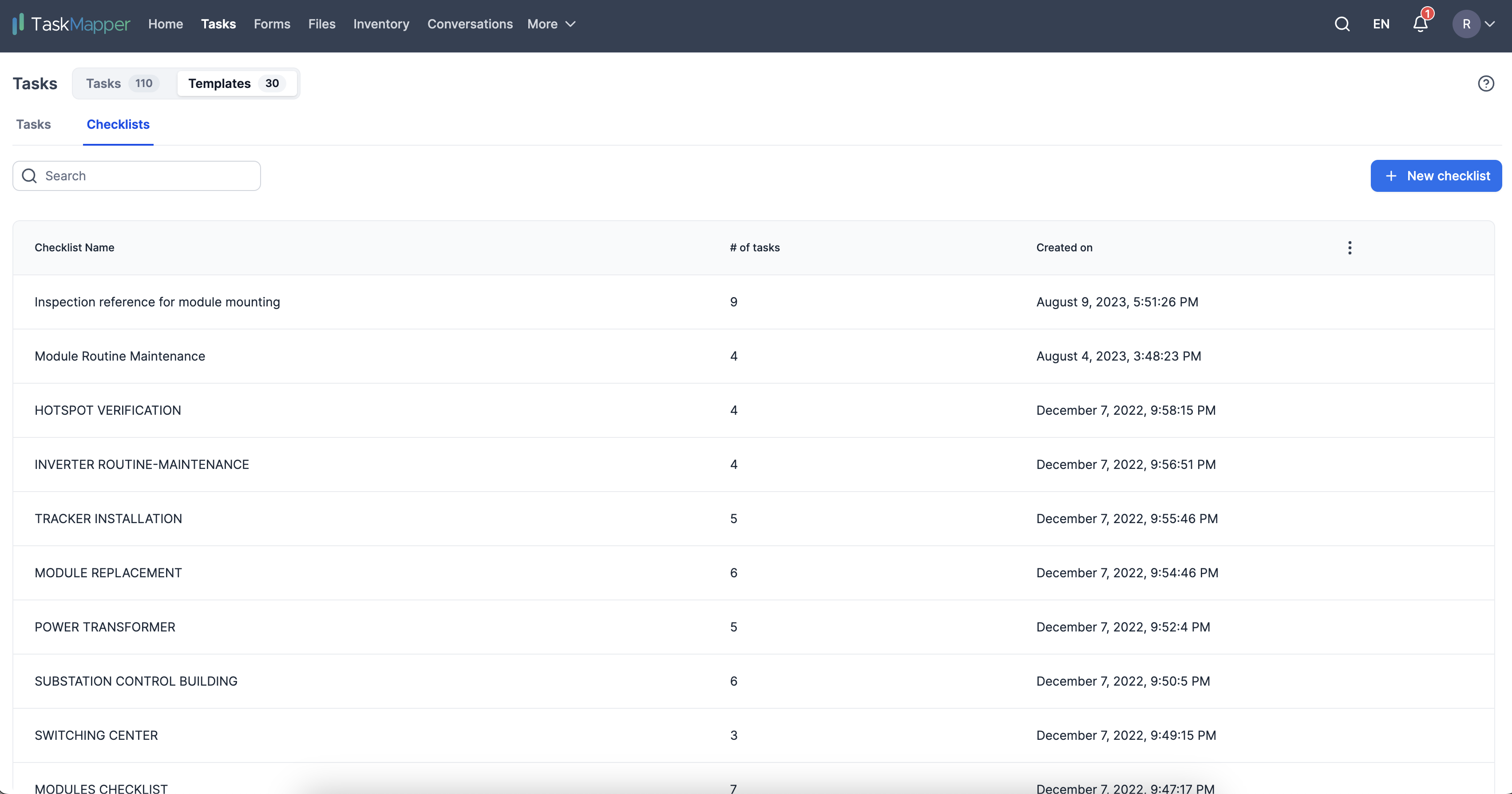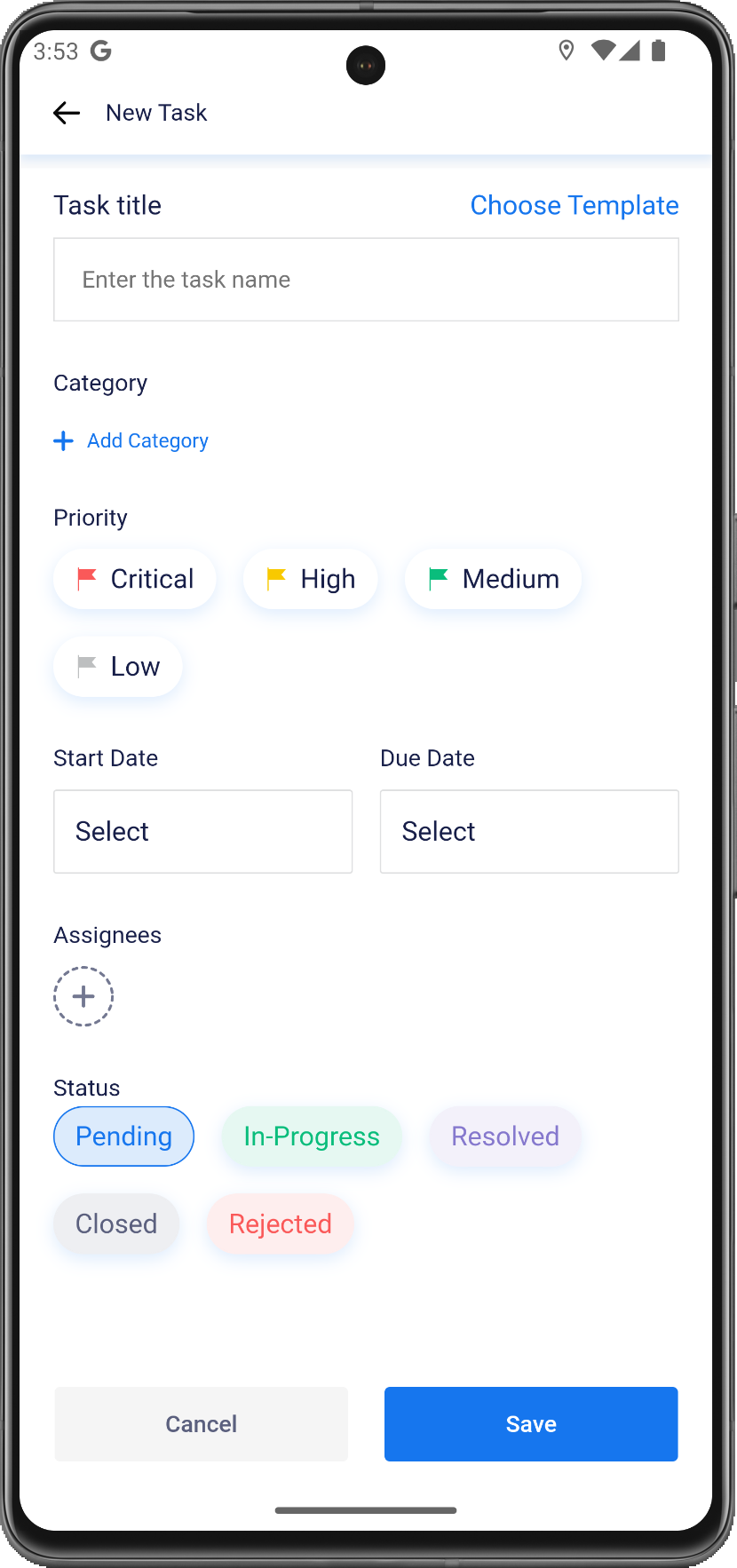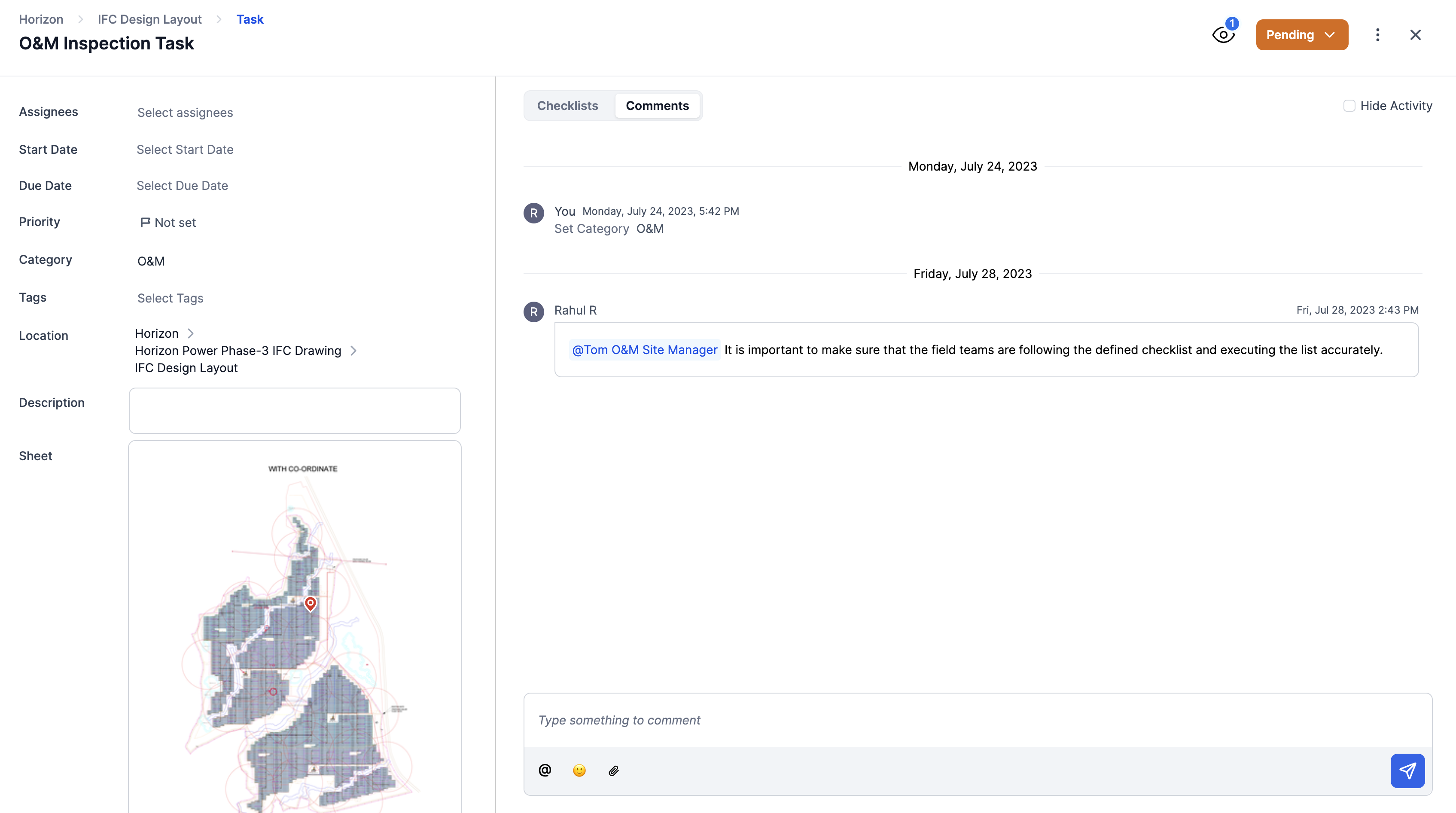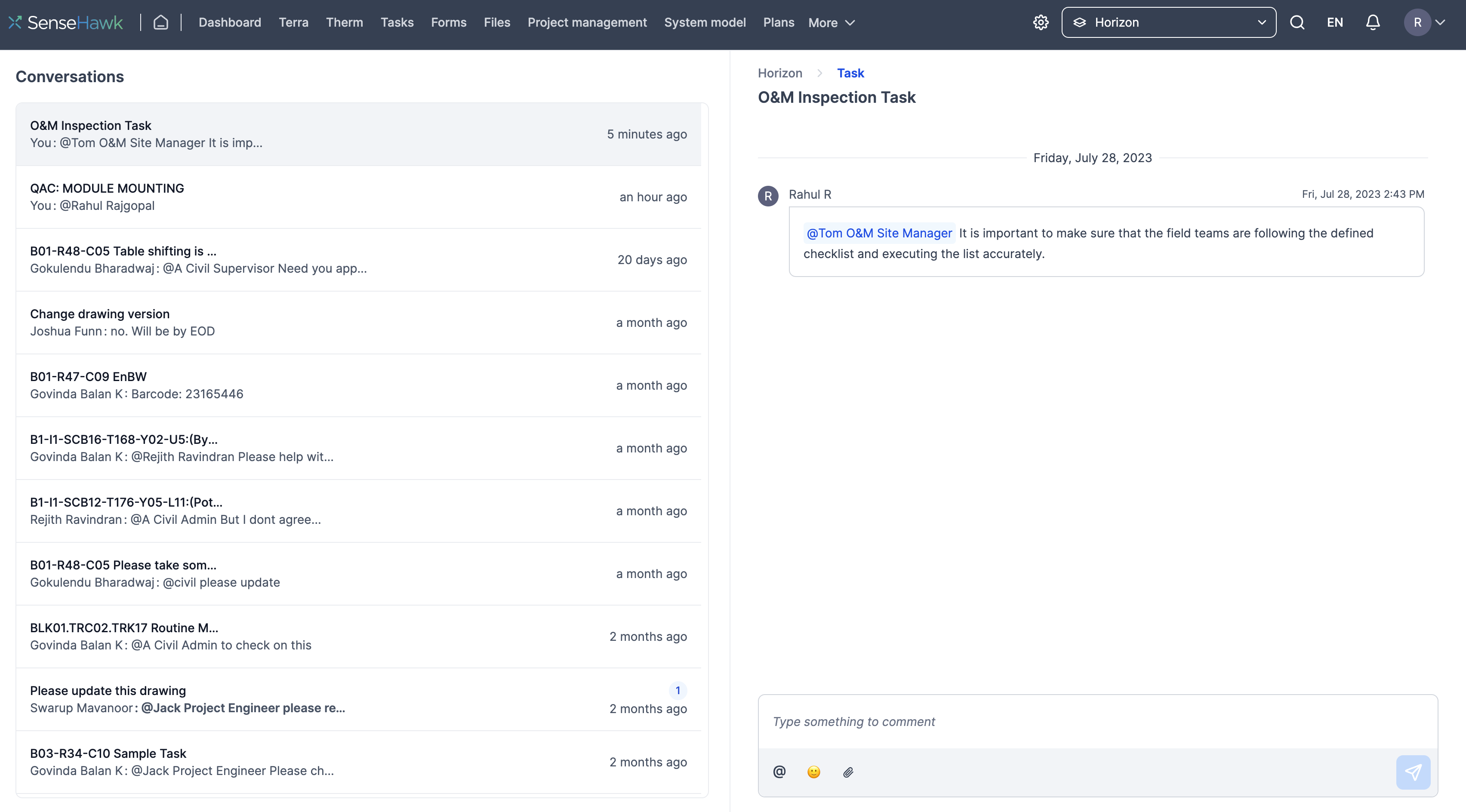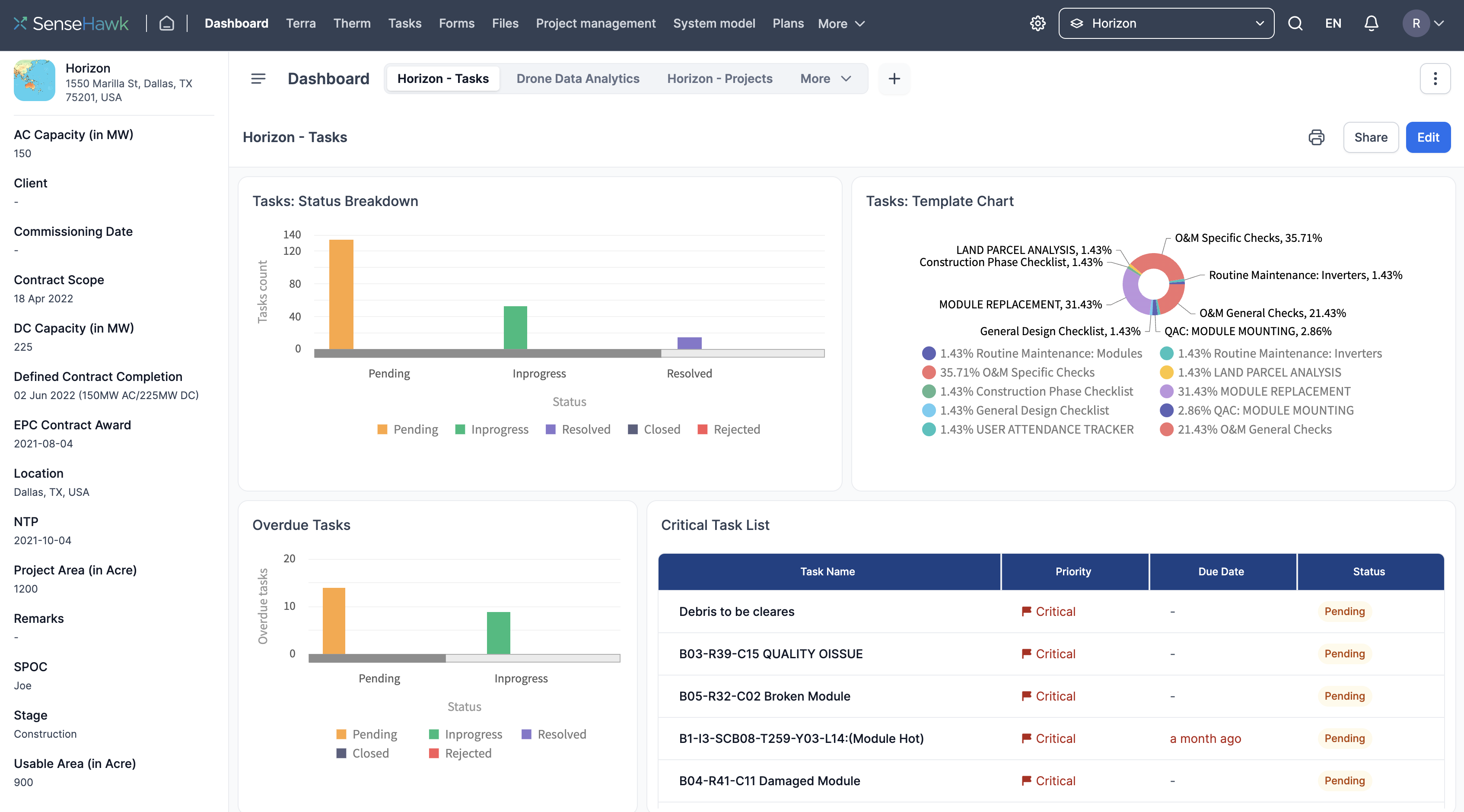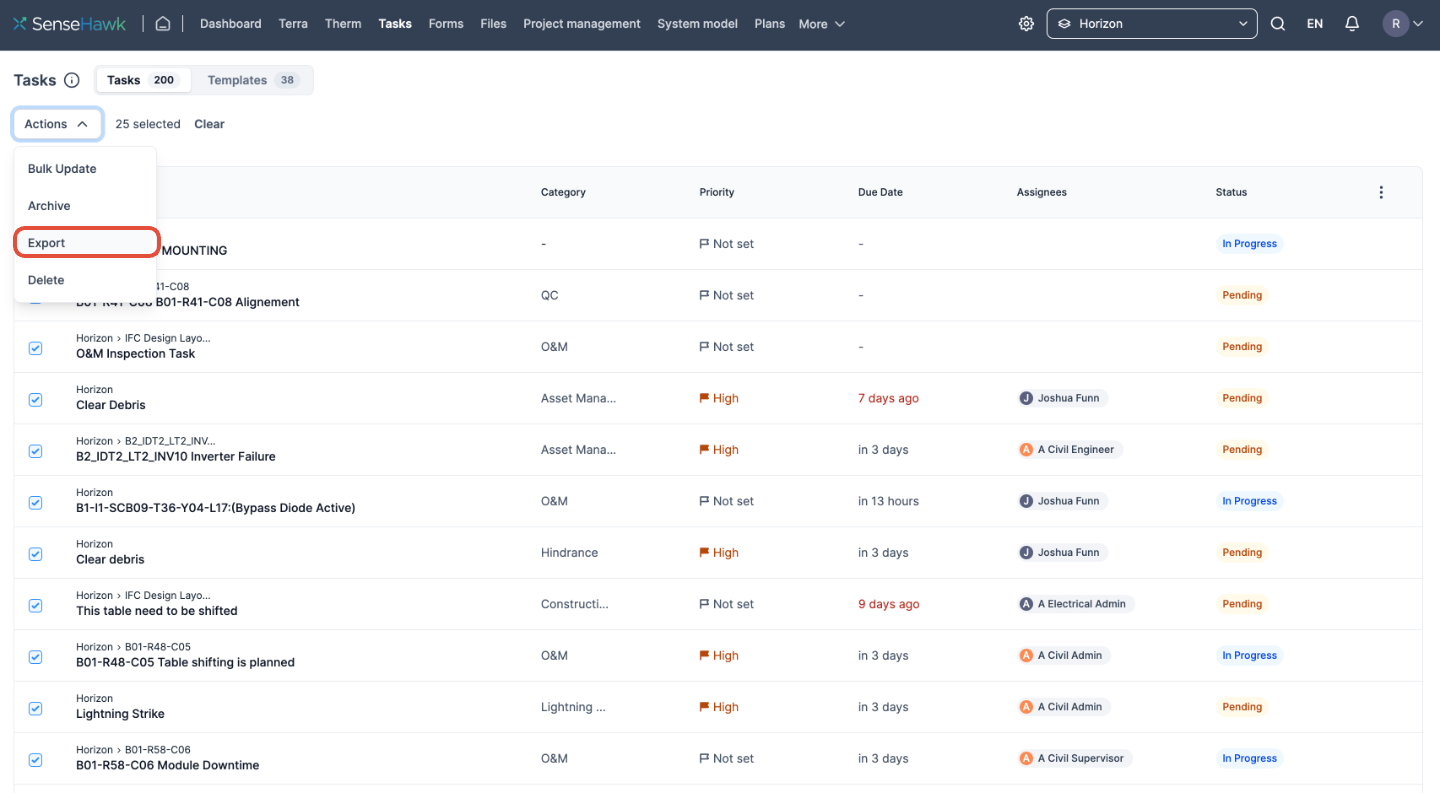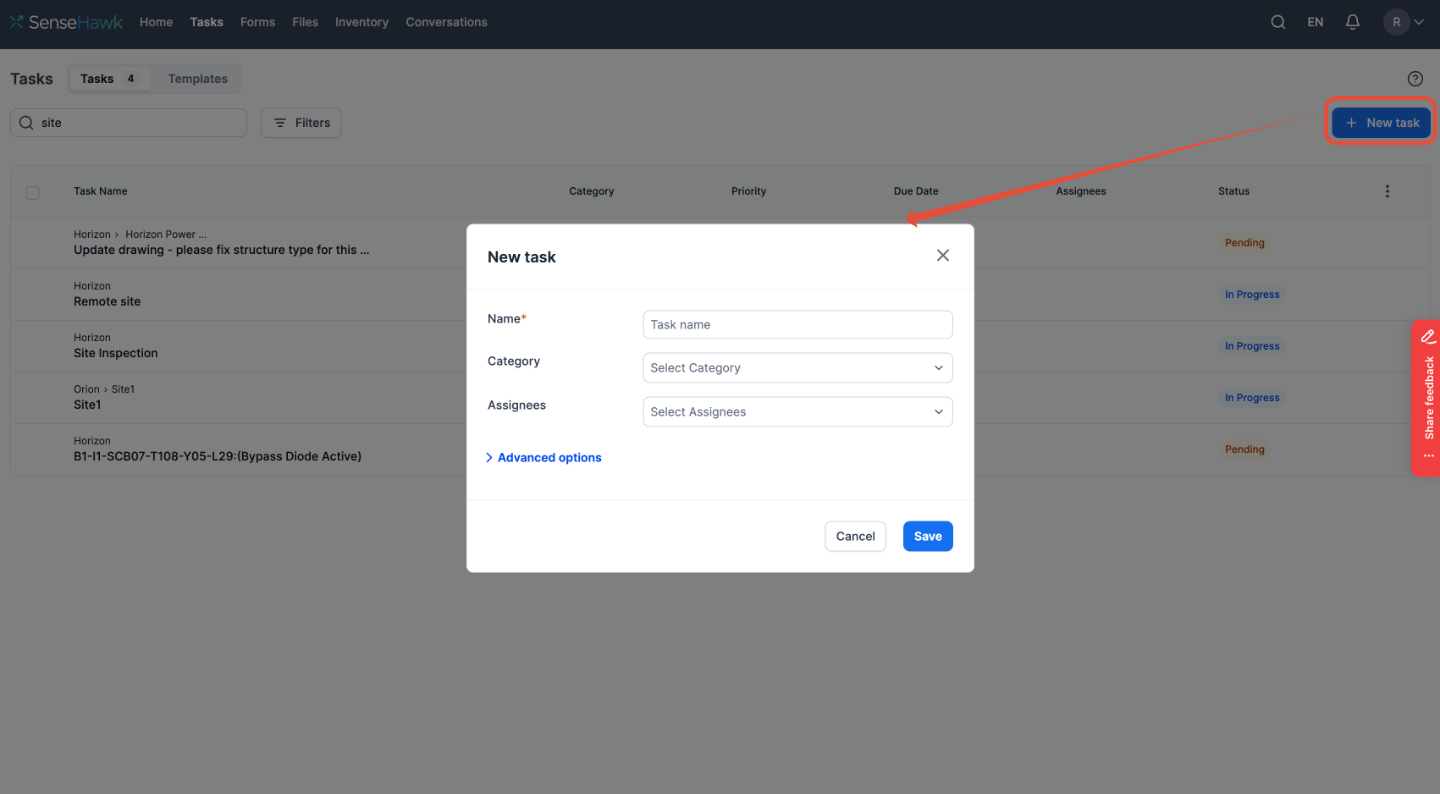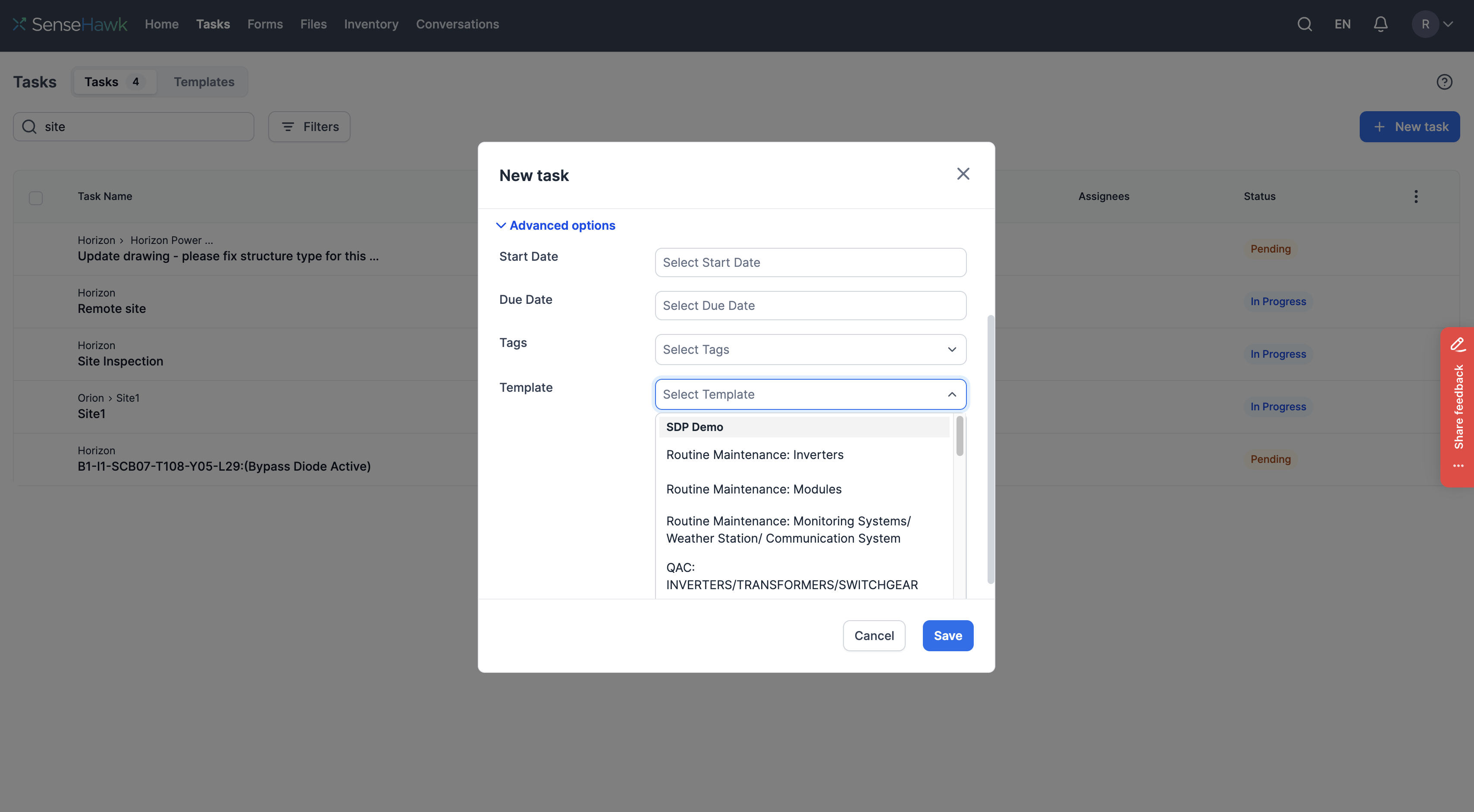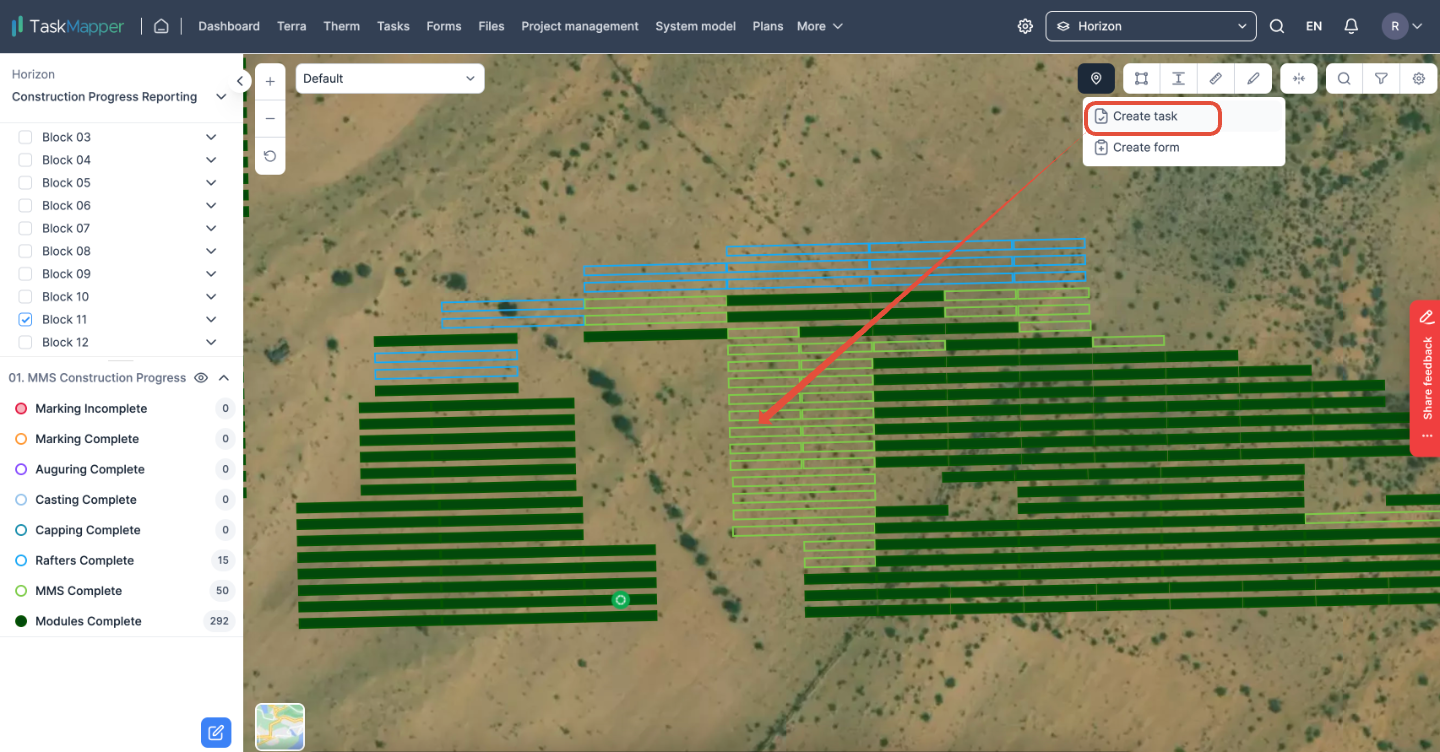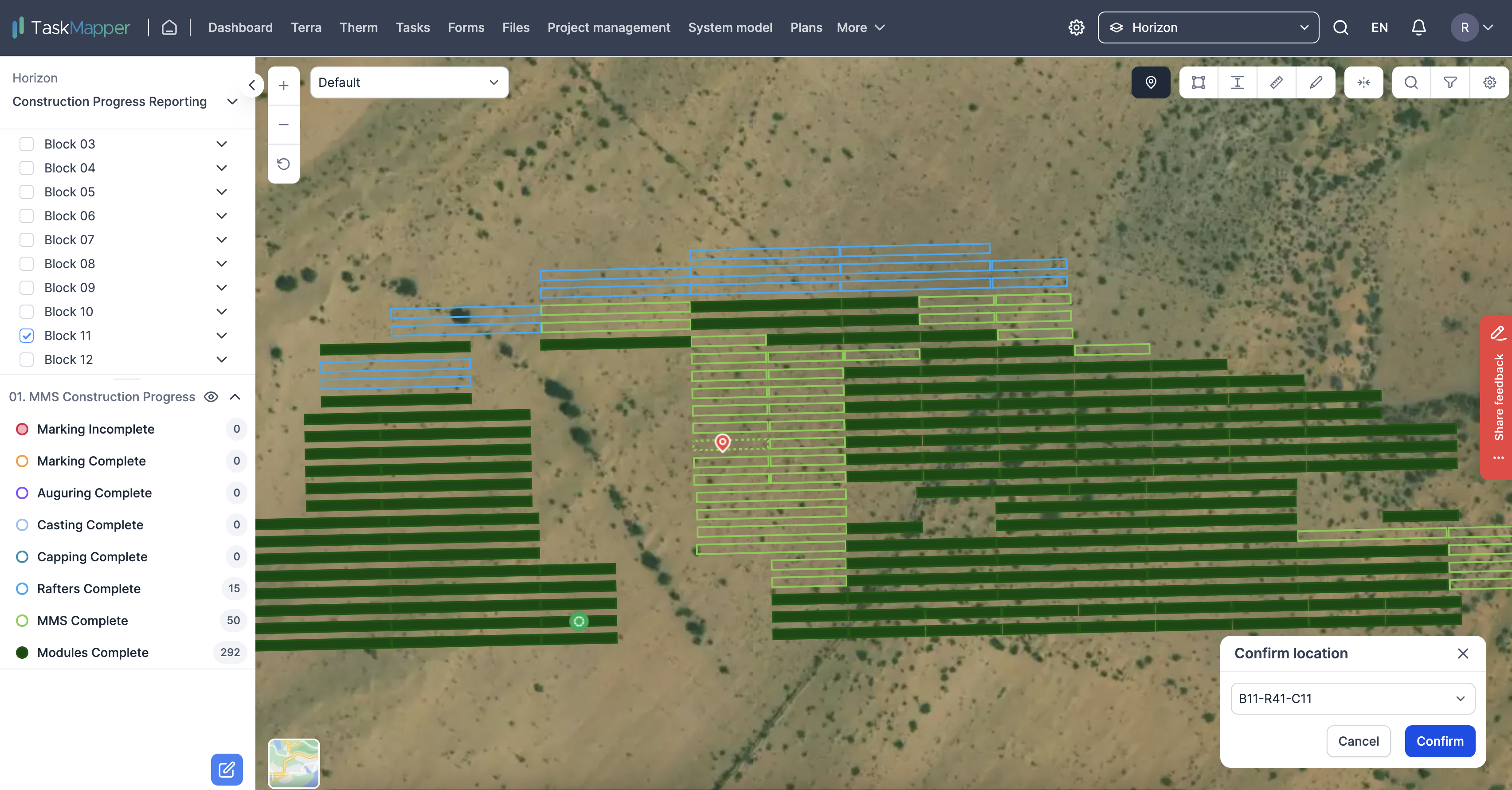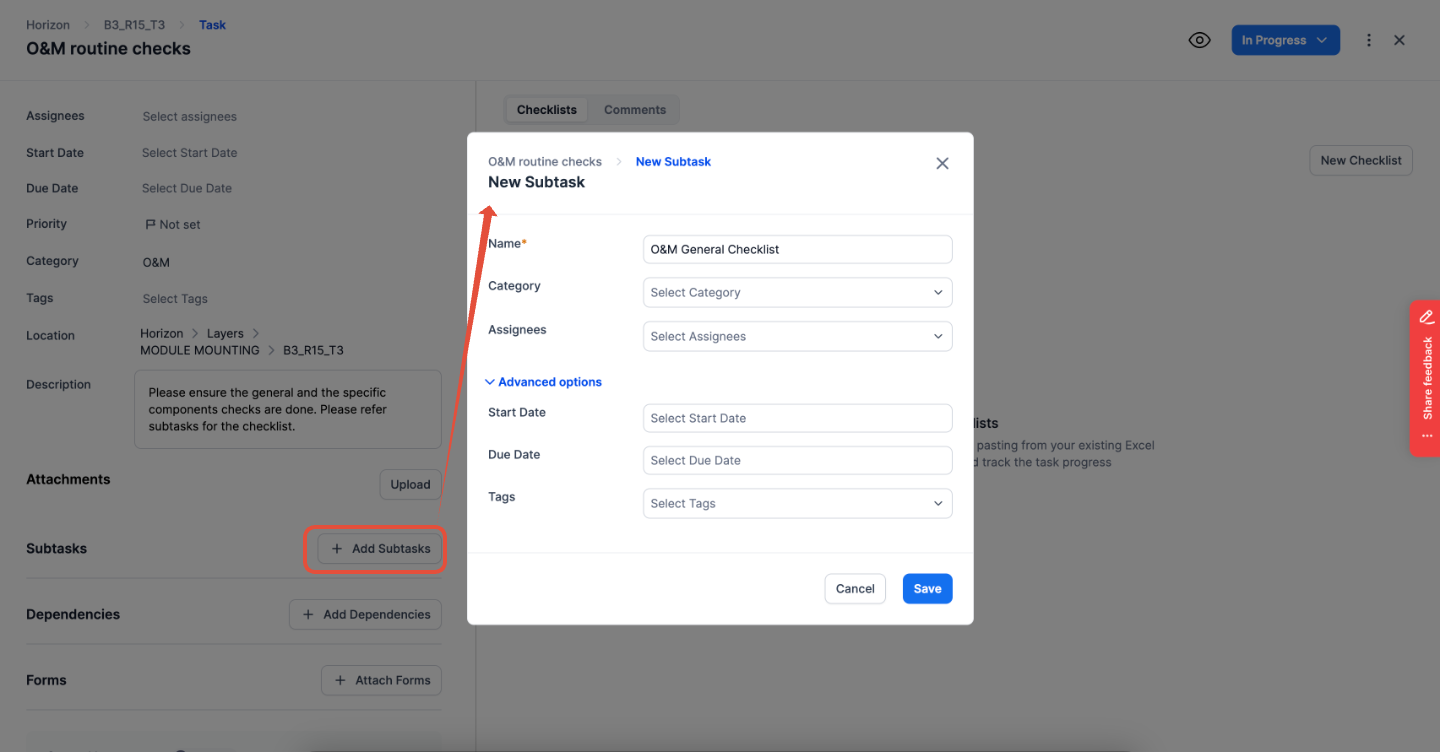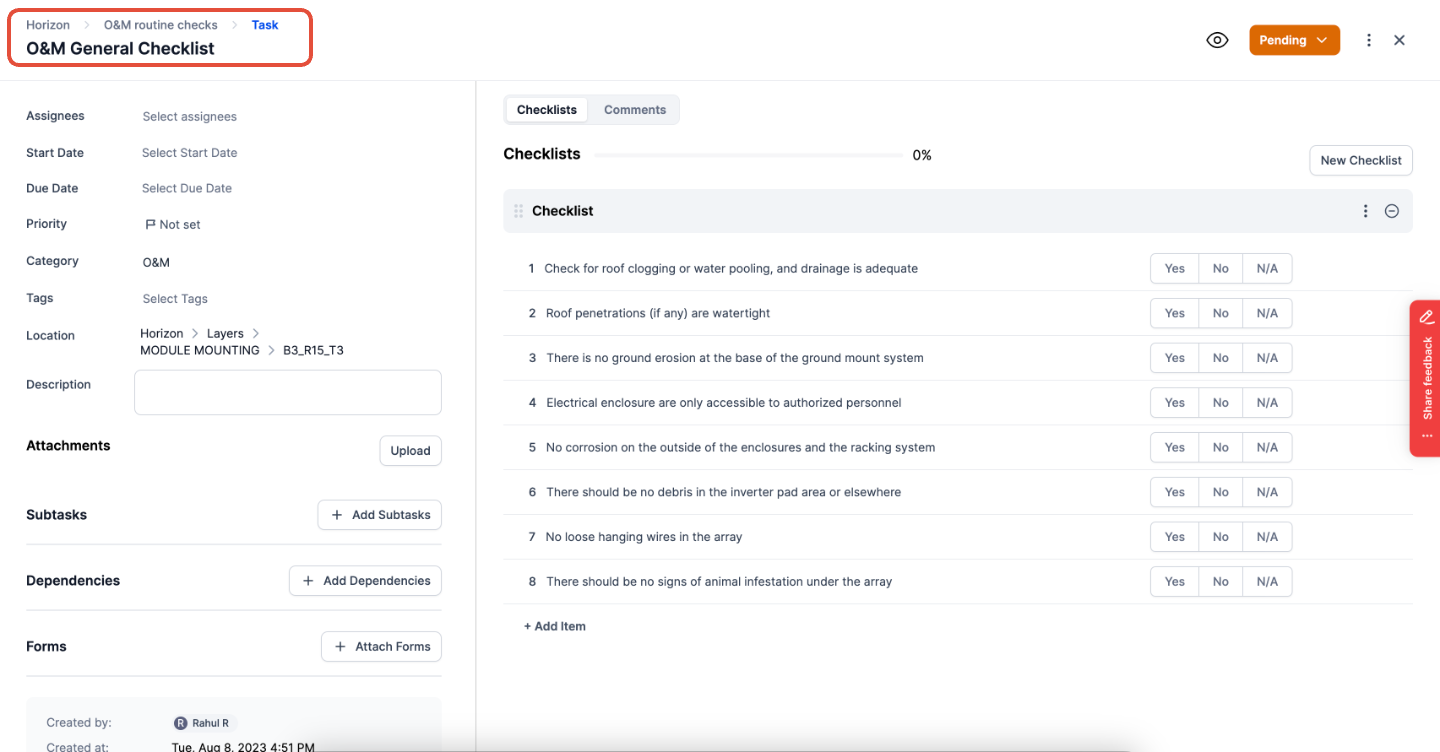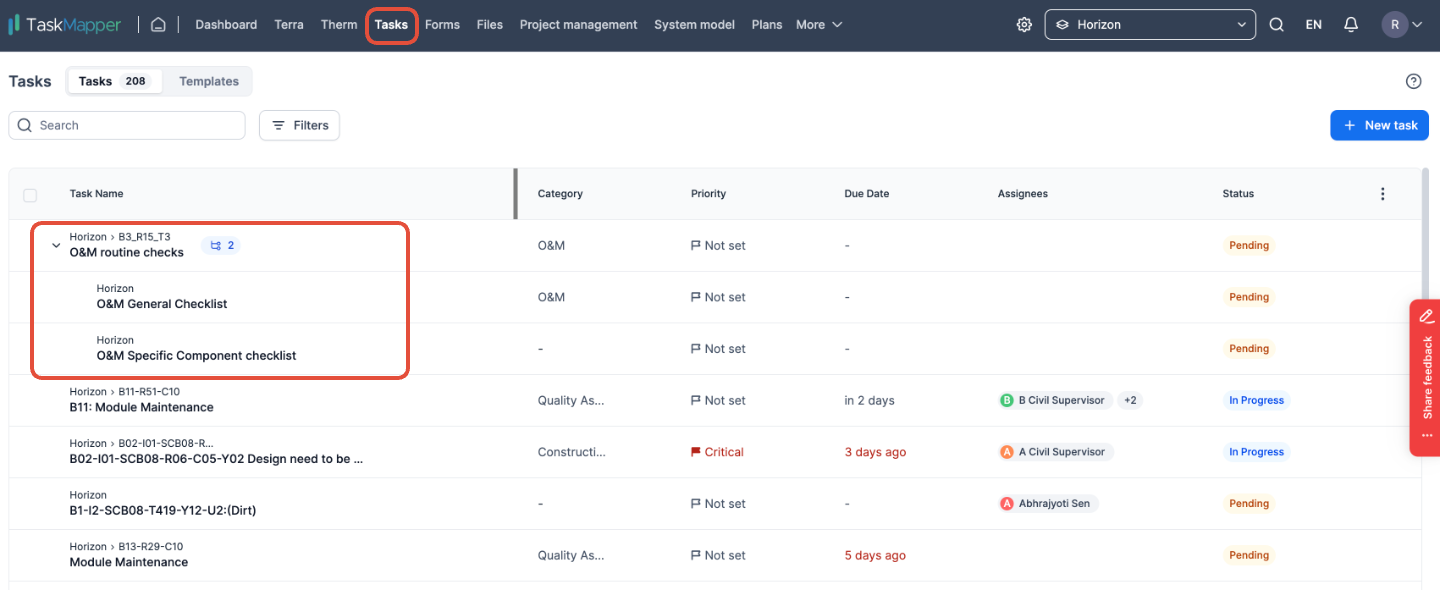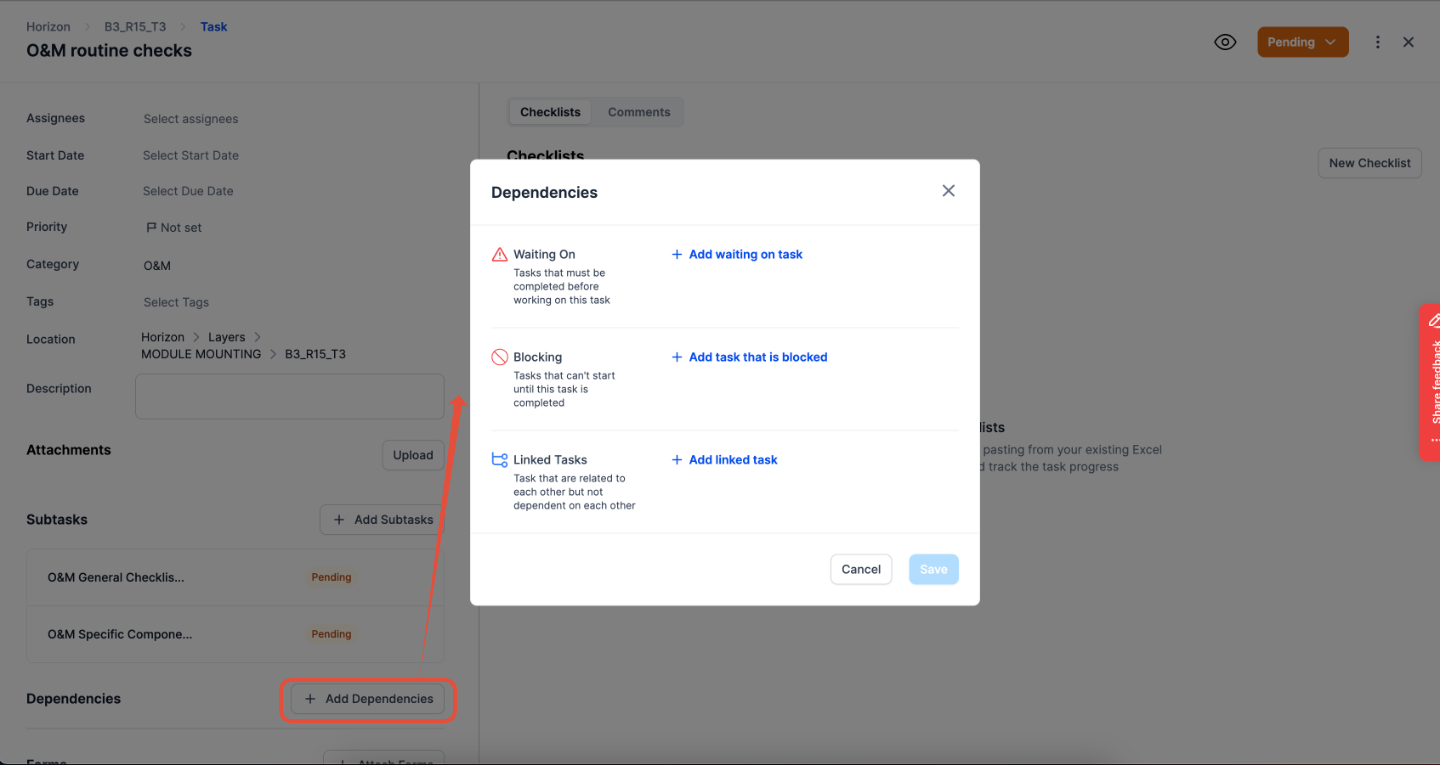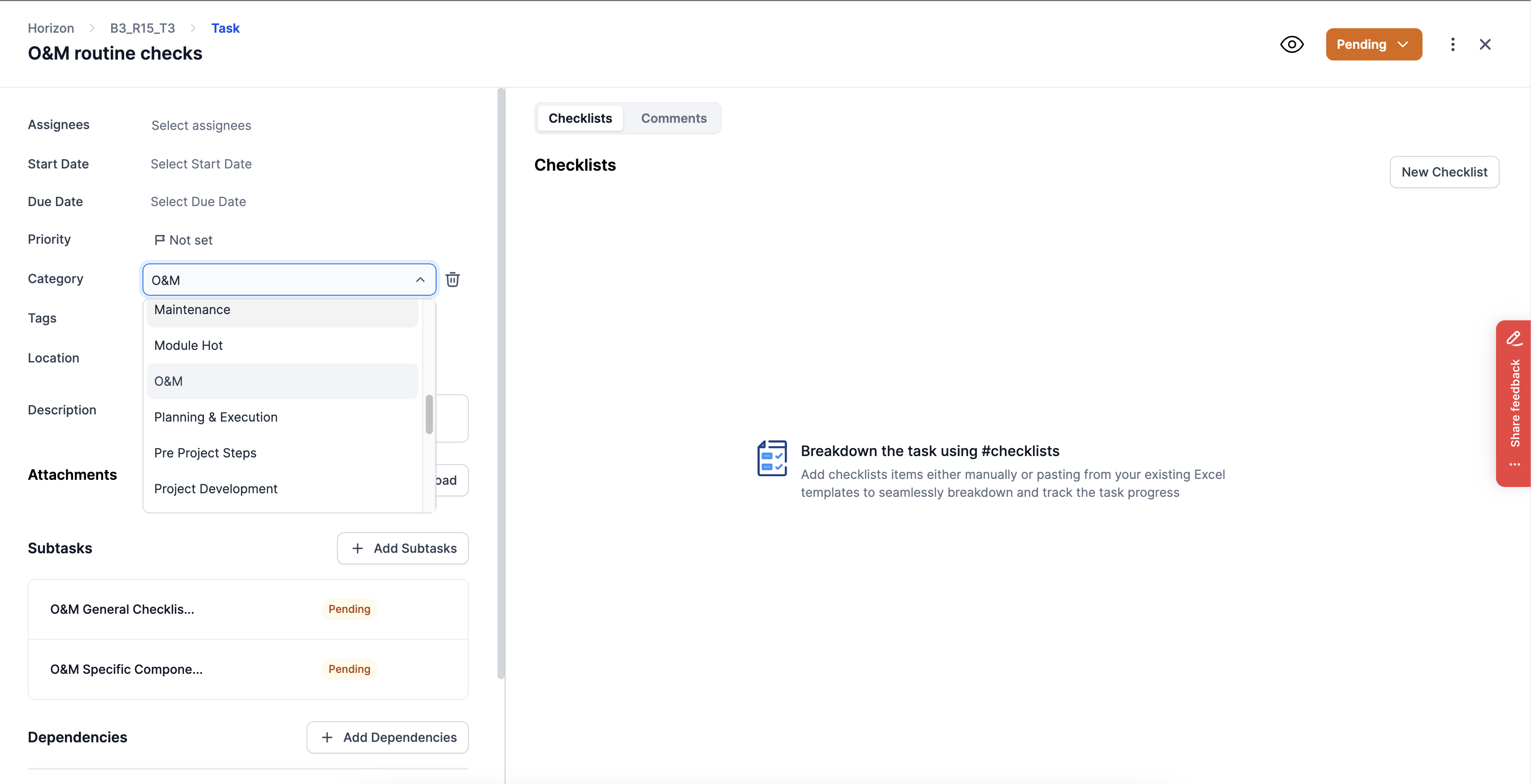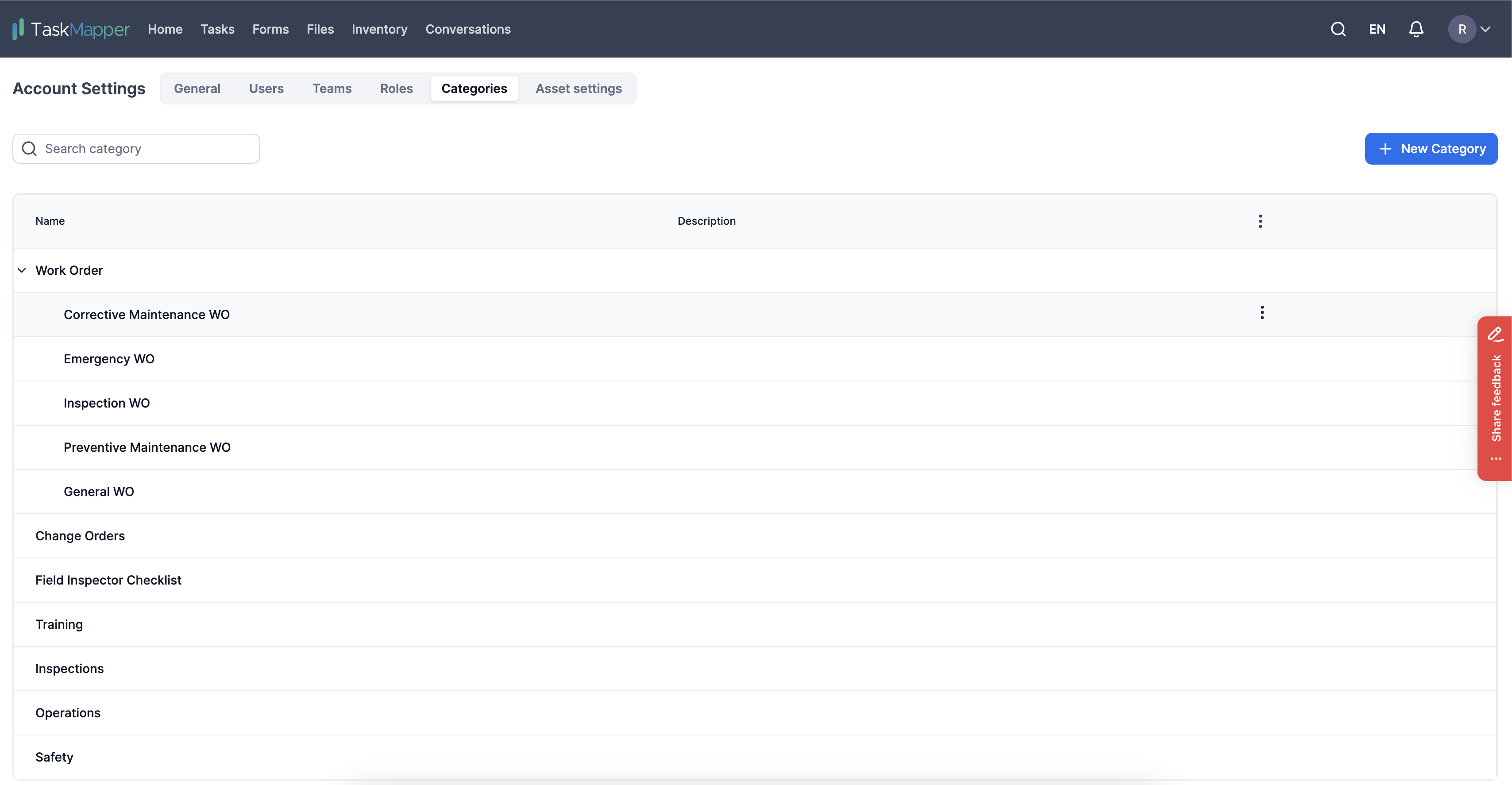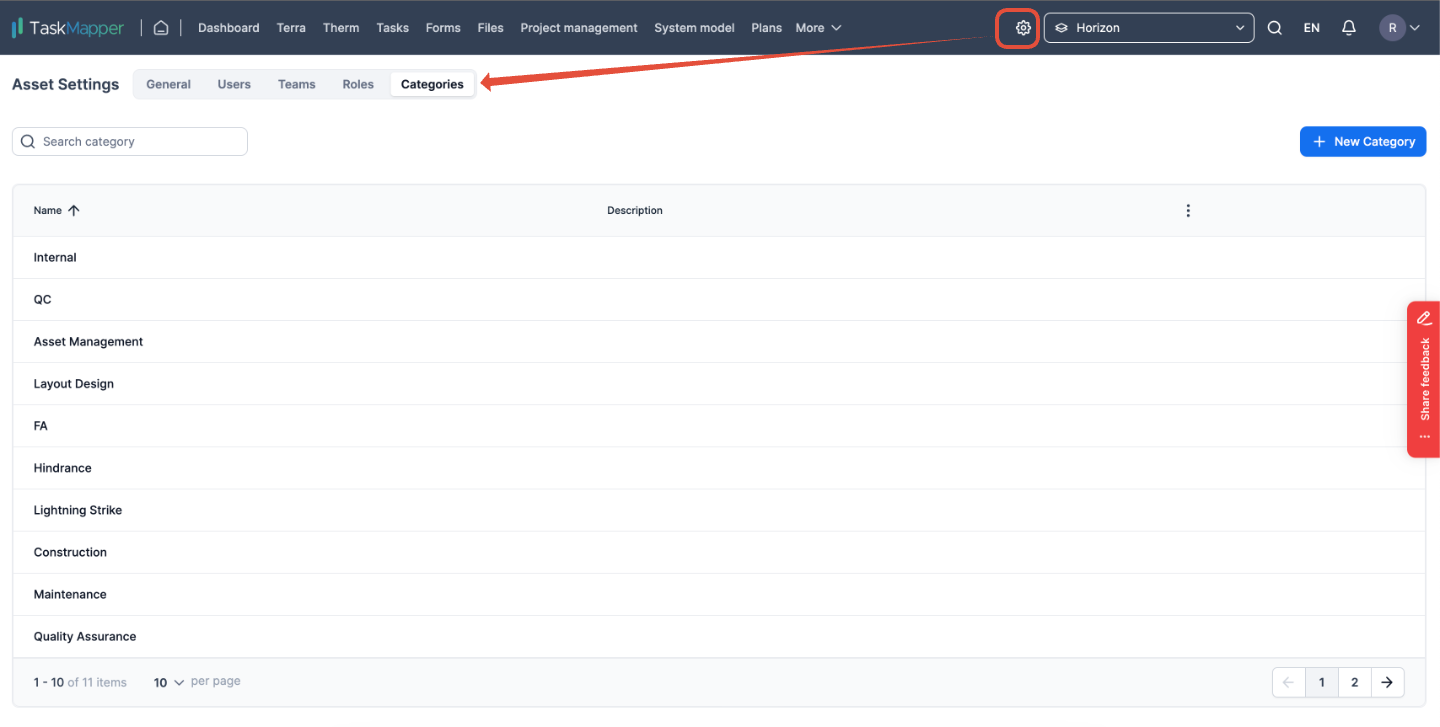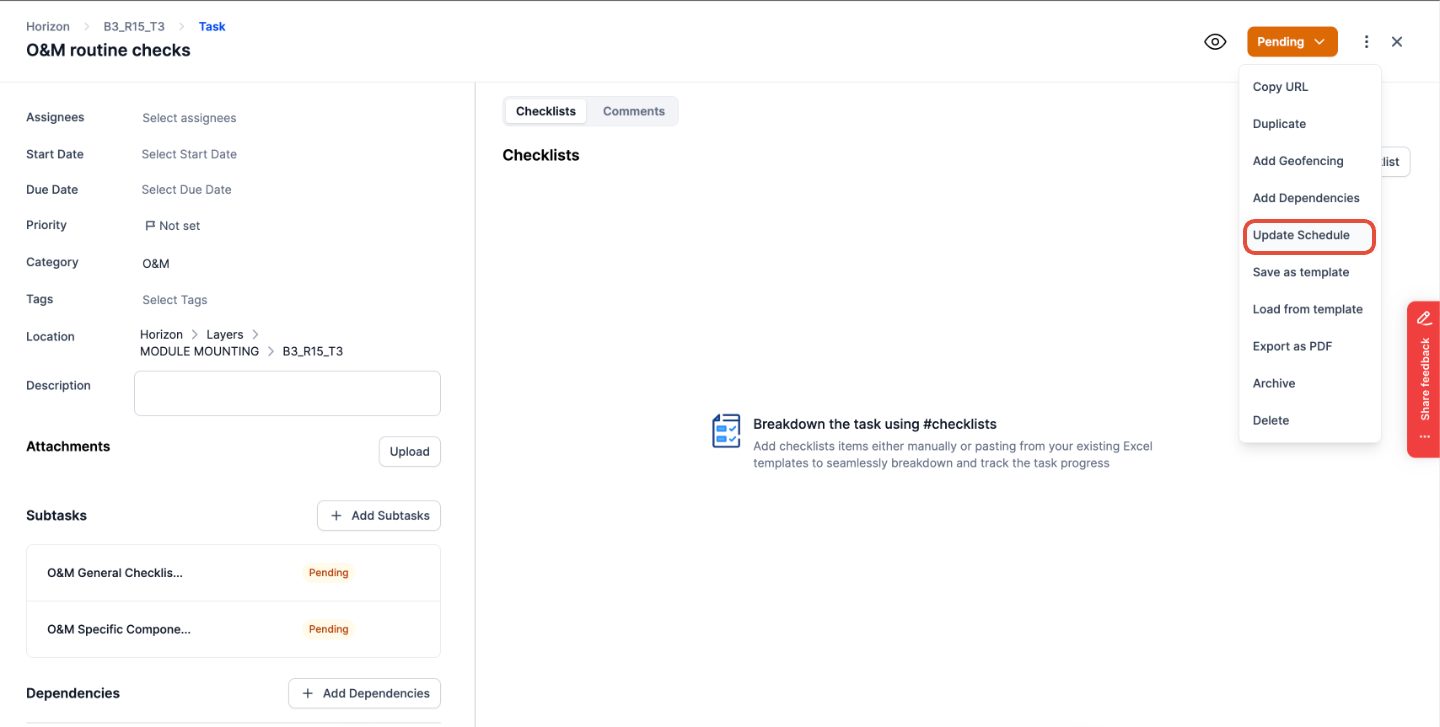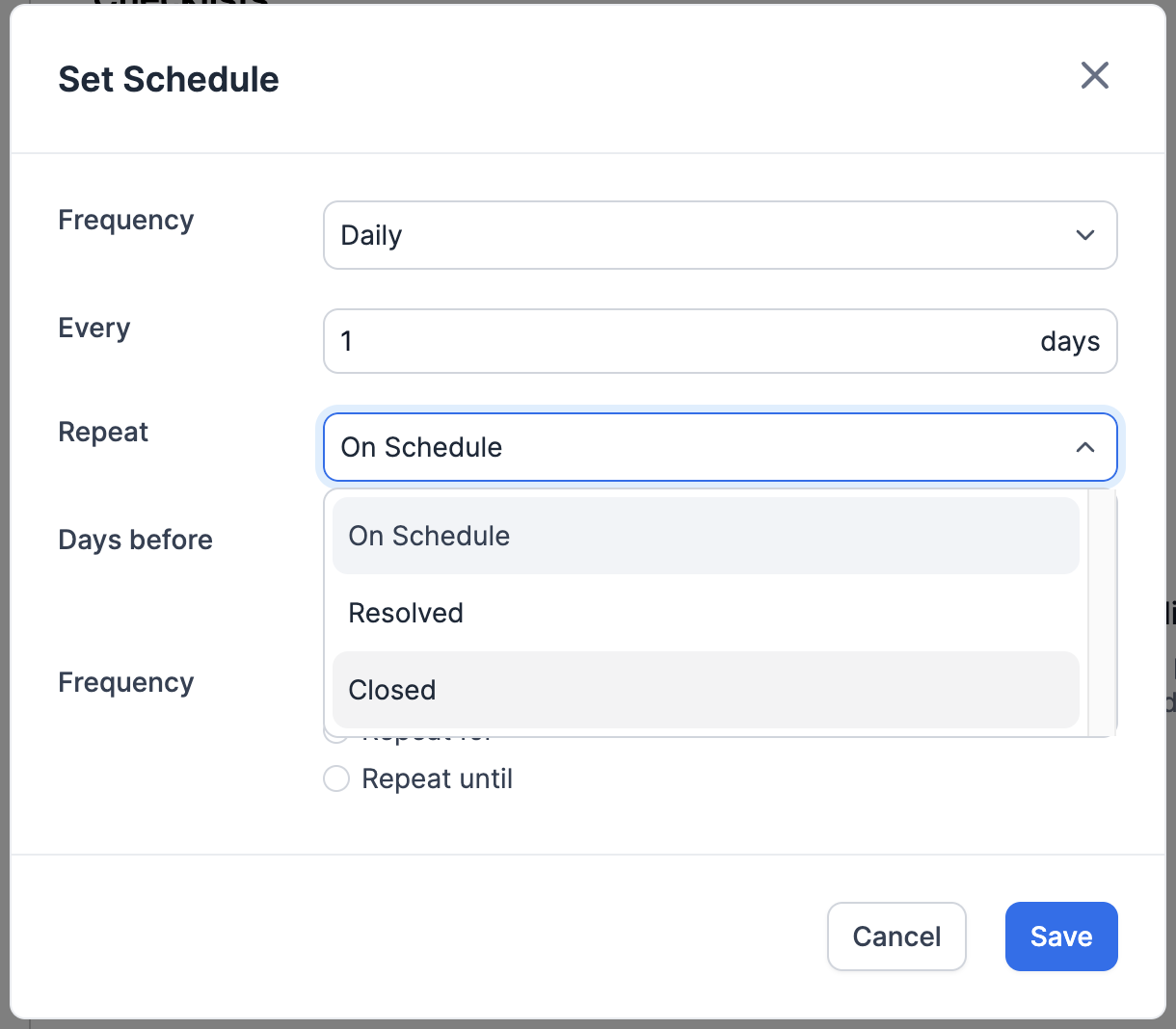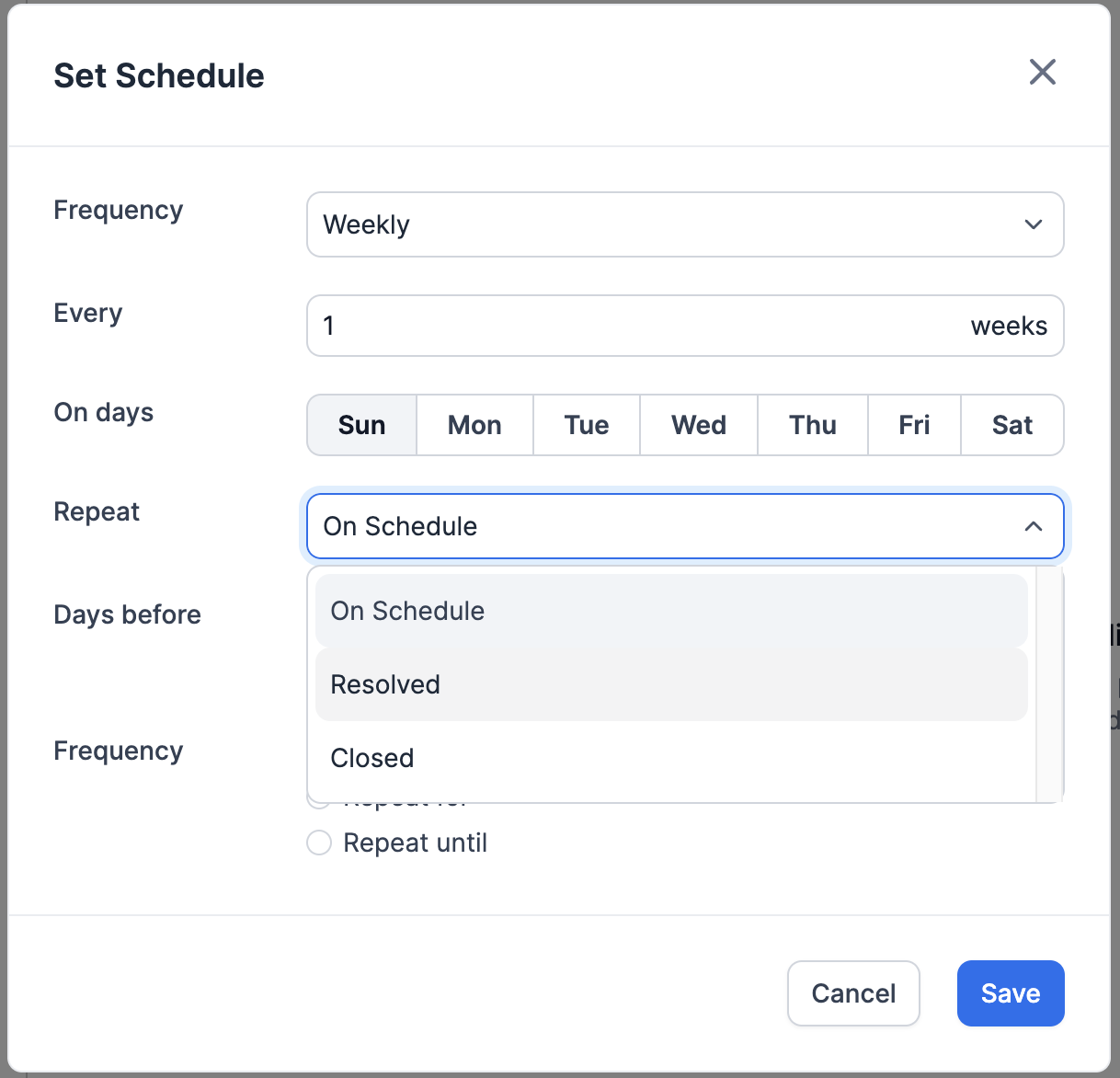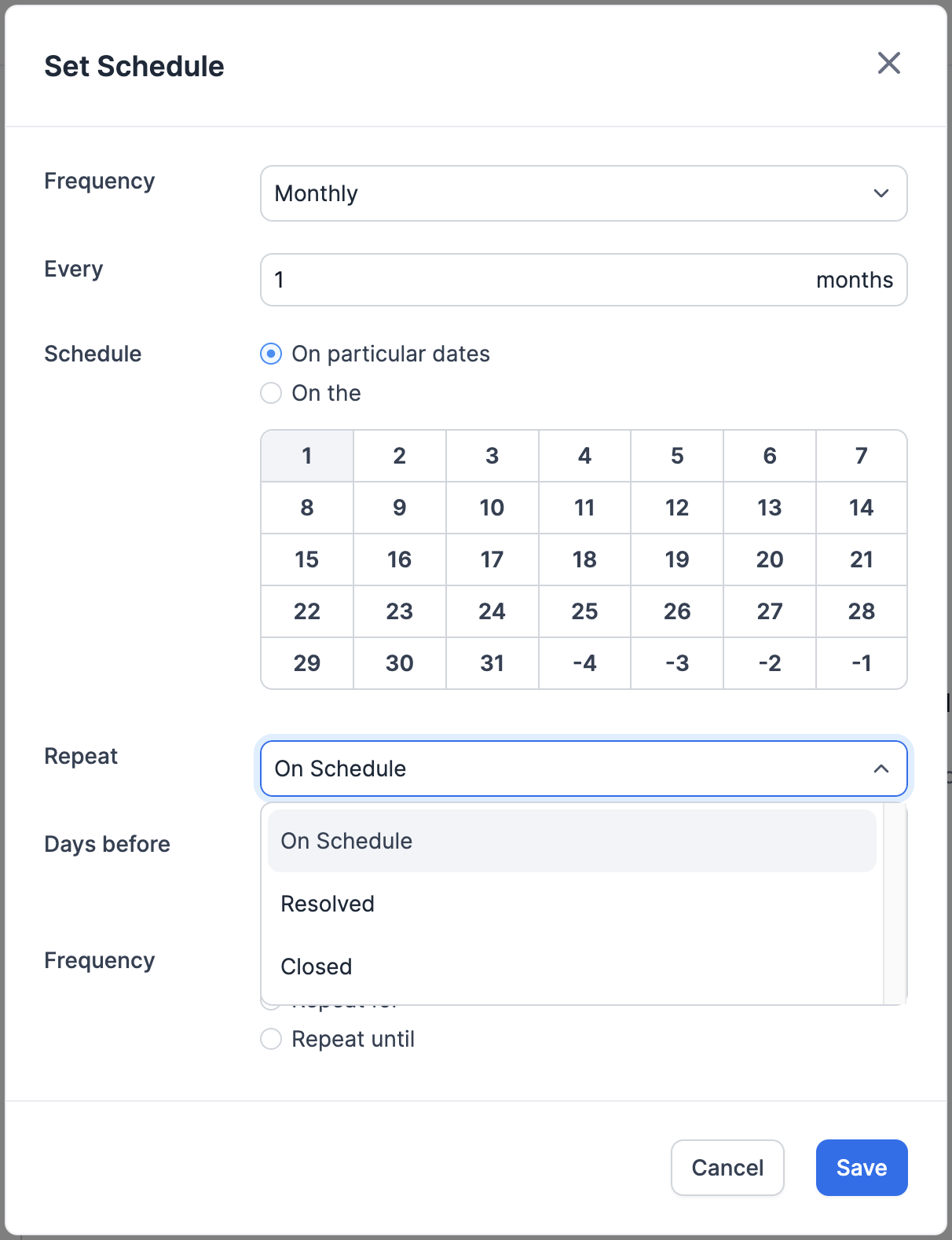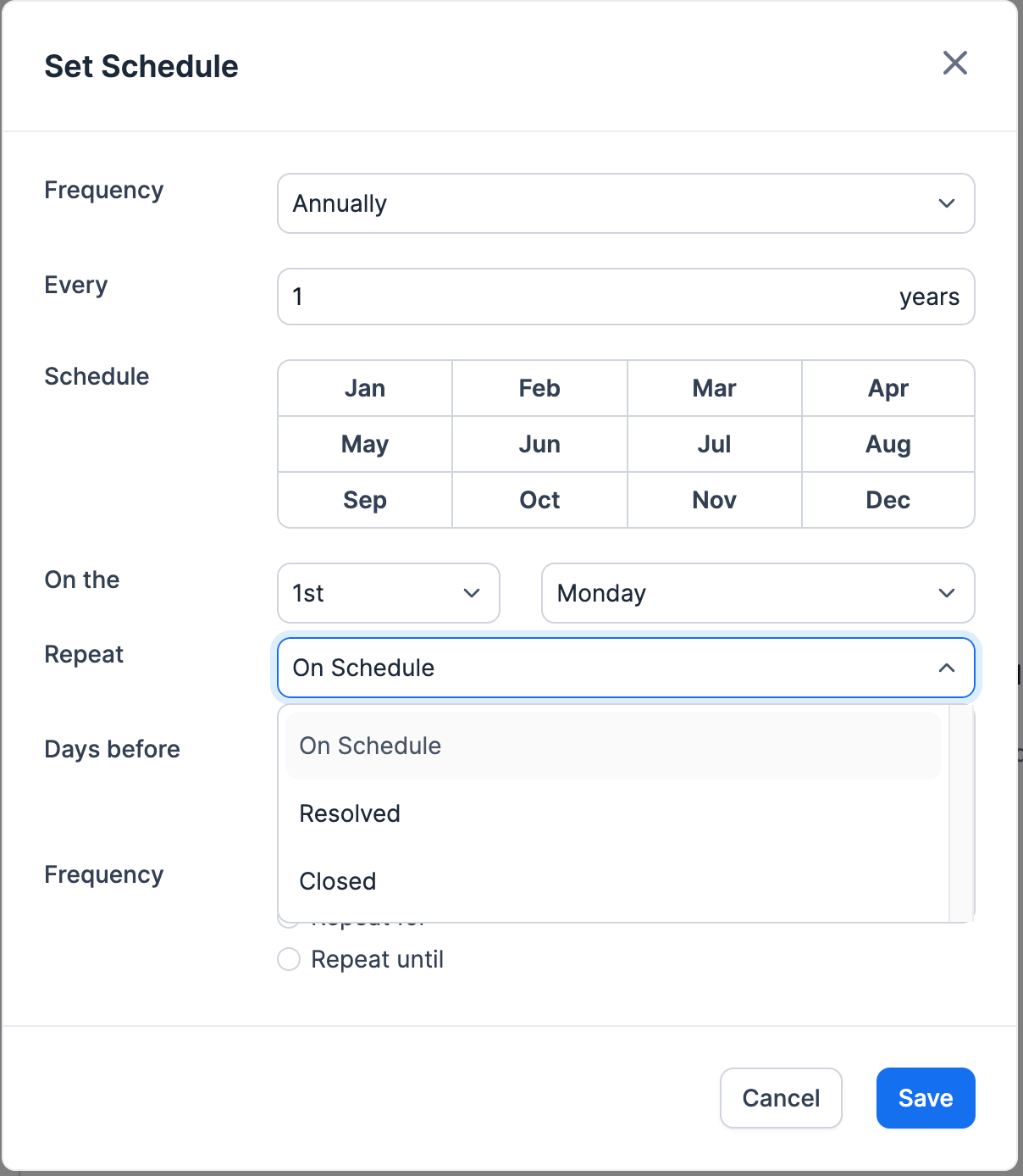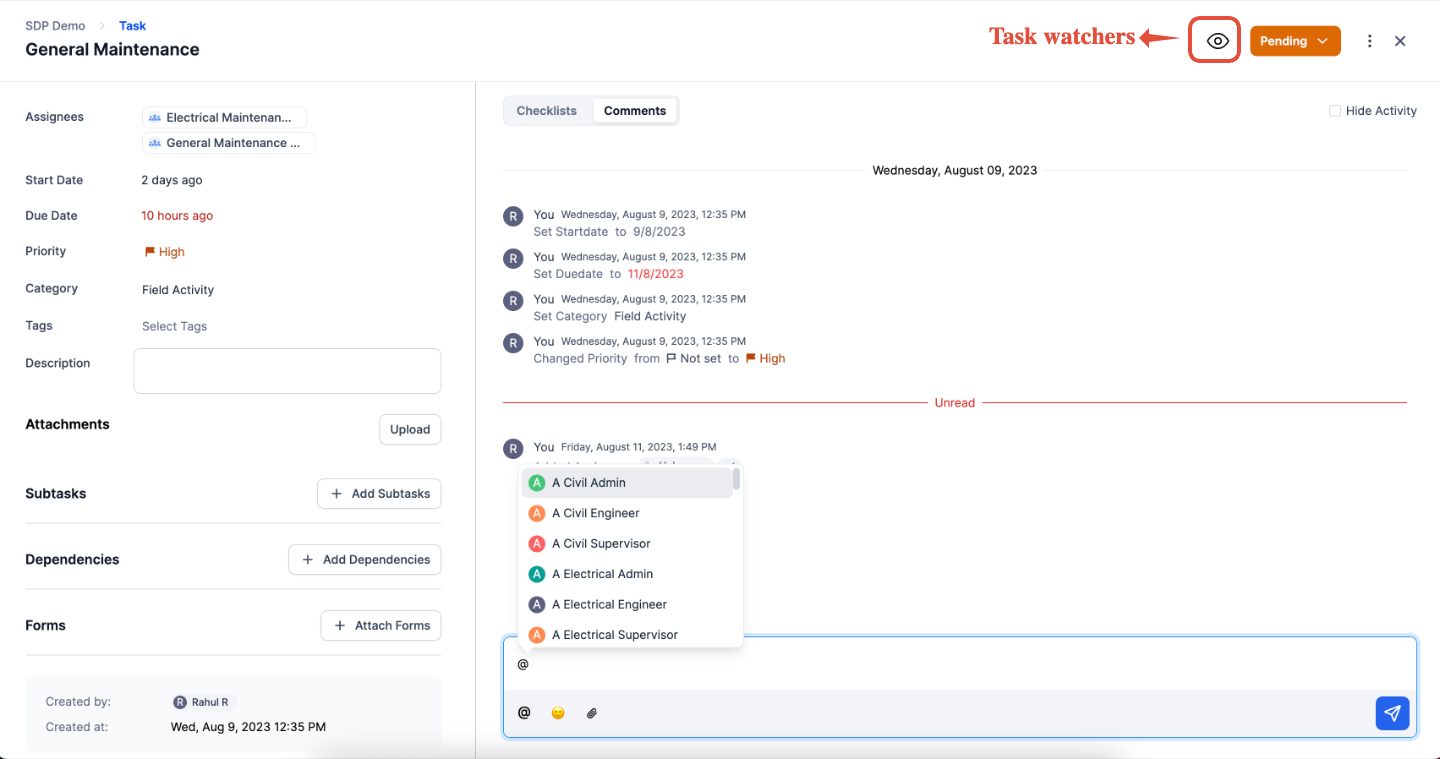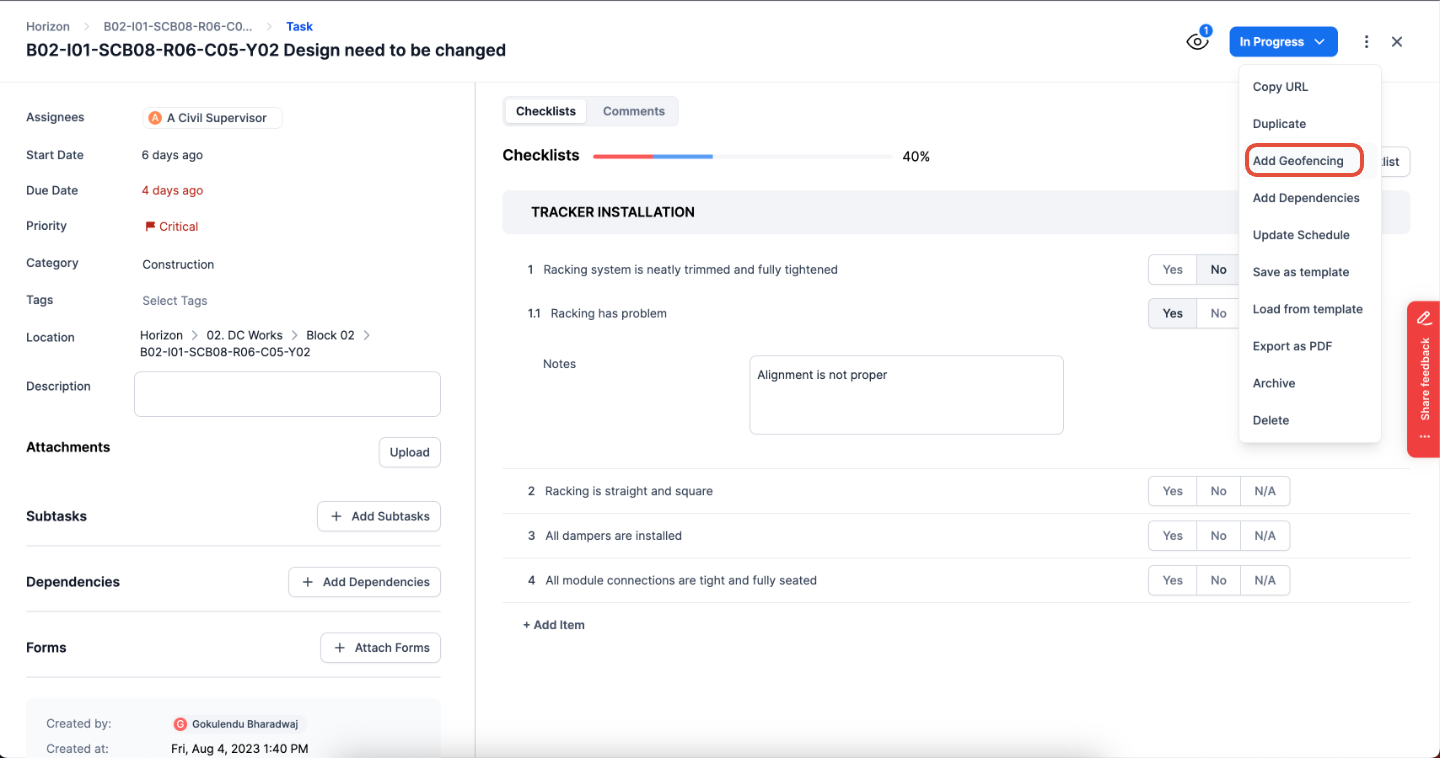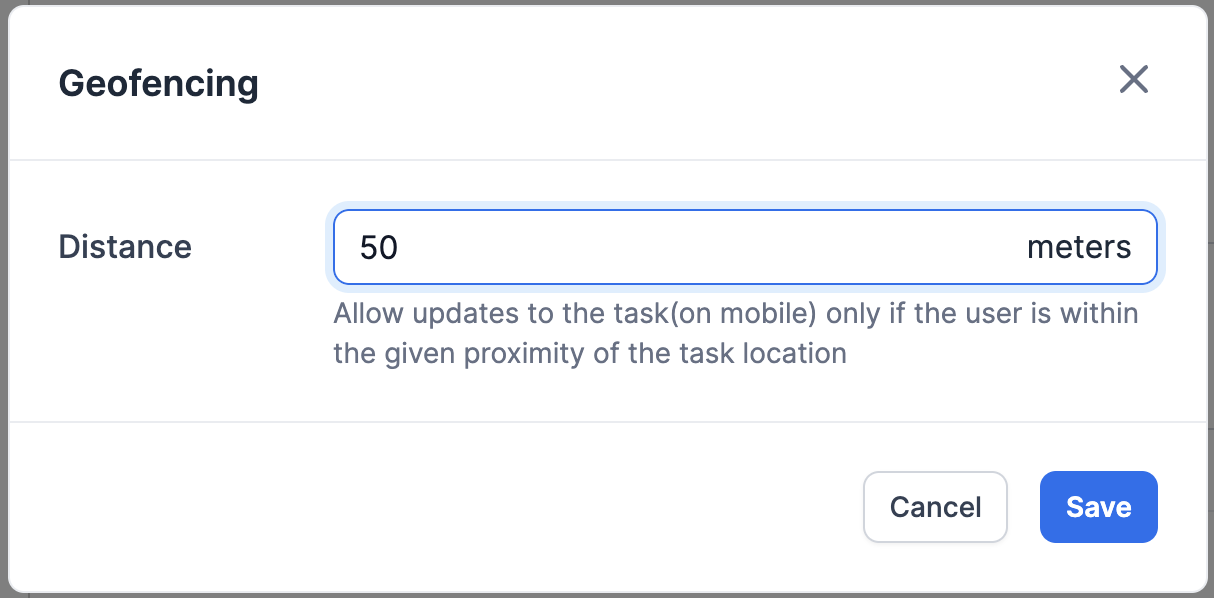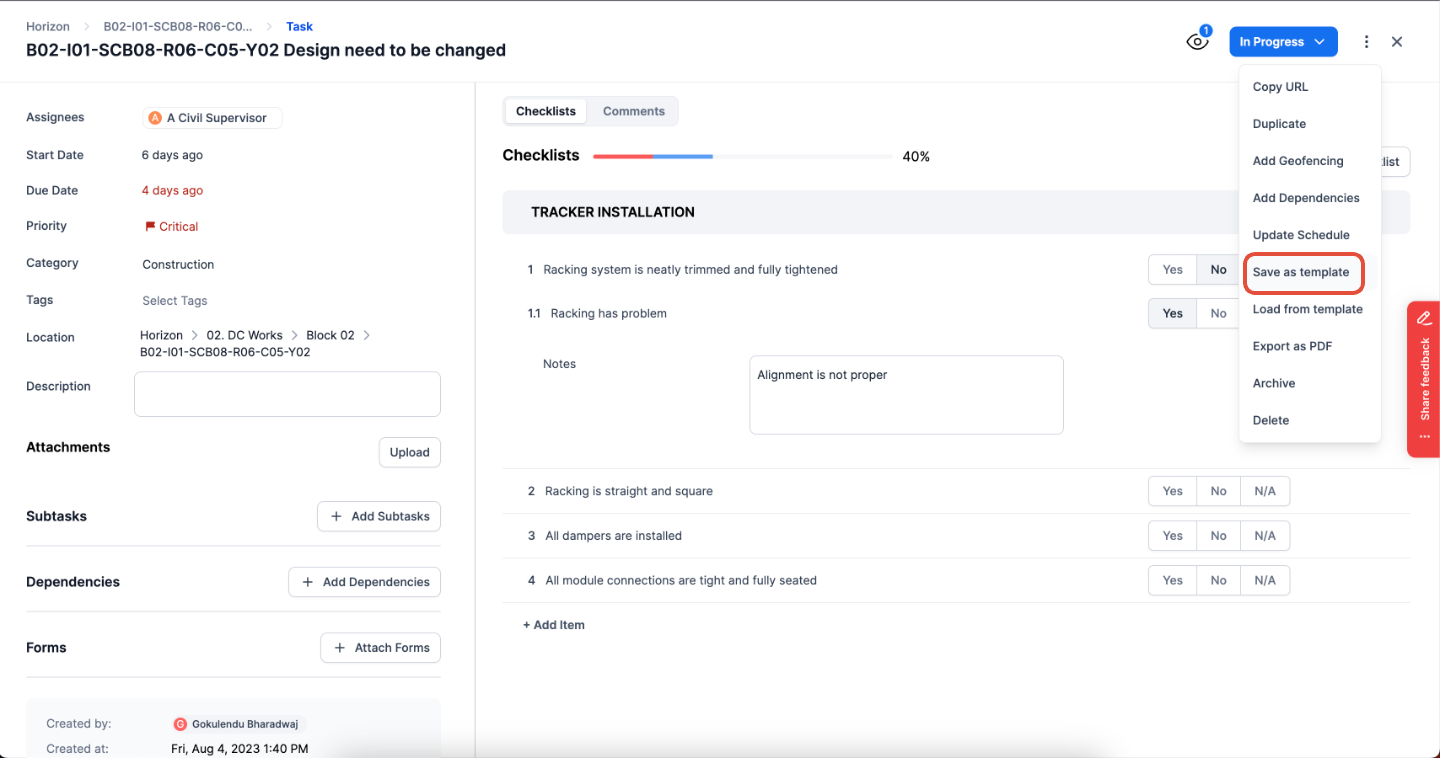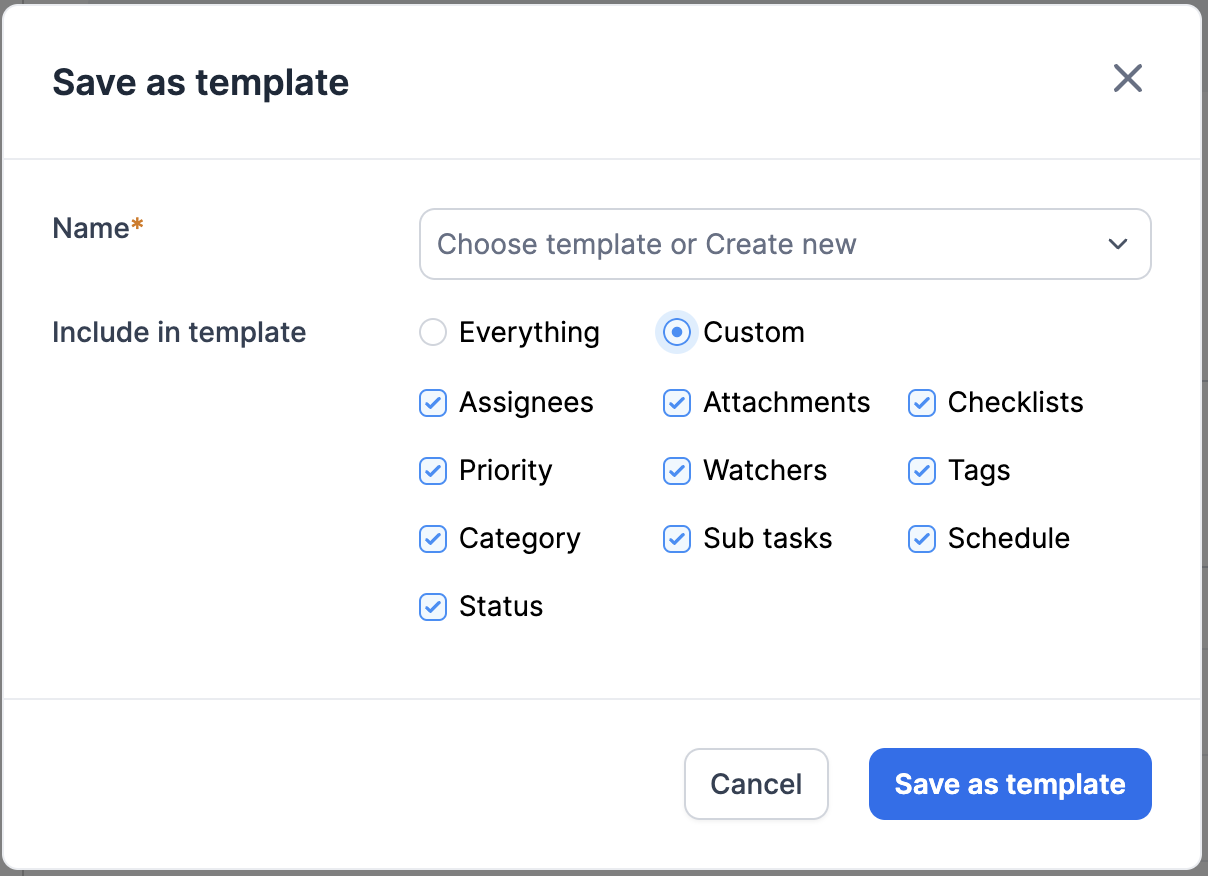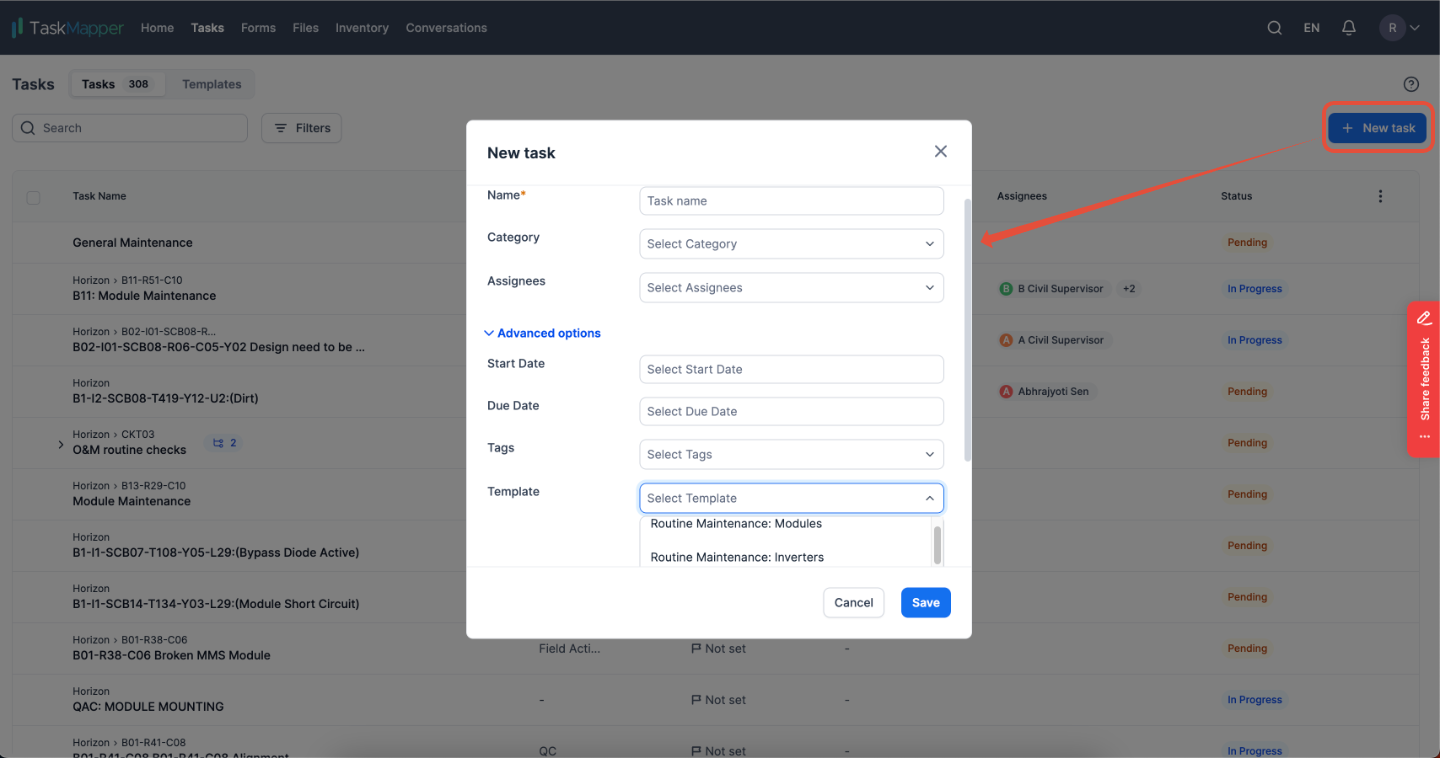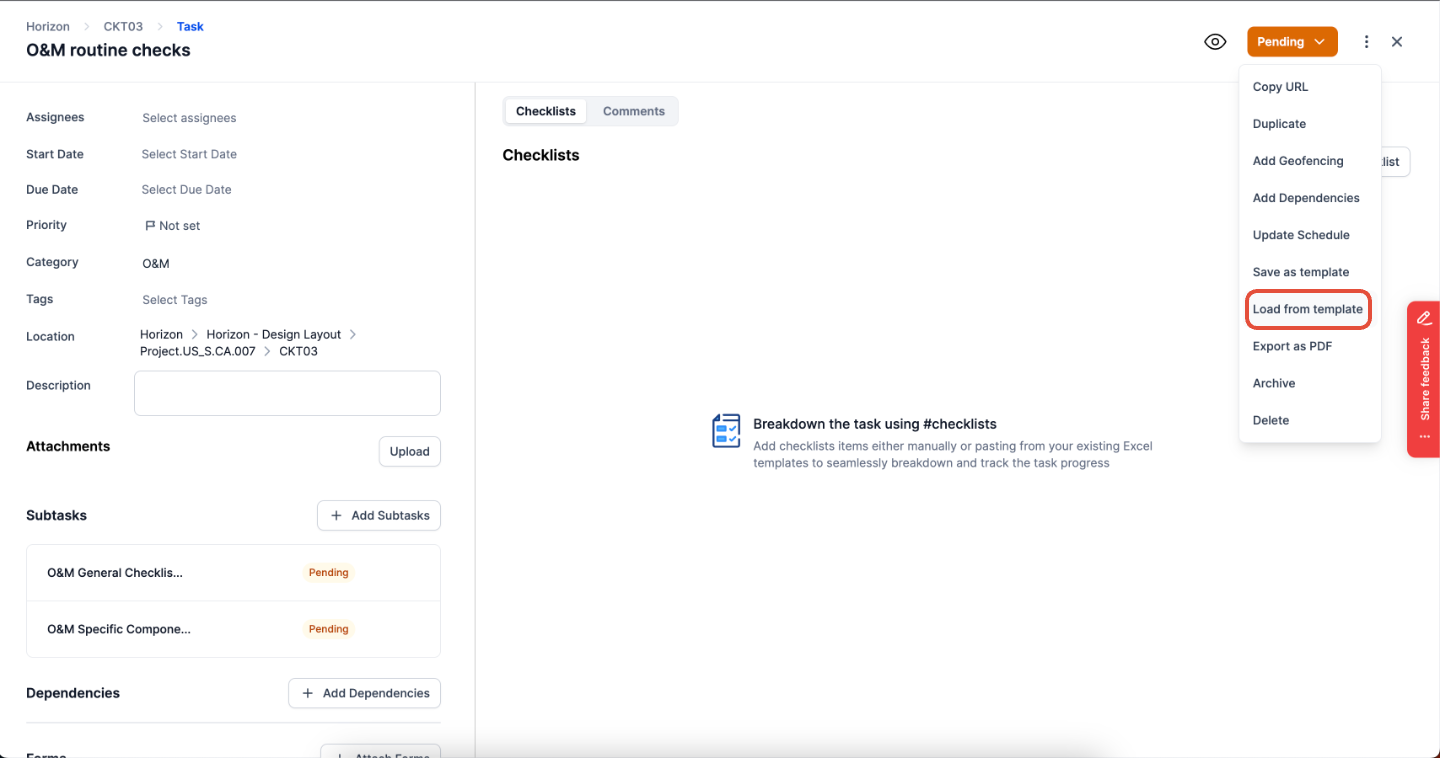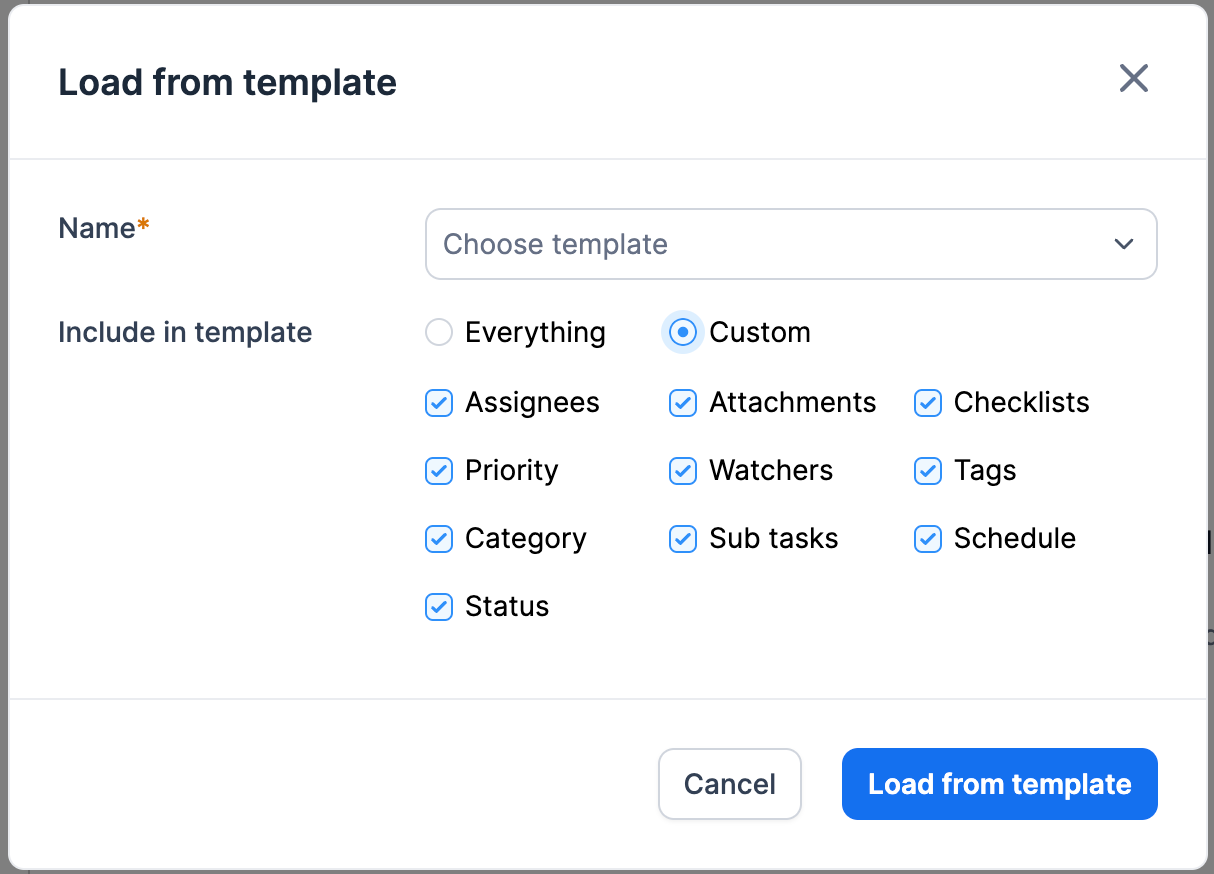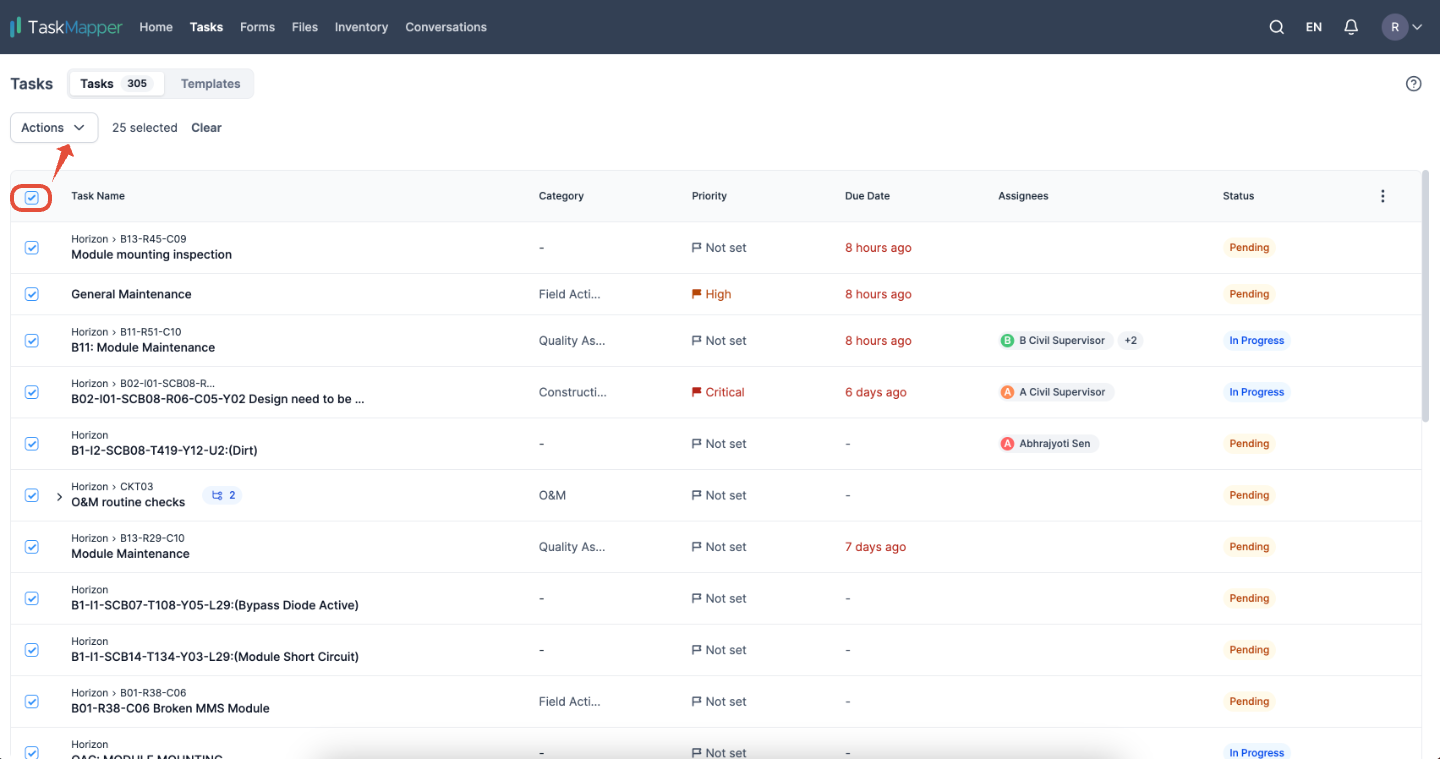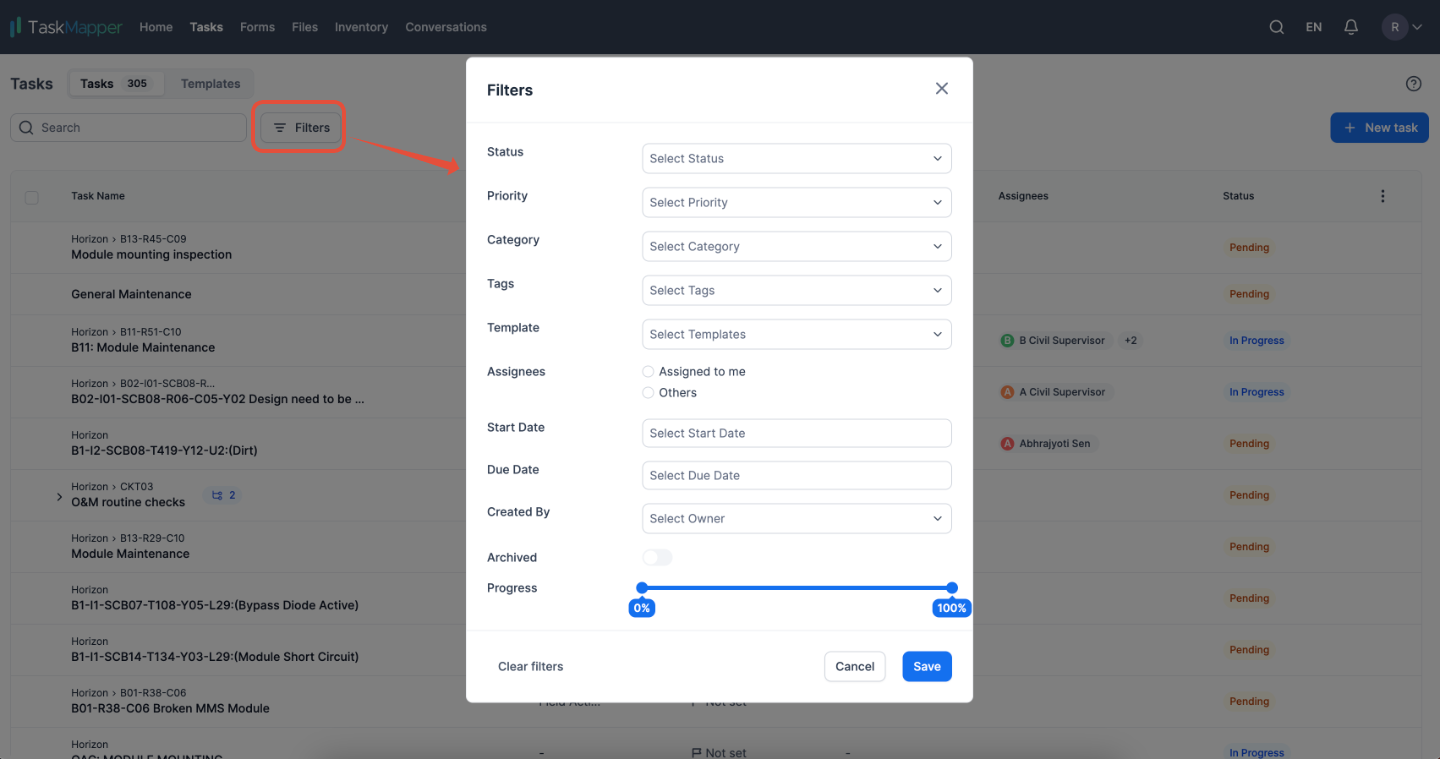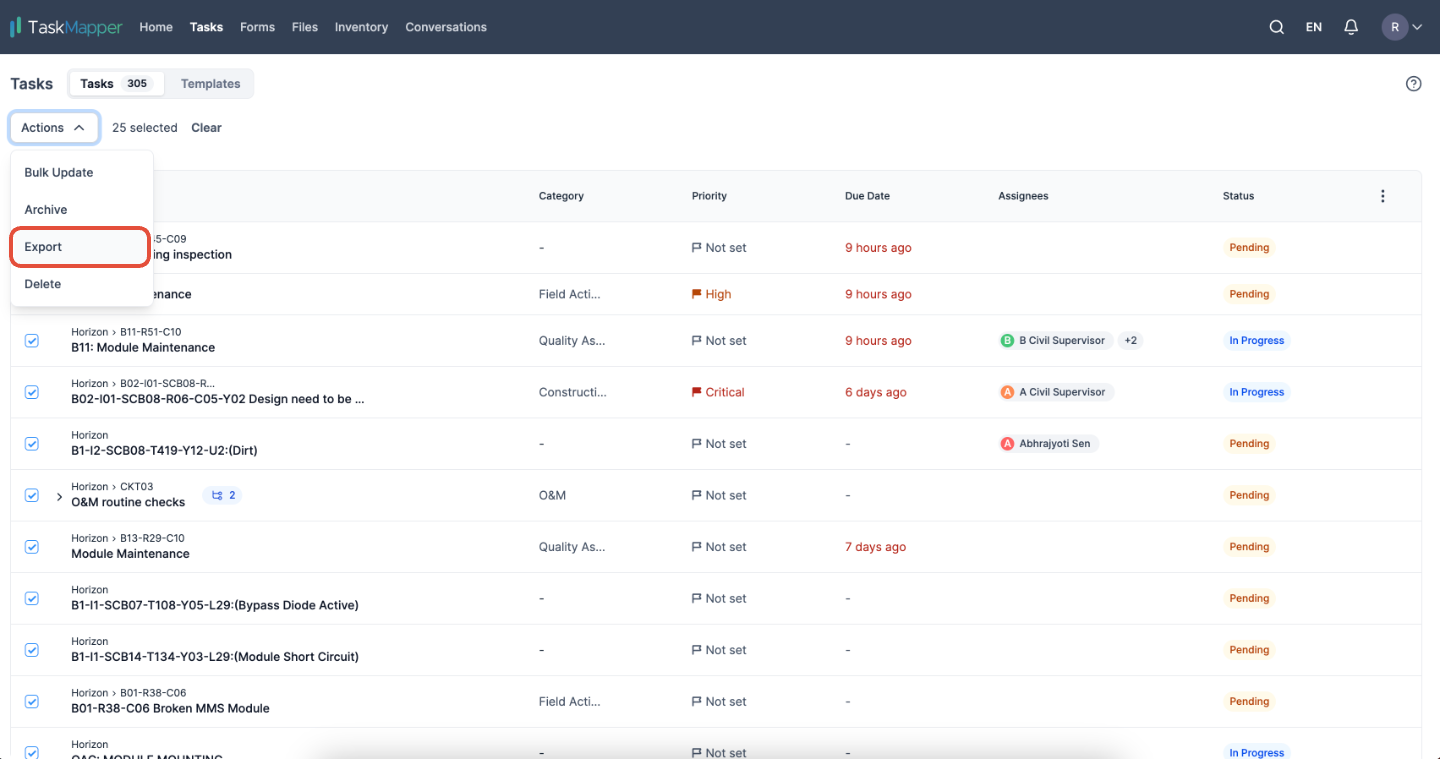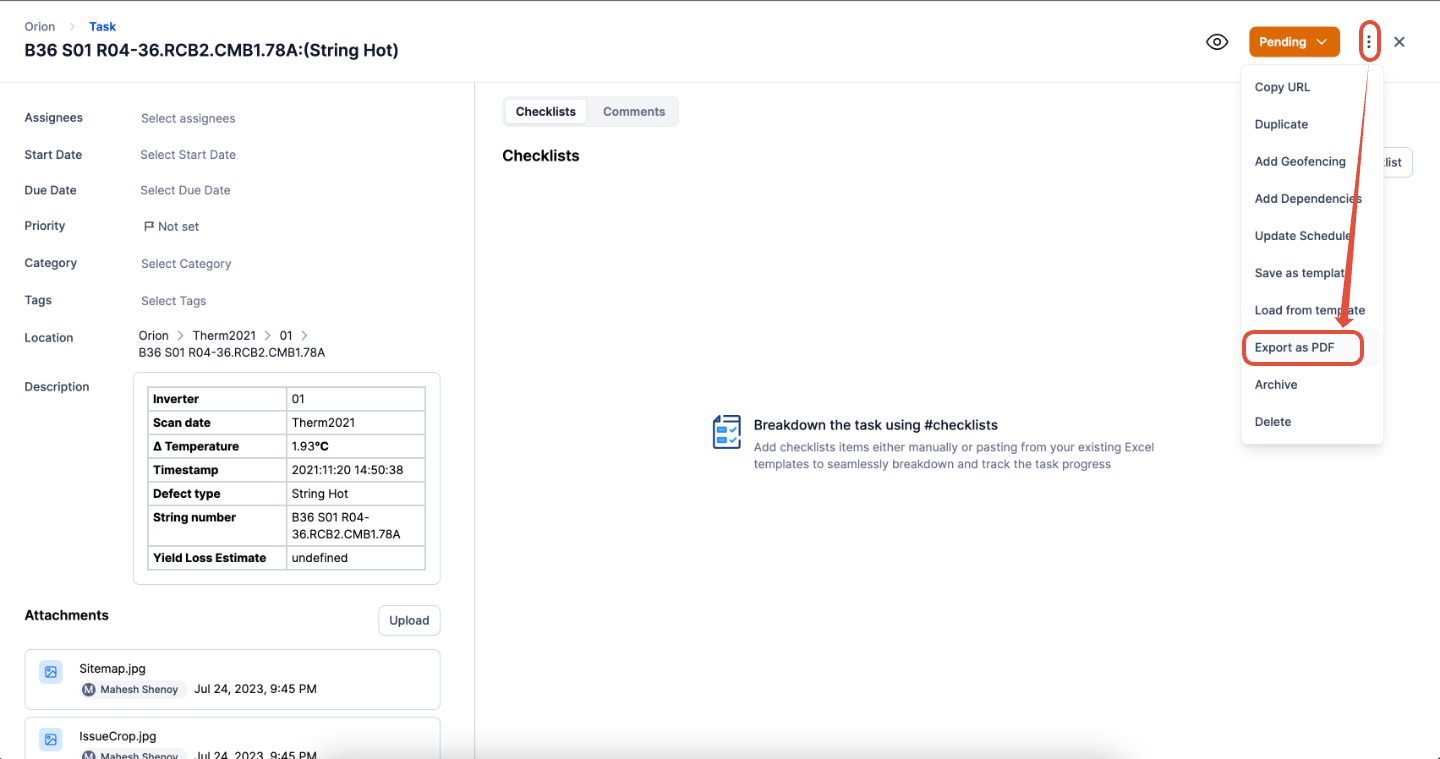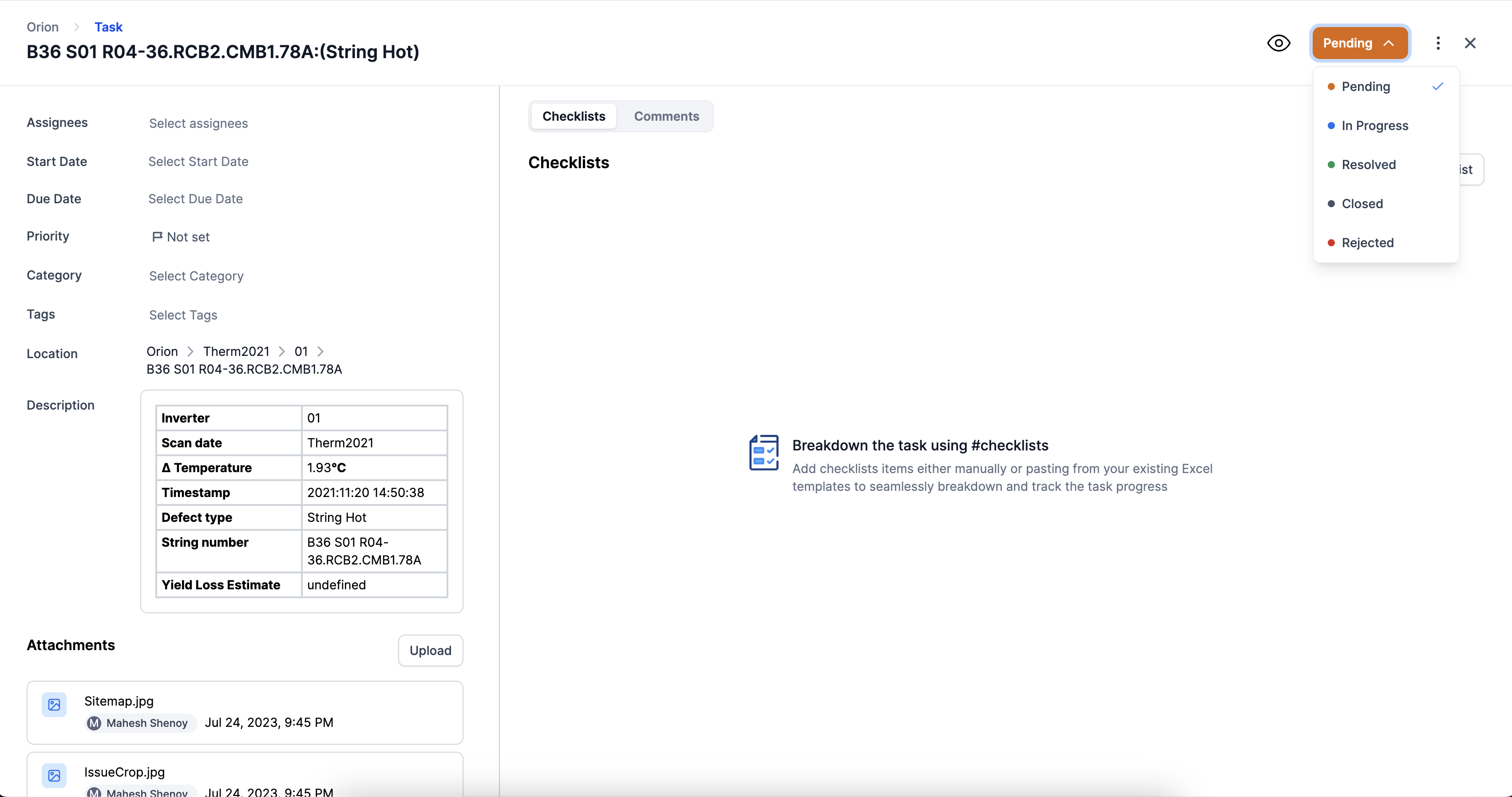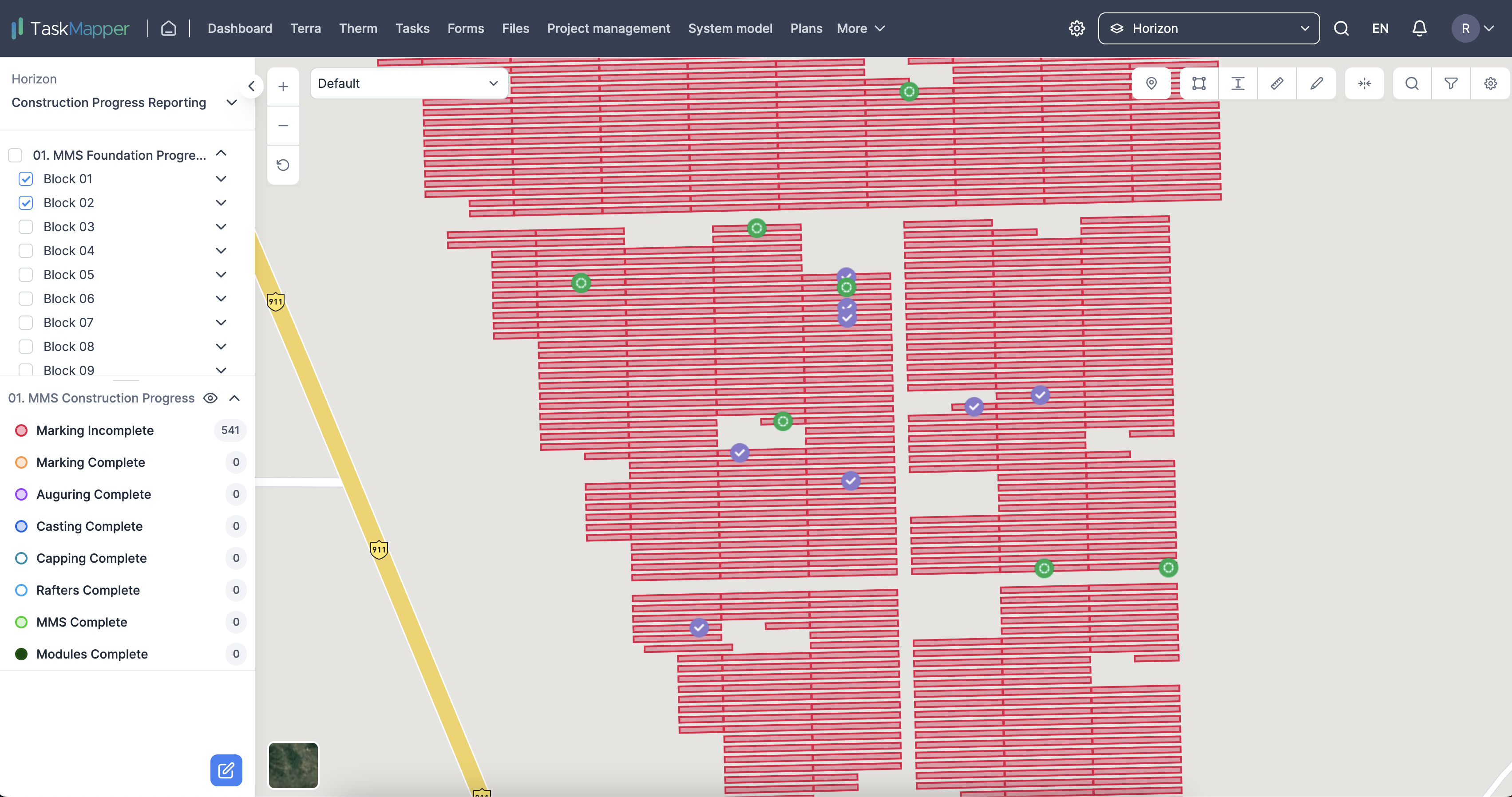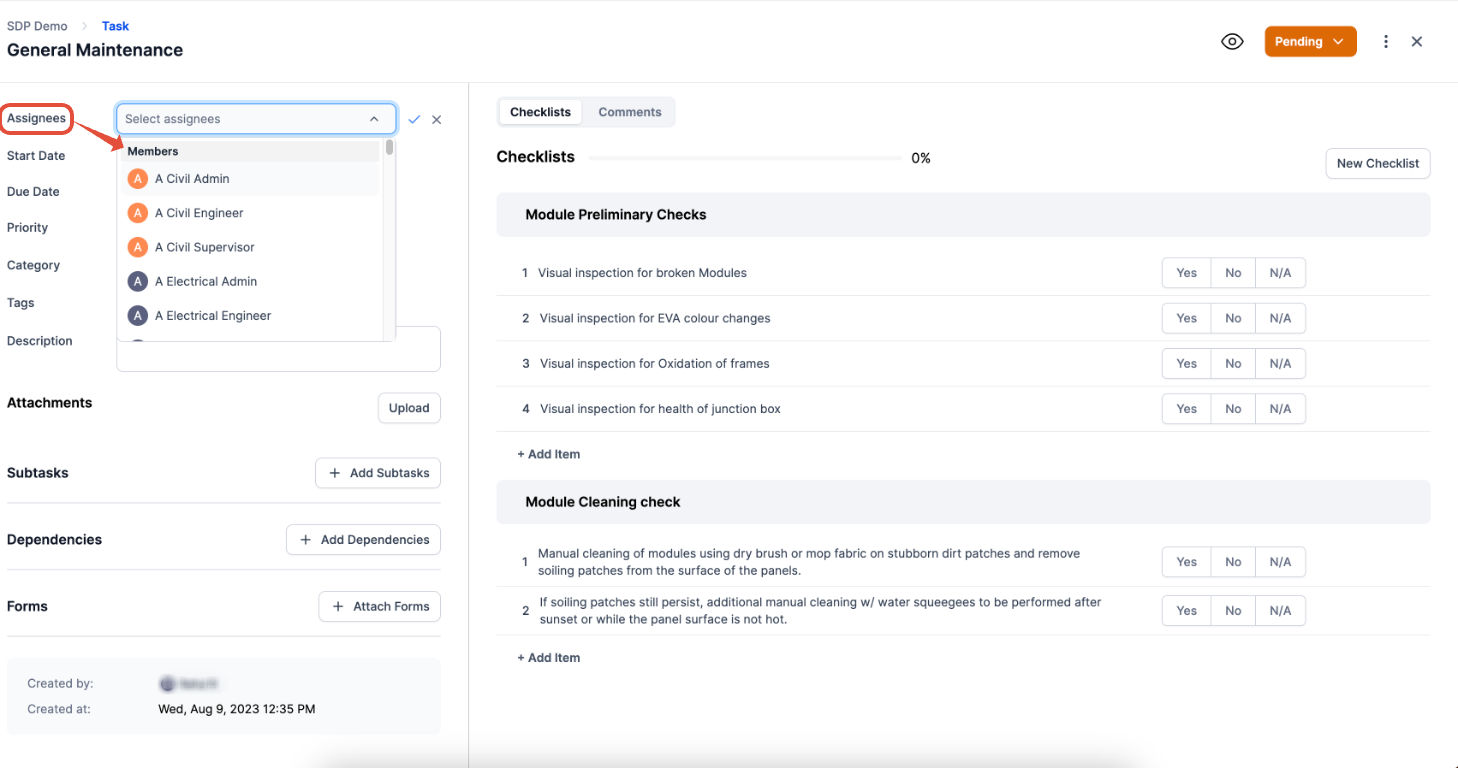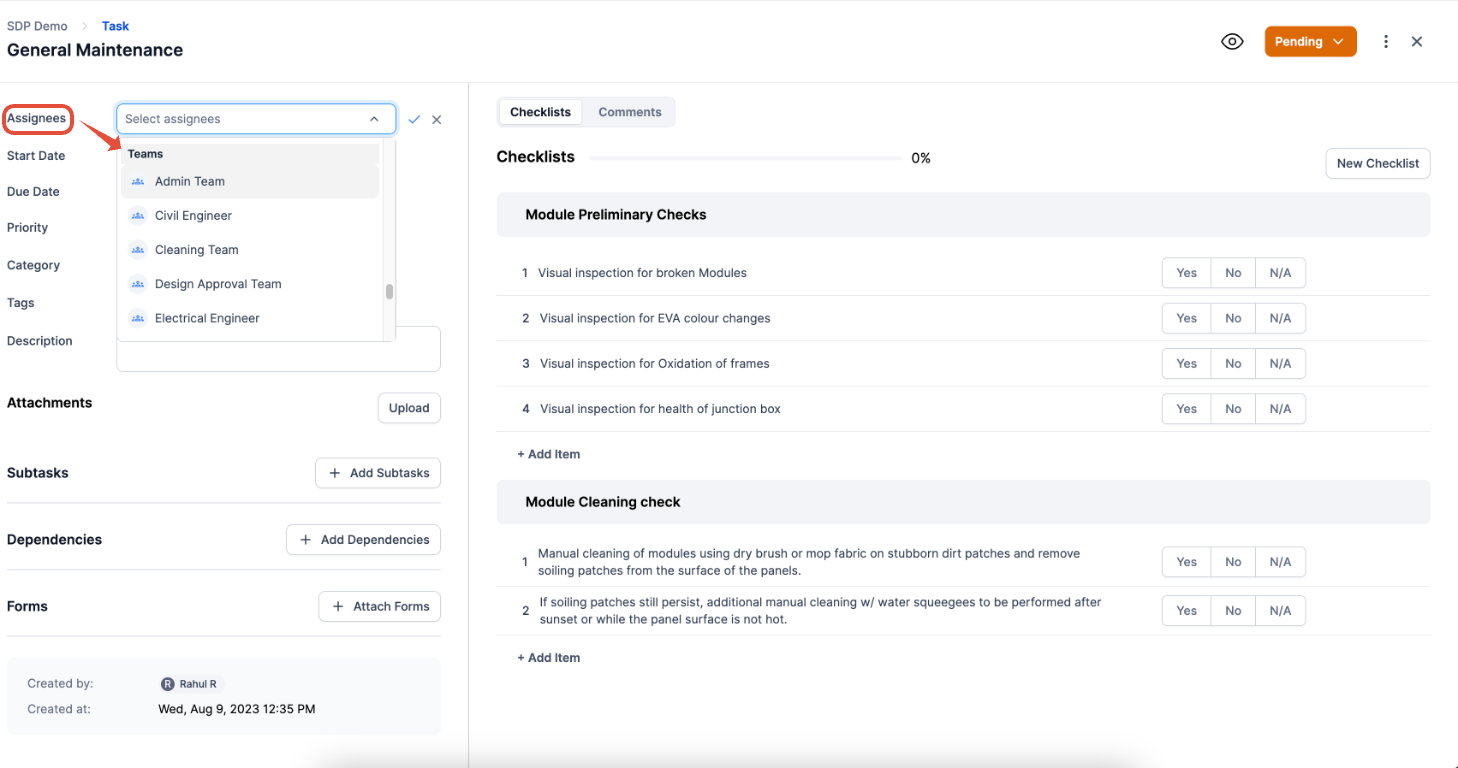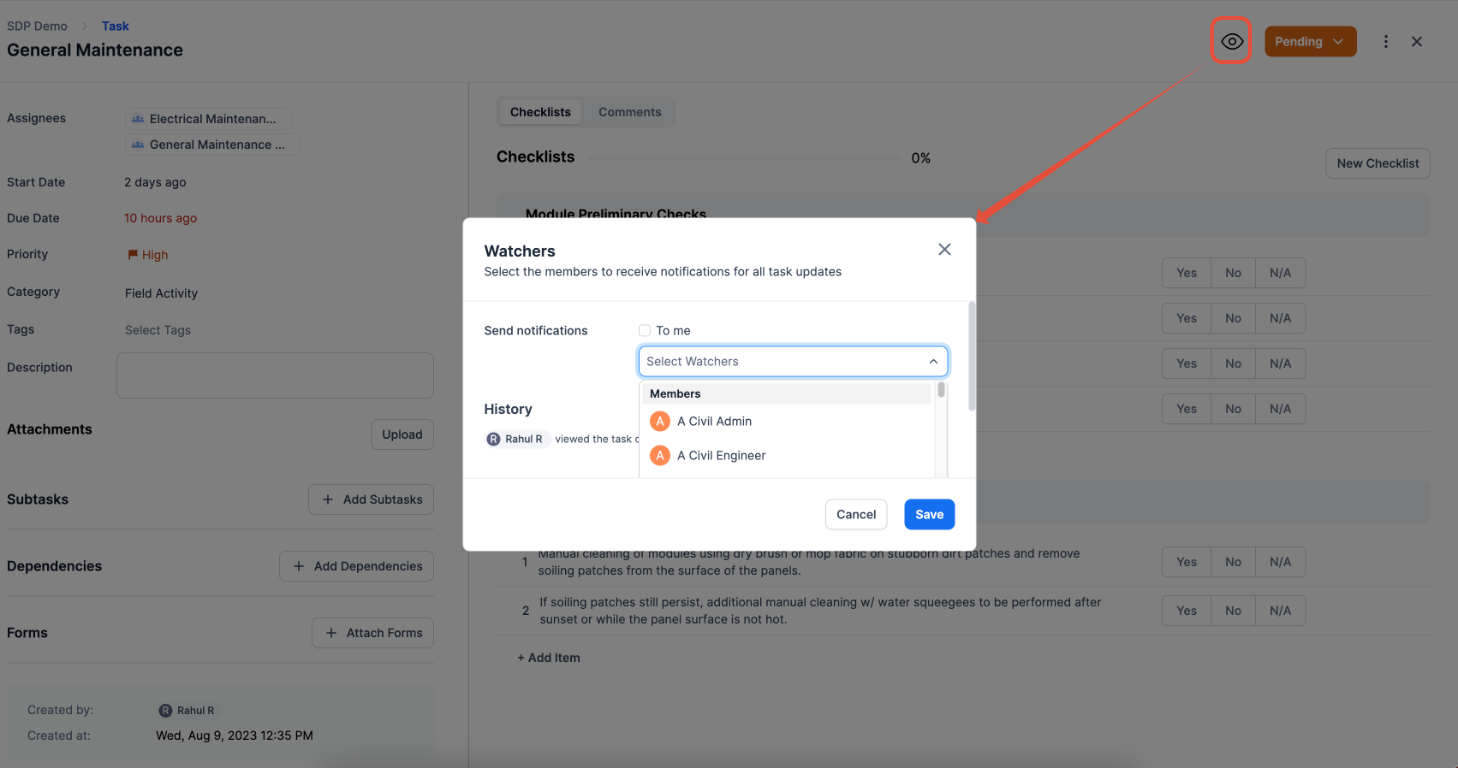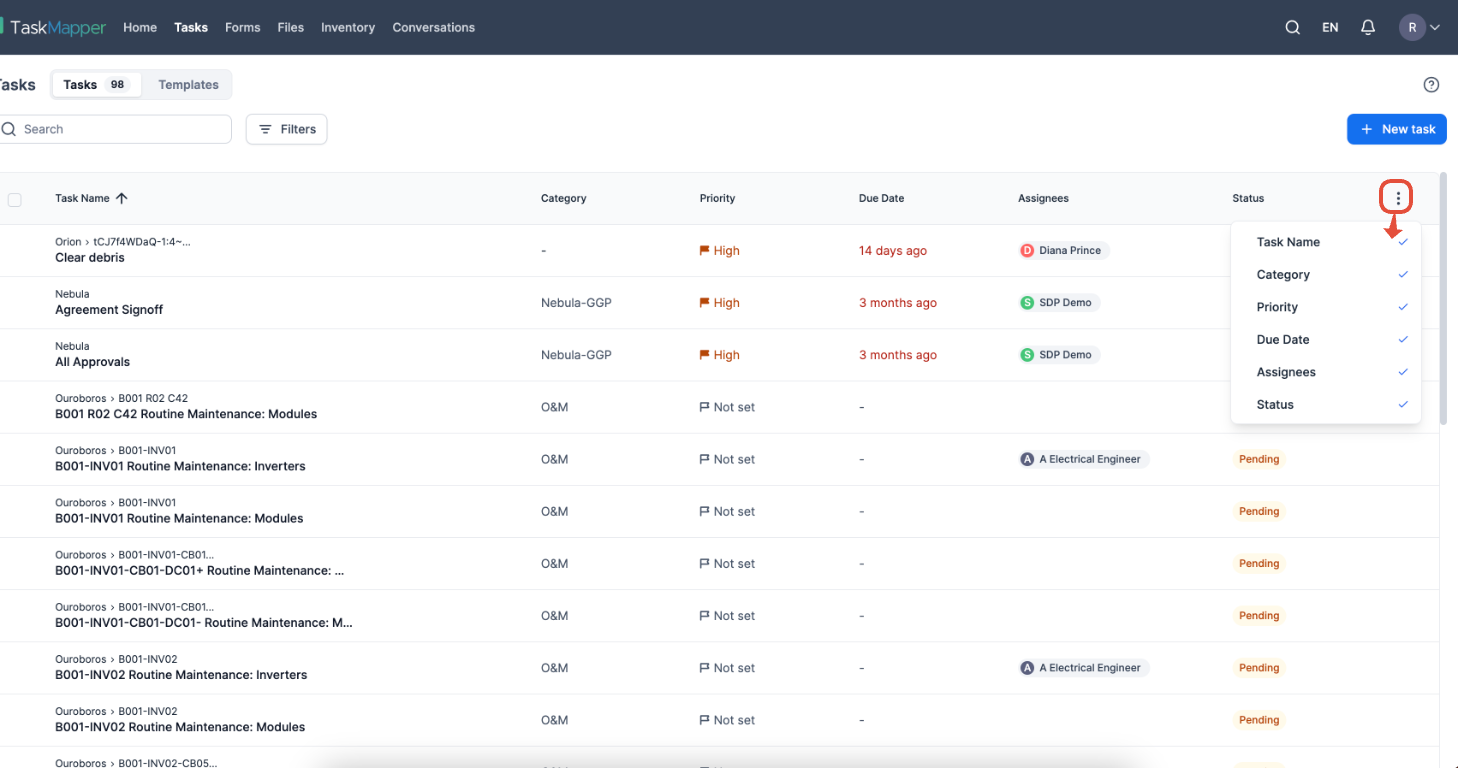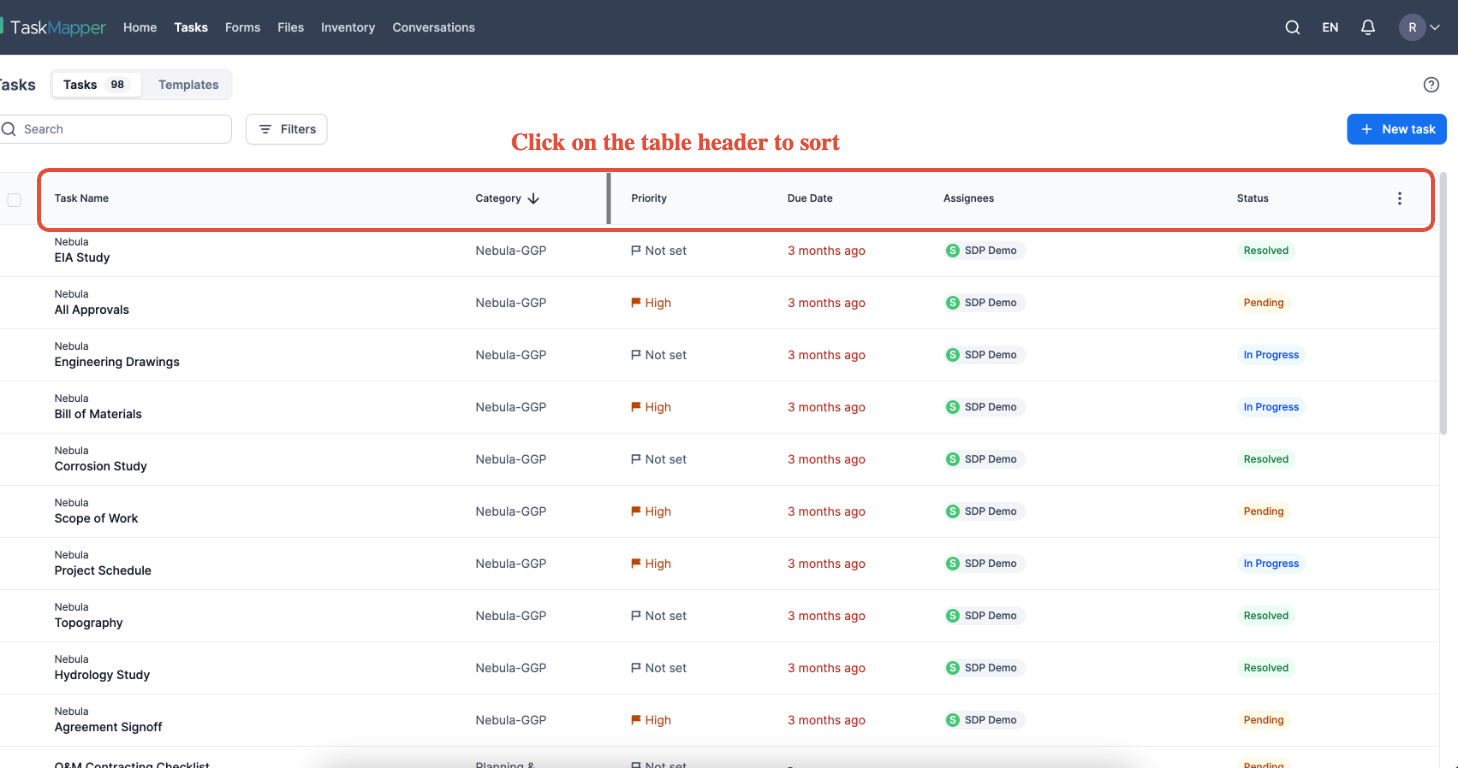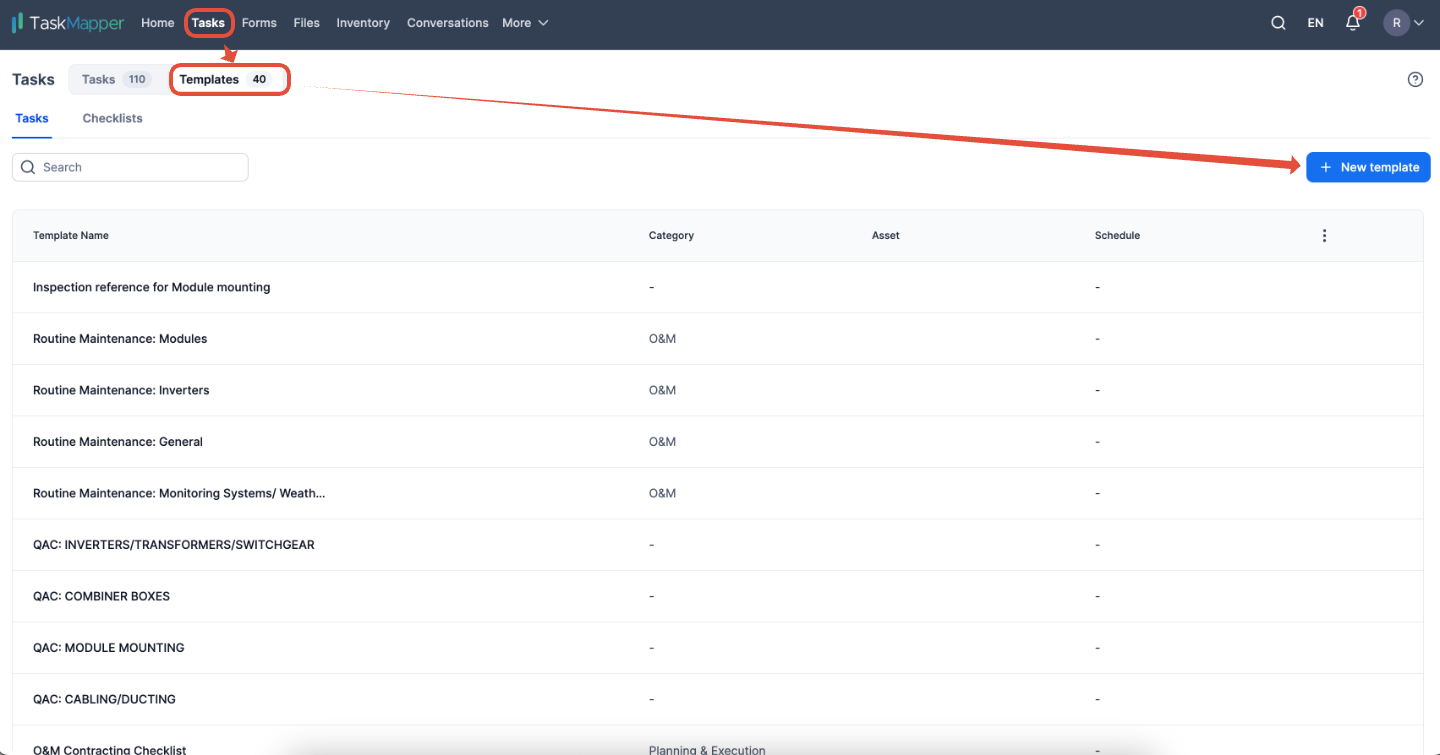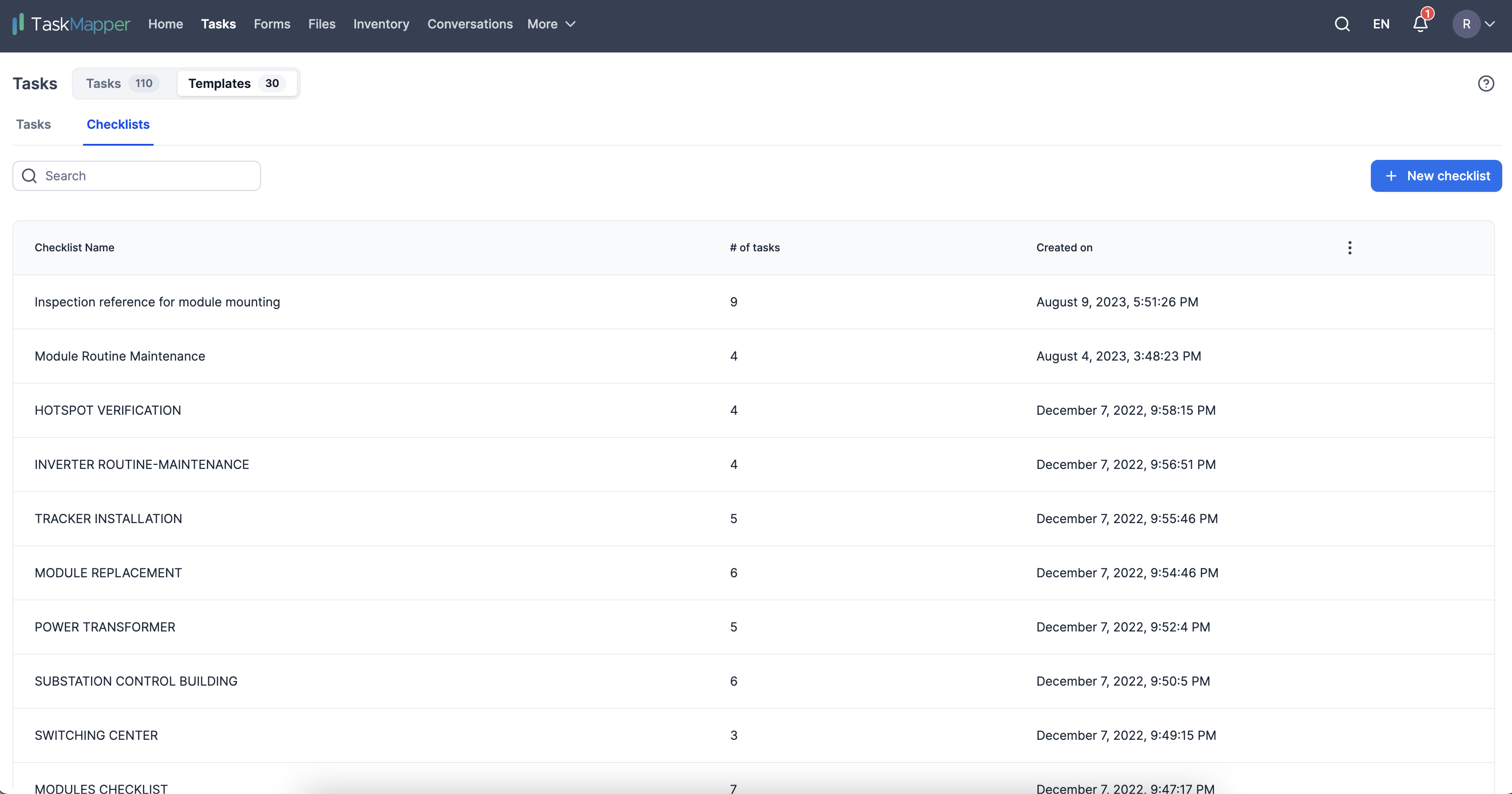TaskMapper Tasks
Last updated January 13, 2025
TABLE OF CONTENTS
Introduction To TaskMapper Tasks
TaskMapper provides a map-based interface for assigning, managing, monitoring, and updating the progress of all on-site activity. Accessible on both the desktop and mobile, users can create tasks, embed forms or checklists, attach files and media, and update progress on their mobile, tablet, or desktop.
Figure 1: Tasks Overview
With Tasks, you can create templates for repetitive activity and share them at the team, project, or organization levels.
Create templates for common activities like Quality Control, Maintenance, Operations Management, Planning, and Inspections. These can be customized or edited to support your specific requirements.
Task templates include Categories that can be used to filter and sort tasks (they can be user-defined/ organization or project-specific), the Start and Due dates for each task (for easy scheduling and tracking), Assignees and Reviewers (they can be users or teams), and Tags (usually user-defined) that also help with retrieval of associated tasks.
Figure 2: Task Template
Figure 3: Predefining a Template with details such as Assigness, Reference Attachments, Subtasks, Geofence and Schedule
You can create Tasks using the existing Templates. Users with Manager-level or higher permissions can modify the details for each task. Click here to learn more about user access management.
Tasks
Tasks can be created directly or associated with a specific component on your site's map. Checklists and Forms can be embedded to structure activity and data capture.
Tasks in Maps
Figure 4: Create Task on Map View
In the above example, the task is added to the selected component. It should be visible on B13-R29-C10
Specific tasks can be geofenced, and the automated time stamp provides an auditable record that assures the integrity of the data captured.
Figure 5: Add Geofencing on Task
Figure 6: Geofencing Tasks For Field Operatives
Figure 7: Accessing Task on Mobile App
Task dashboard
Any existing task can be duplicated, and specific fields can be selected and customized for duplicate tasks. Dependencies, blockers, linked tasks, or subtasks can be added manually.
Figure 8: Tasks Dashboard
NOTE: Manager or higher permissions are required to create dashbaords.
Task Templates
Task templates simplify creating and assigning repetitive activities. Once a template is created, it can be shared at the organization level to make it accessible to multiple projects or limited to a specific project. You can accelerate task creation by reusing the right template.
Figure 9: Task Template
Figure 10: Checklist Template
What can you do with Task templates?
Scheduling information, such as assigned teams, reviewers, start and due dates, priority, and frequency for recurring tasks, can be stored in Task templates. Users with Manager or Template Manager level permissions can add Task templates, which can be pre-defined at an organization or project level.
All project teams can share task templates created at the organization level.
Tasks on the TaskMapper Mobile App
Users can also create tasks while recording observations or incidents on-site with the TaskMapper mobile app. These tasks will automatically record the location on the map with the timestamp and support media and attachments.
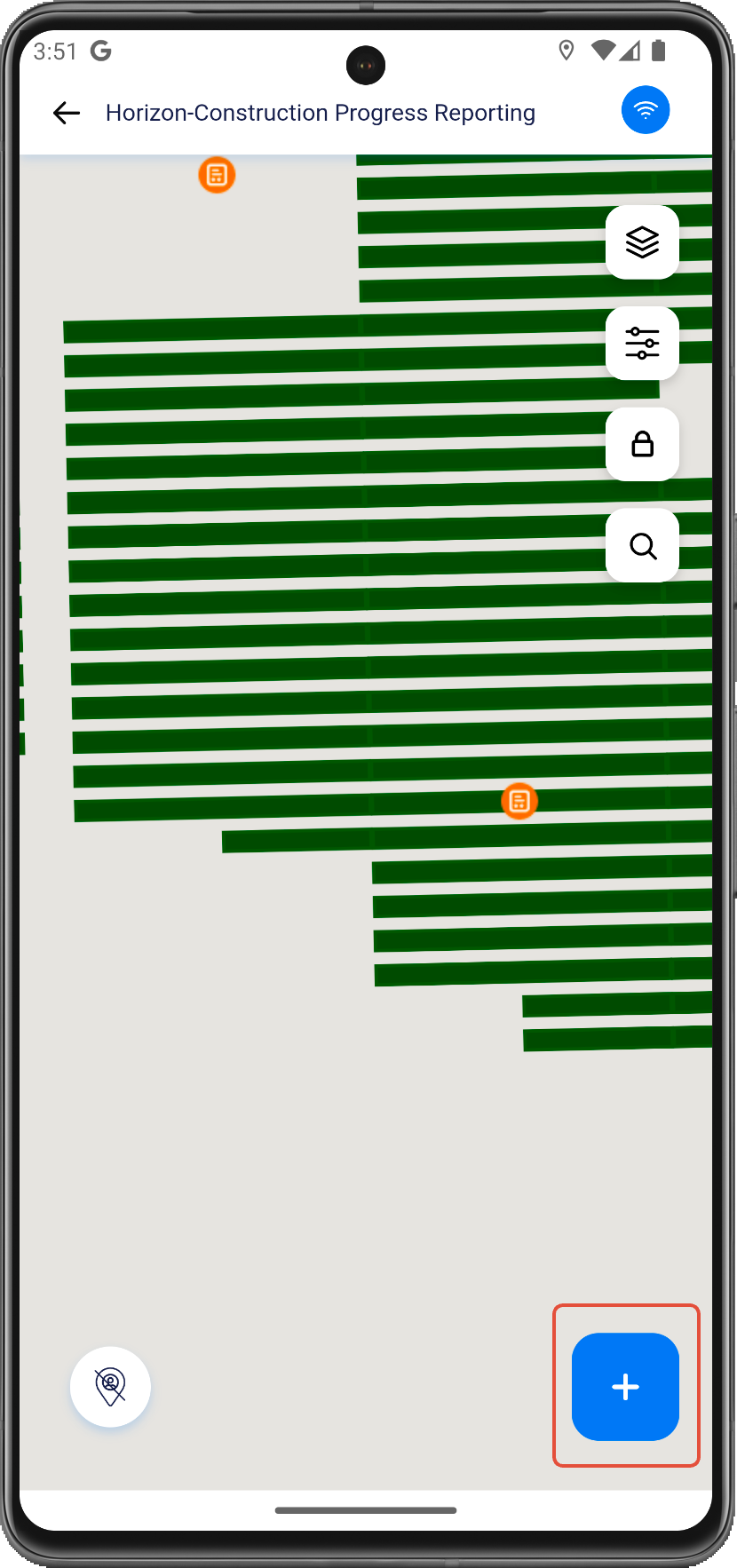
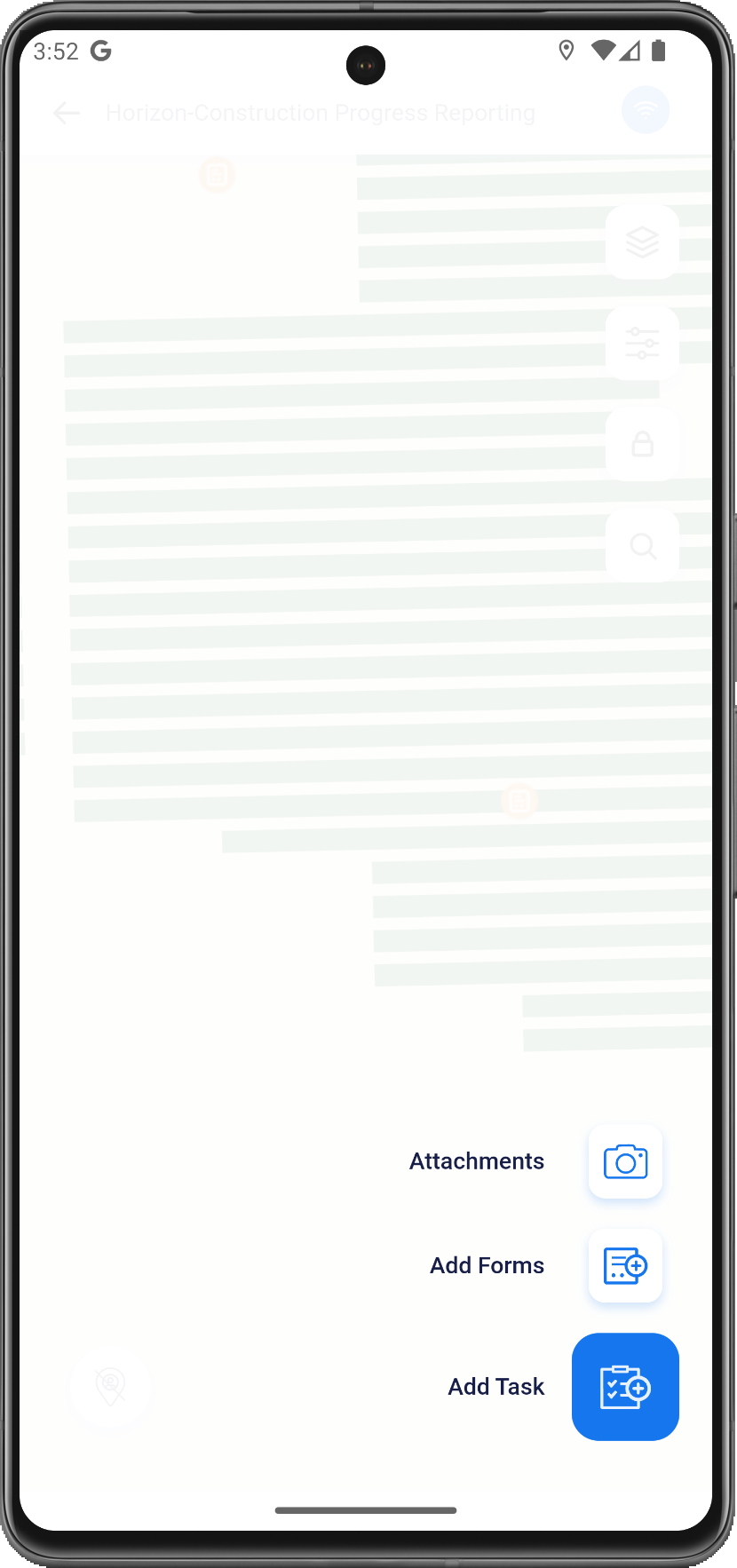
Figure 11: Managing tasks on the mobile app
Comments
Comments are linked to Tasks and help teams collaborate with contextual information. Comments record any changes in the status of Tasks, including adding reviewers or assignees.
Figure 12: Comments View
NOTE: Comments from any users related to each Task can also be accessed by specified teams/users (tagged users, task assignees/task watchers) from the Conversations feature.
Figure 13: Conversations View
Examples
Common use cases for templates that multiple projects can reuse:
- Quality Inspections
- Health and Safety Inspection
Task Monitoring
You can define and customize dashboards to monitor the progress of Tasks/sub-tasks.
Figure 14: Customizable Dashboard
Exporting
Individual Tasks can be exported to a .PDF and shared. You can also select multiple Tasks and export them into a .CSV
Task Dashboards (as with all dashboards) can be exported to a .PDF
Figure 15: Individual Task Export (PDF Export)
Figure 16: Tasks Export (CSV Export)
Permissions
User and Role permissions are defined in Account Settings under Users and Roles.
| BASIC | ADVANCED | MANAGER | ADMIN | TEMPLATES MANAGER |
| Can view and access own or assigned Tasks. Can record observations. | Can create and assign new tasks, complete and submit assigned tasks, and own tasks. | Can create, assign, modify, and close all tasks, use existing tasks/ checklist templates, and use organization task/checklist templates for each project. | Can view, modify, and close all tasks. Can create, modify, and use task templates. Can reuse task templates that are shared at the organization level. | Can view, create, and modify task templates. |
Tasks - FAQ
How to view all project related tasks and filter by status?
The Tasks application shows all your tasks in one place. Tasks can be created in other application like the Maps, Plans, Project Management, and Files. To view all of your tasks, navigate to the Tasks application.
Figure 17: Tasks application
How to create tasks using templates?
Use templates or create new tasks. Tasks are available in Maps, Plans, Project Management, and Files. Managers can modify details, but permissions vary by user.
Figure 18: New Task
Figure 19: Advanced Options
Creating a Task on the Map
Click on 'Create task' and choose the location on the map to add the task. Click on confirm.
Figure 20: Create Task on the Map
Figure 21: Placing task on a component
How to add subtasks?
Subtask can be defined as a smaller task that is part of a larger task. Breaking down a larger task into smaller subtasks can help in better organization, planning, and execution. Subtasks can also help track progress and identify potential obstacles or challenges. By dividing a task into subtasks, it becomes easier to manage and complete the overall task efficiently.
To add a sub-task, enter a task and click on 'Add Subtasks'
Figure 22: Subtasks
When breaking down a larger task into smaller subtasks, each subtask can include all the necessary functionality like checklists, attachments, etc. Additionally, assigning specific individuals to each subtask can help ensure the efficient completion of the task.
Figure 23: Subtask Details
If you have a task with a subtask, you can easily identify it in the Task list view under the tasks feature.
Figure 24: Subtasks in Tasks List View
How to Add Dependencies?
It is important to define task dependencies to ensure that everything gets done in the correct order. Task dependencies refer to the relationships between different tasks, where one task must be completed before another can begin, close or continue. This helps to prevent any delays or confusion that might arise if tasks are not completed in the correct sequence.
There are three types of dependencies "Waiting On" for tasks that need to be completed before working on the current task, "Blocking" for tasks that are blocked until the current task is completed, and "Linked Tasks" for tasks that are related but not dependent on the current task.
There are multiple ways to add dependencies to an existing task. Method 1 is to open a task and click on 'Add Dependencies'
Figure 25: Dependecies
How to use categories?
Categories allow you to organize your tasks and forms into groups, making it easier to navigate, sort, find, and retrieve what you need quickly. You can also create a hierarchy of parent and child categories to improve the structure.
To add a new category, type the name into the designated text box and press the enter key. This will automatically add the category to the dropdown menu for easy future selection.
Figure 26: Category in a task
Categories can also be added in the Account Settings or an Asset for Asset-specific categories.
Figure 27: Account Settings >> Categories
Figure 28: Asset-Specific Categories
How to schedule tasks?
A task schedule is essentially a plan or timeline that lists specific activities or tasks that must be completed. It's important to include information such as the task frequency, whether it's daily, weekly, monthly, or annually. Additionally, set repeat options for the task, such as whether it should repeat after the closure of an existing task or when the existing task is resolved. Finally, it's important to set the repeat frequency, whether it should repeat forever, for a set number of times, or until a set date.
Figure 29: Update Schedule
Schedule Frequencies
1) Daily
2) Weekly
3) Monthly
4) Annually
Figure 30: Schedules
How to use the conversations or comment feature in tasks?
Conversation is exchanging information, ideas, or thoughts between two or more individuals through written communication. Using comments, you can share attachments and tag any organization user.
1) Comments in tasks- Contextual chat with any organization user or users within the tasks. Use '@' to tag any user in the chat, and the tagged user becomes a task watcher.
2) View all task conversations under 'Conversations'
Figure 31: Watchers and Conversation
NOTE: Task watchers will be able to view the progress and details of tasks, but they will not have the ability to make any changes or modifications to them.
How to Add Geofencing?
Geofencing uses GPS to create a virtual boundary around a task's geographic area. The assignee of a particular task can update or close it when a device or person enters the designated area.
1) Click on 'Add Geofencing'
2) Enter the distance in meters
Figure 32: Geofencing
How to save a task as a template?
If you have a task that you need to do regularly, saving it as a template can be helpful so that you don't have to start from scratch every time. To do this, create the task normally, then save it as a template. The next time you need to add a task, you can load the template and modify it as necessary. This can save you time and effort in the long run!
1) To reuse the task information, click 'Save as template' and then select either 'Everything' or 'Custom' to choose specific items you want to save in the template.
2) Choose 'Custom' for specific items in the template or 'Everything' to include all items.
Figure 33: Save as template
How to load from a task template?
You have two options for incorporating a template into your task. You can choose the template during the task creation process or load the template after the task has already been created. This allows for flexibility in your workflow and the ability to easily incorporate pre-existing templates into your tasks.
Creating tasks with templates
Figure 34: Creating a new task from a template
Loading a template into a task
1) To load a template, click on 'Load from template' and then select 'Everything' or 'Custom' to choose specific items you want to load from the template.
2) Choose 'Custom' for specific items in the template or 'Everything' to include all items.
Figure 35: Load from template
How to generate reports and print?
CSV Export
To generate CSV reports from the Tasks feature, you can use filters to shortlist the tasks or choose to download all tasks or selected tasks. Simply follow the steps, and you'll have your report in no time!
1) To export all tasks, click on the checkbox to select all tasks and click 'Actions >> Export'
2) To shortlist the tasks, click 'Filters' and set your filter to shortlist the task list. Then click on the checkbox and click 'Actions >> Export'
3) Actions >> Export
Figure 36: CSV Export
PDF Export
An individual task can be extracted to pdf format.
Figure 37: Export as PDF
What is the meaning of the status in tasks and the implication of visibility on the map?
Task status refers to the current state or progress of a particular task or project. It can be described as 'Pending, In Progress, Resolved, Closed, or Rejected'. By defining task status, you can easily track and manage progress, identify potential roadblocks, and make informed decisions to keep the project on track.
Figure 38: Task Status
The color coding of the task status is especially helpful in determining the progress of each task. This allows for a quick and easy glance to see where everything stands.
Figure 39: Tasks on the Map view
What are assignees, and what are watchers in tasks?
Assignees are individuals responsible for completing specific tasks or projects. They are typically designated by a manager, supervisor, or team leader and are held accountable for successfully completing their assigned tasks. Assignees may be individual users or teams.
Task watchers will be able to view the progress and details of tasks, but they will not be able to make any changes or modifications to them. Task watchers can be individual users or teams.
1) Assigning individual users or teams as assignees.
2) Assigning teams as assignees. For teams, scroll to the bottom of the list to find teams.
3) Task watchers
Figure 40: Task assignees and watchers
NOTE: Users tagged in Comments will automatically be part of the watches list.
How to sort tasks in the list view?
Tasks can be sorted in the list view by clicking the table header. The table itself is customizable, allowing you to add or remove columns.
Figure 41: Add or remove columns in the tasks table
Figure 42: Category-wise sorting
In the above example, the tasks are sorted by categories.
How to create and manage task templates?
Task templates simplify creating and assigning repetitive activities. Once a template is created, it can be shared at the organization level to make it accessible to multiple projects or limited to a specific project. You can accelerate task creation by reusing the right template.
Figure 43: Task Template
Figure 44: Checklist Template