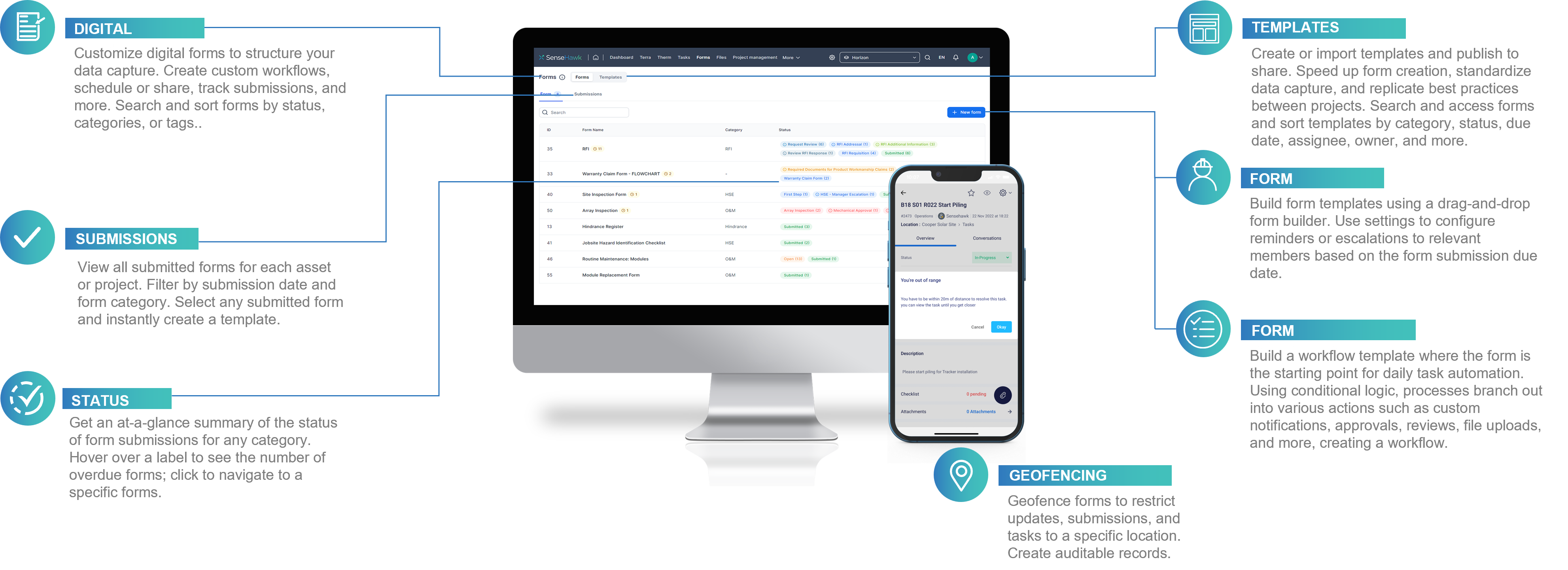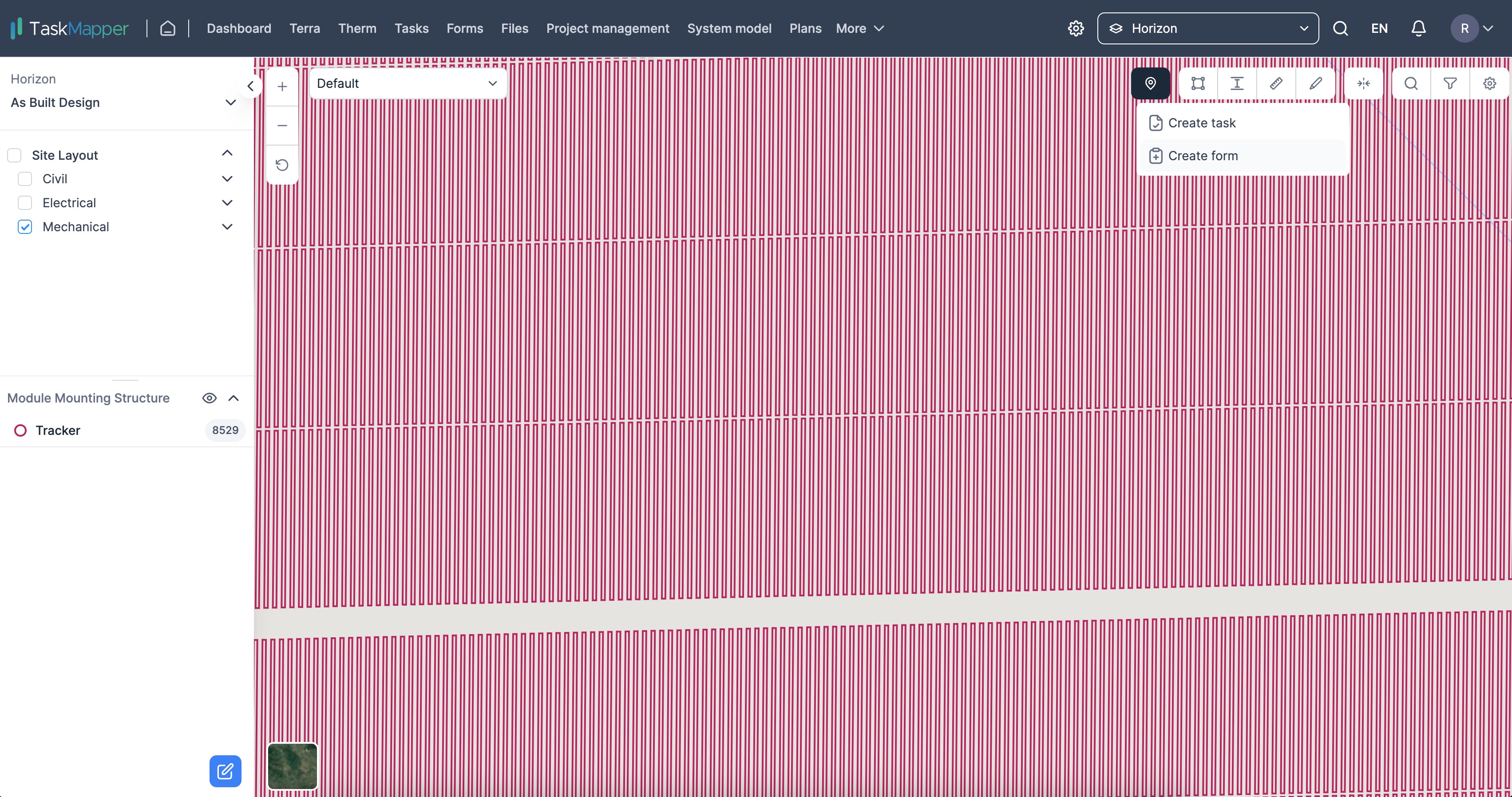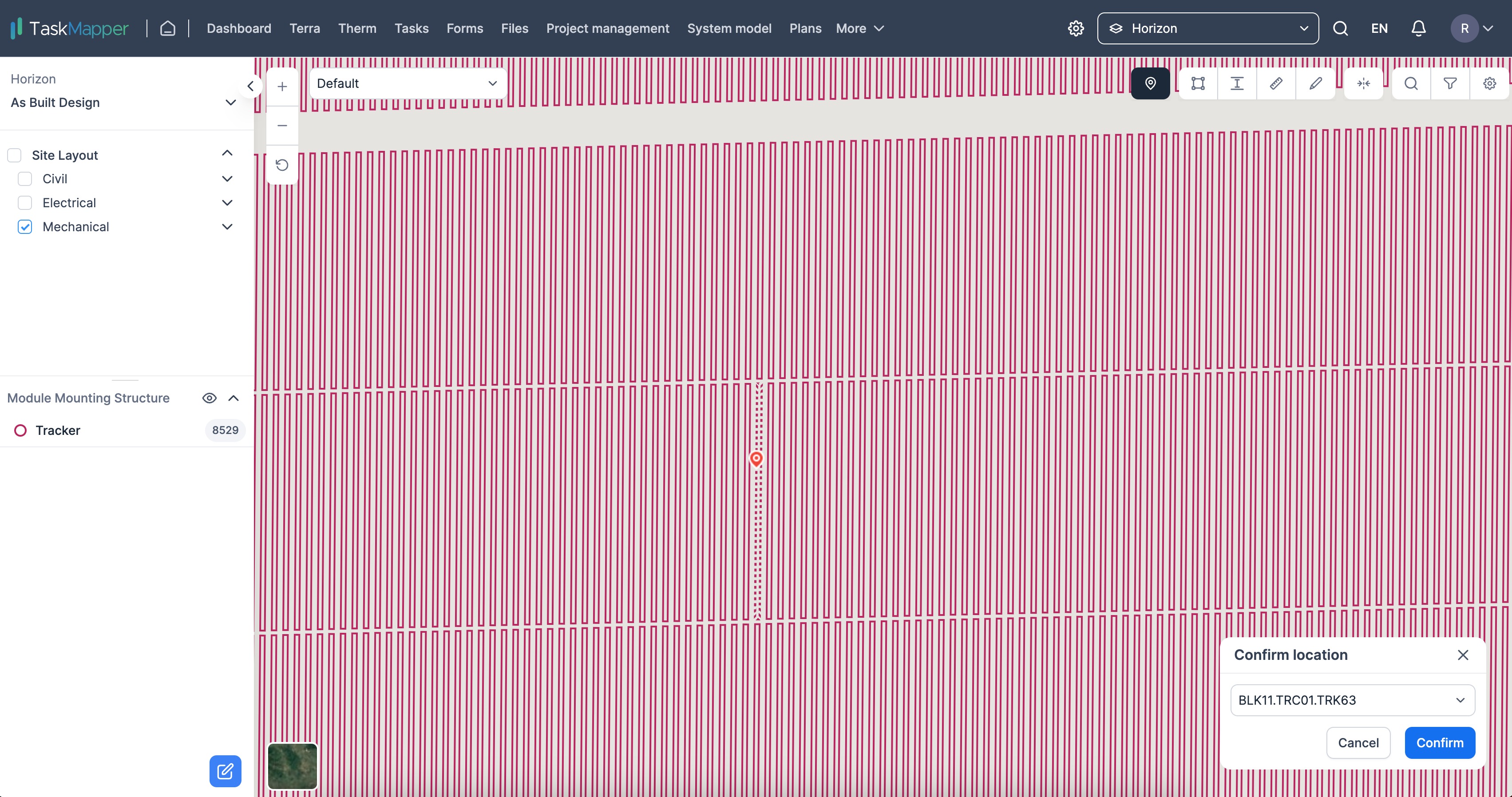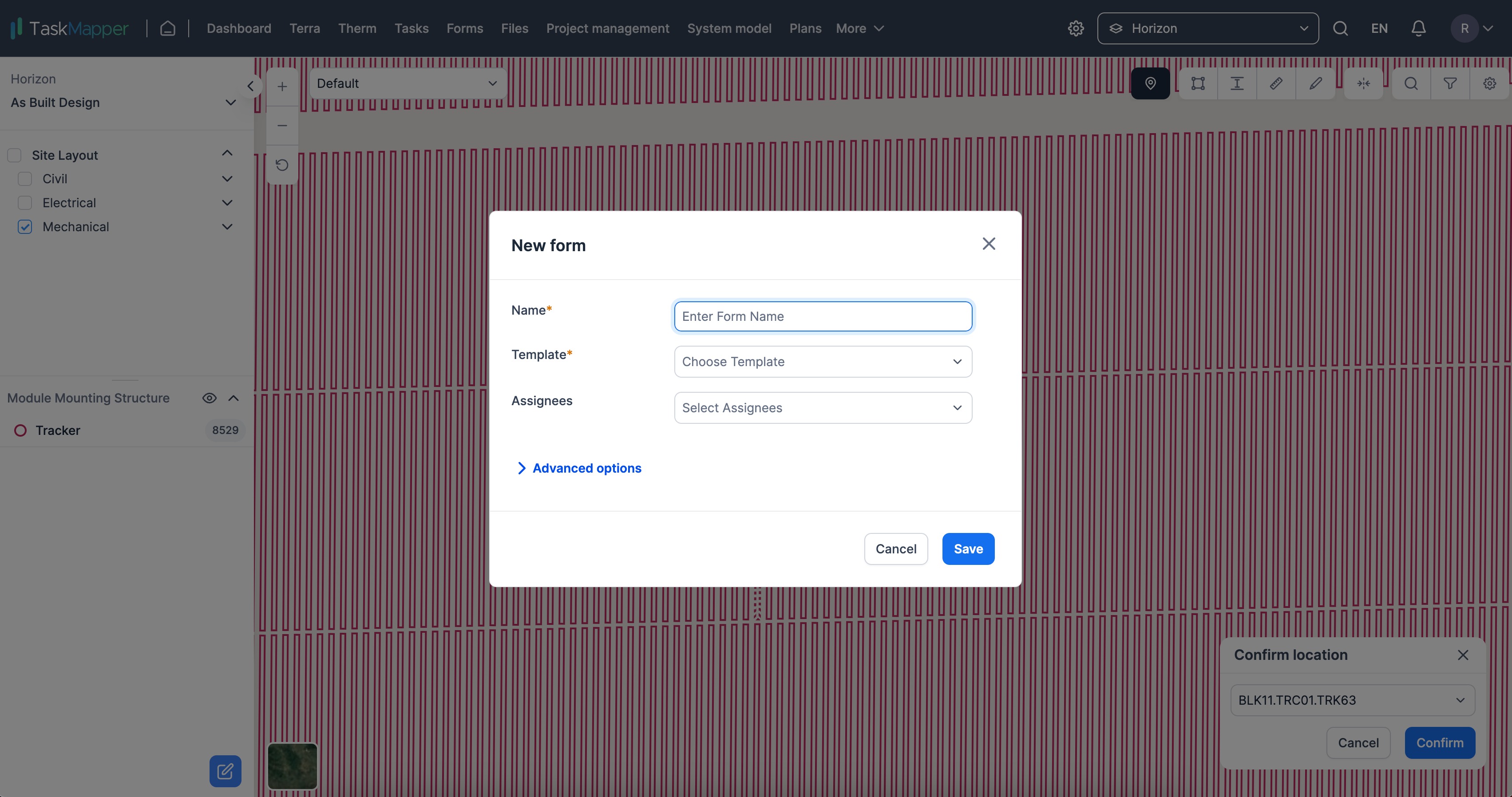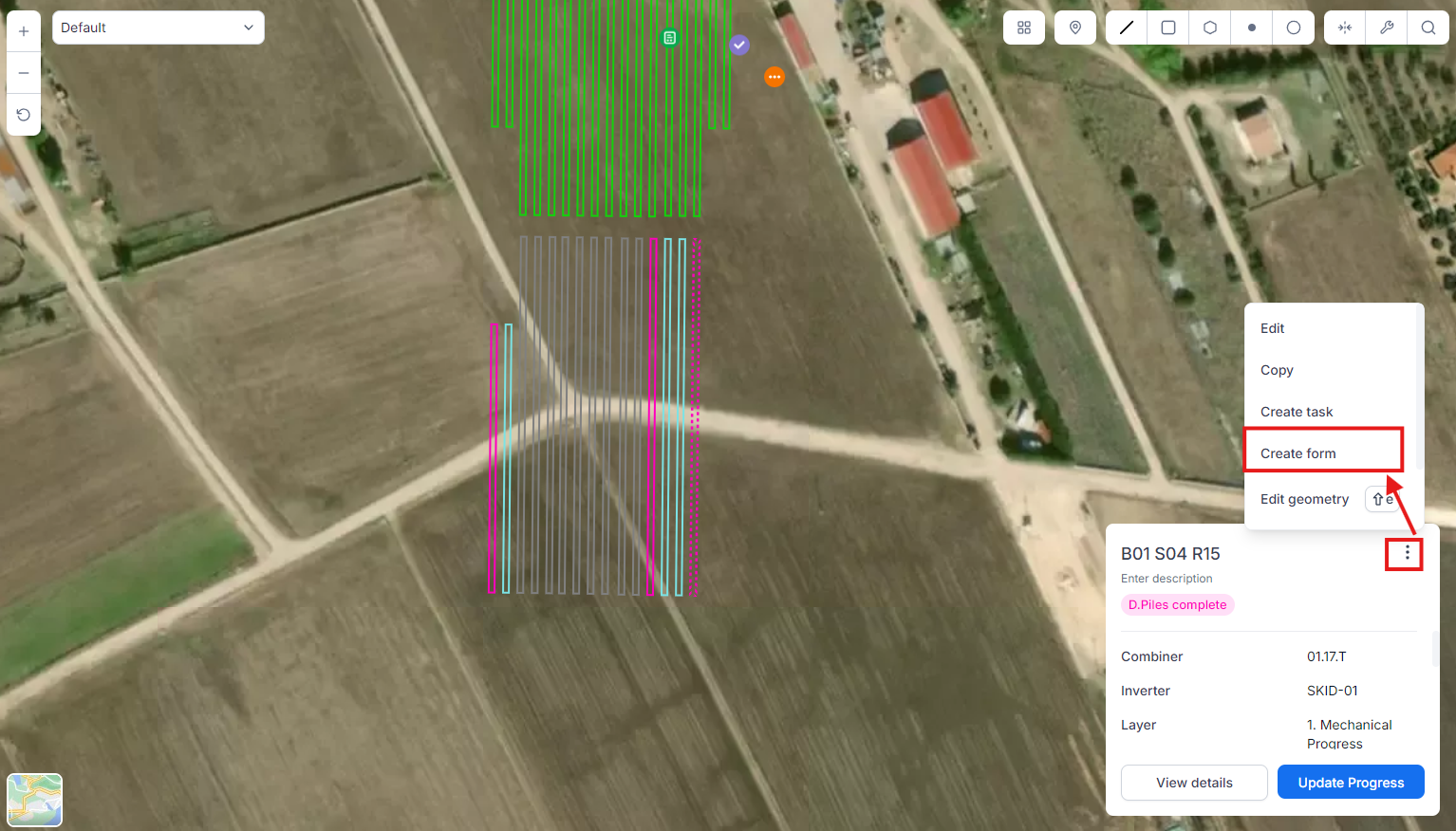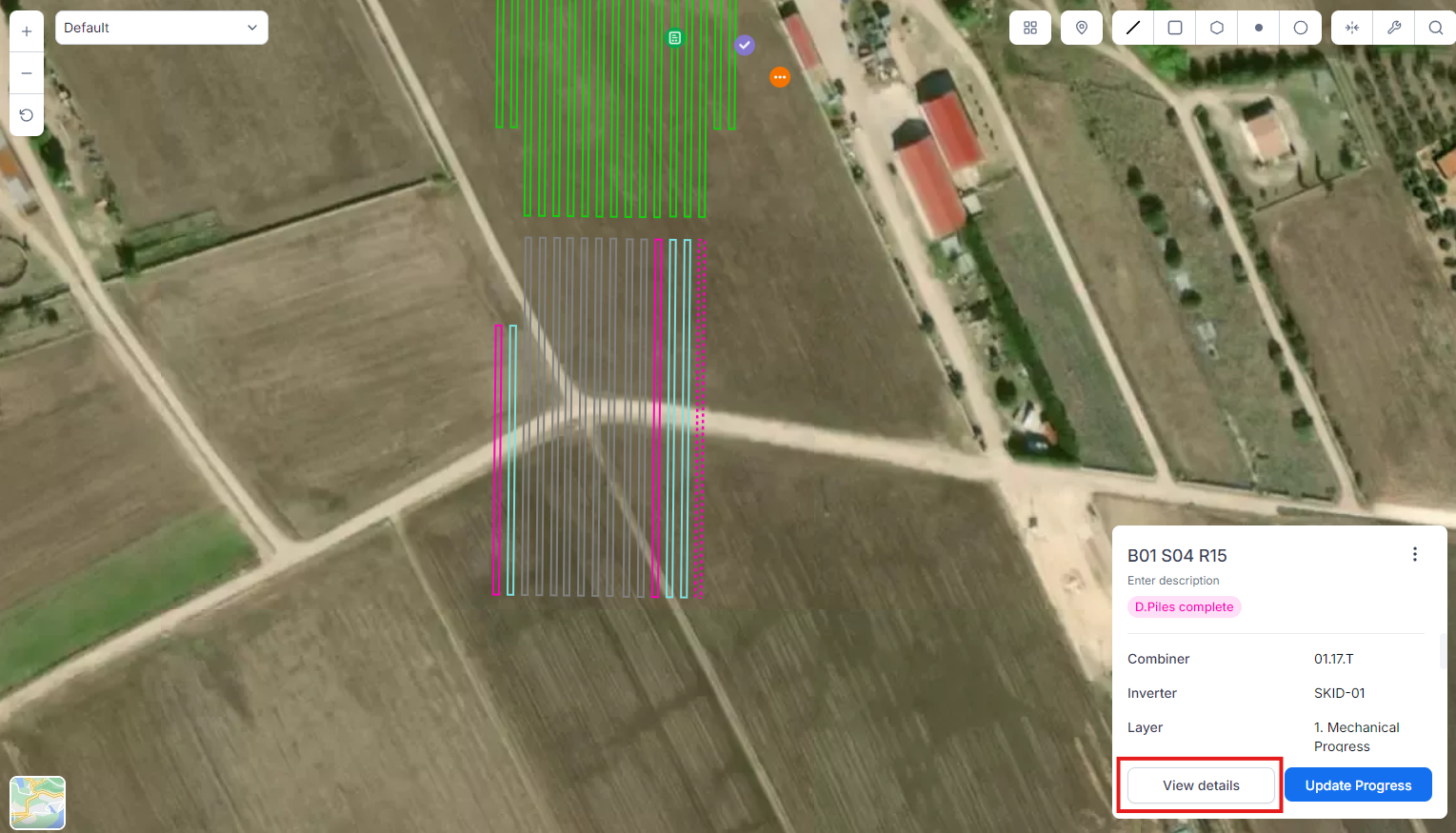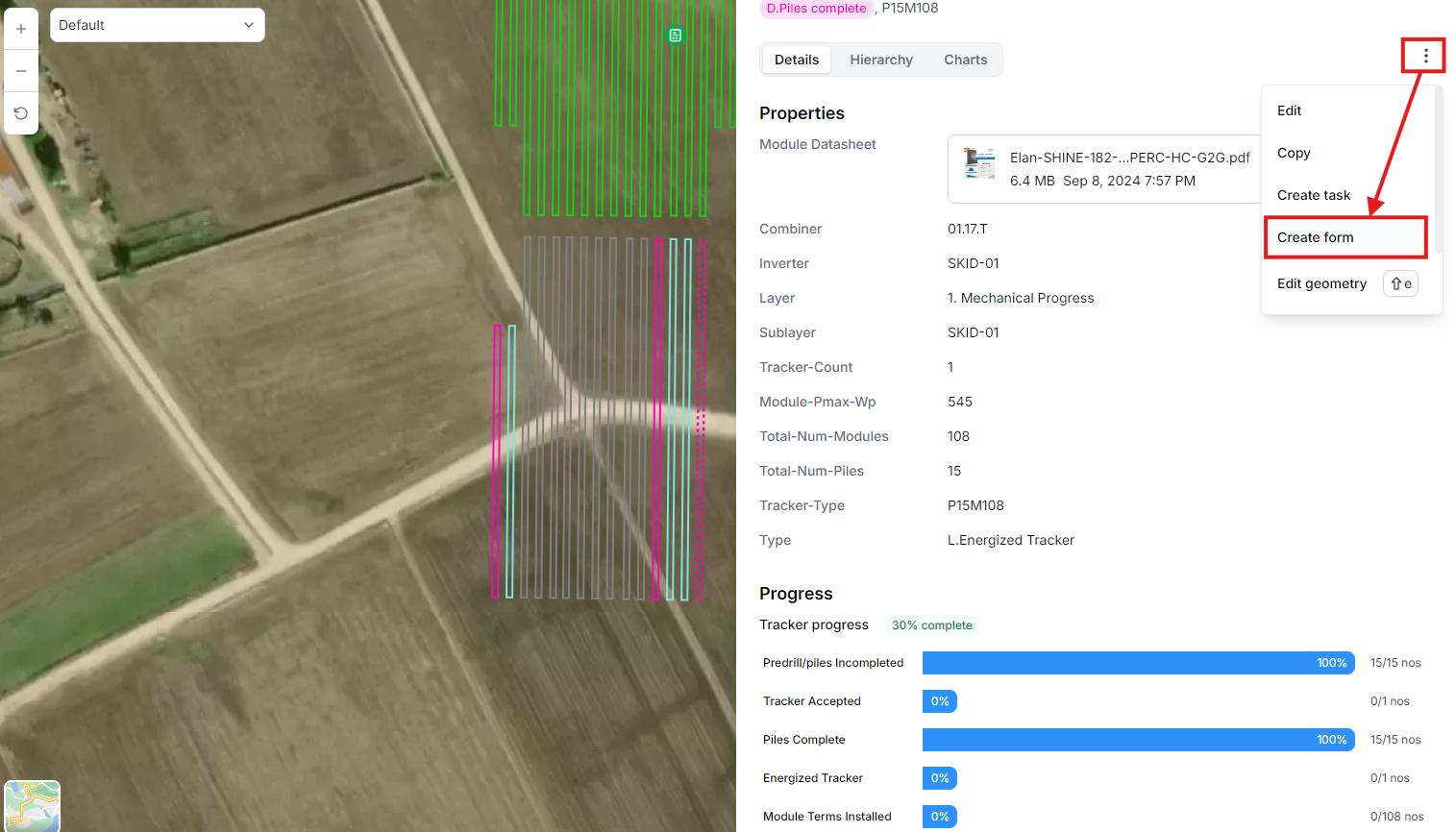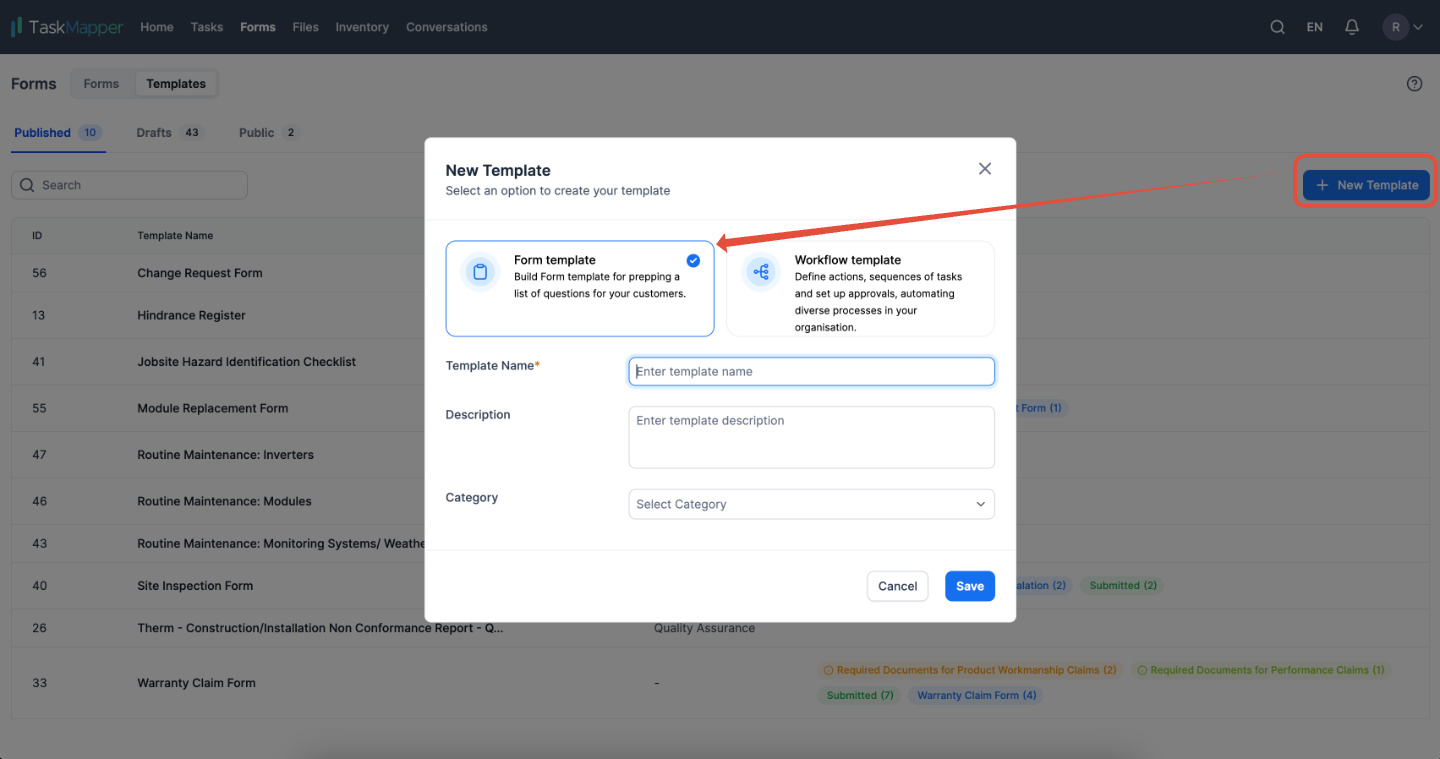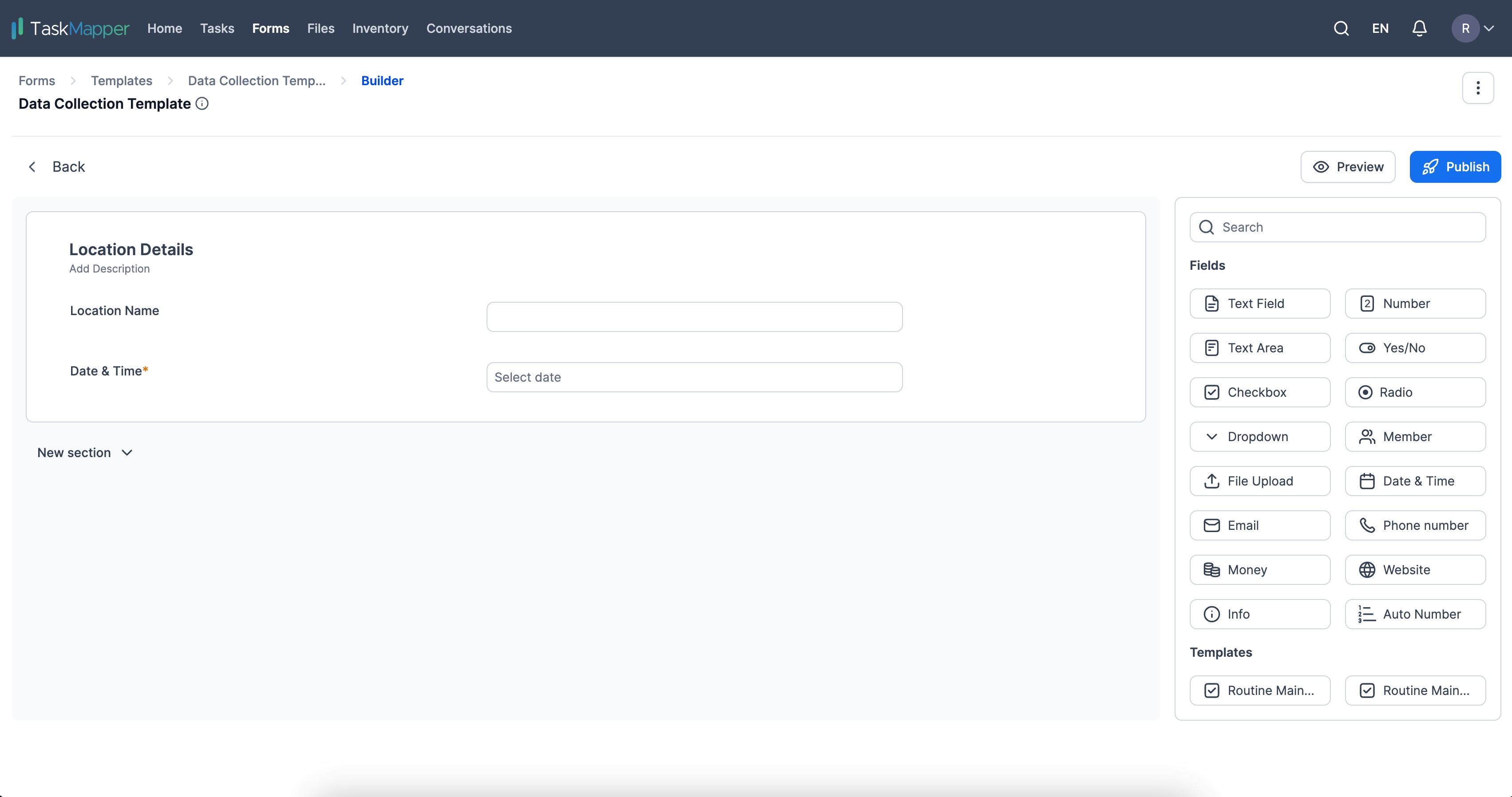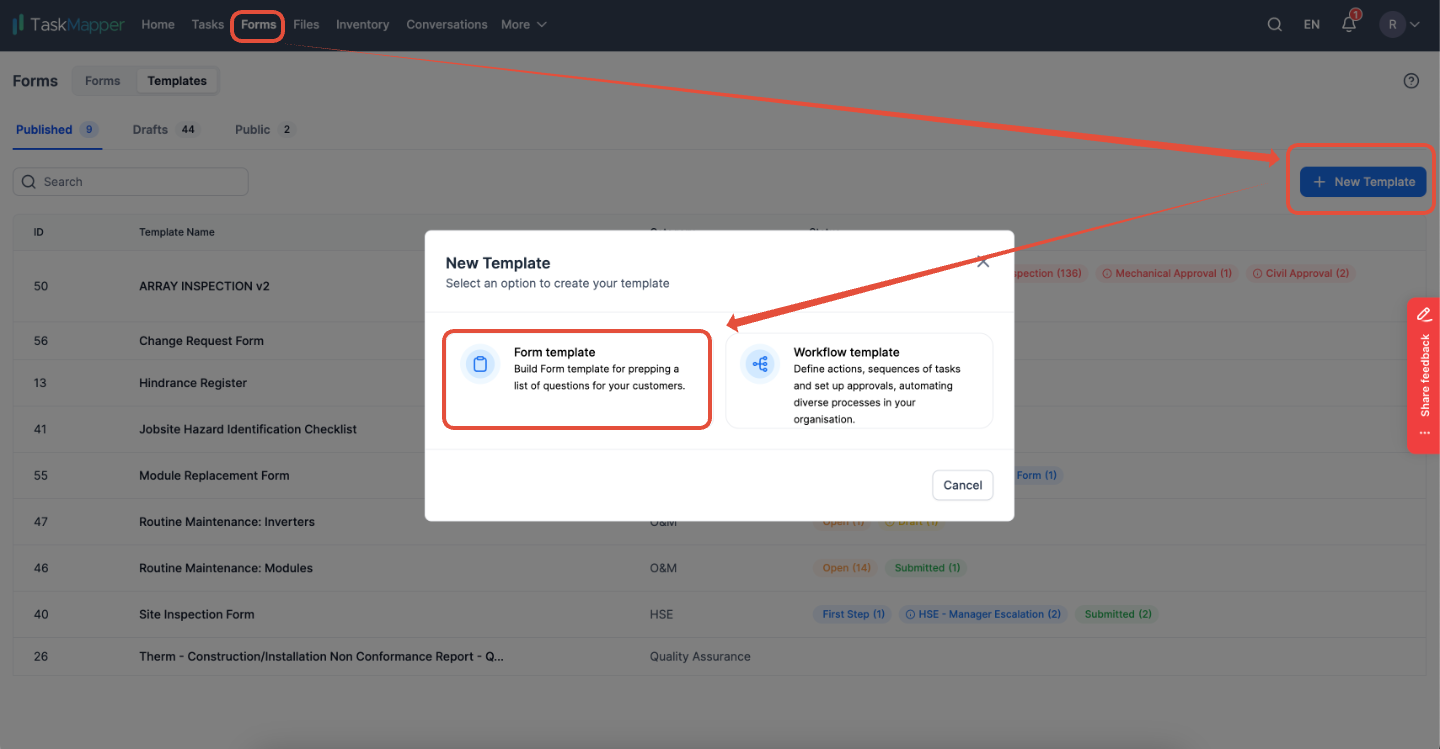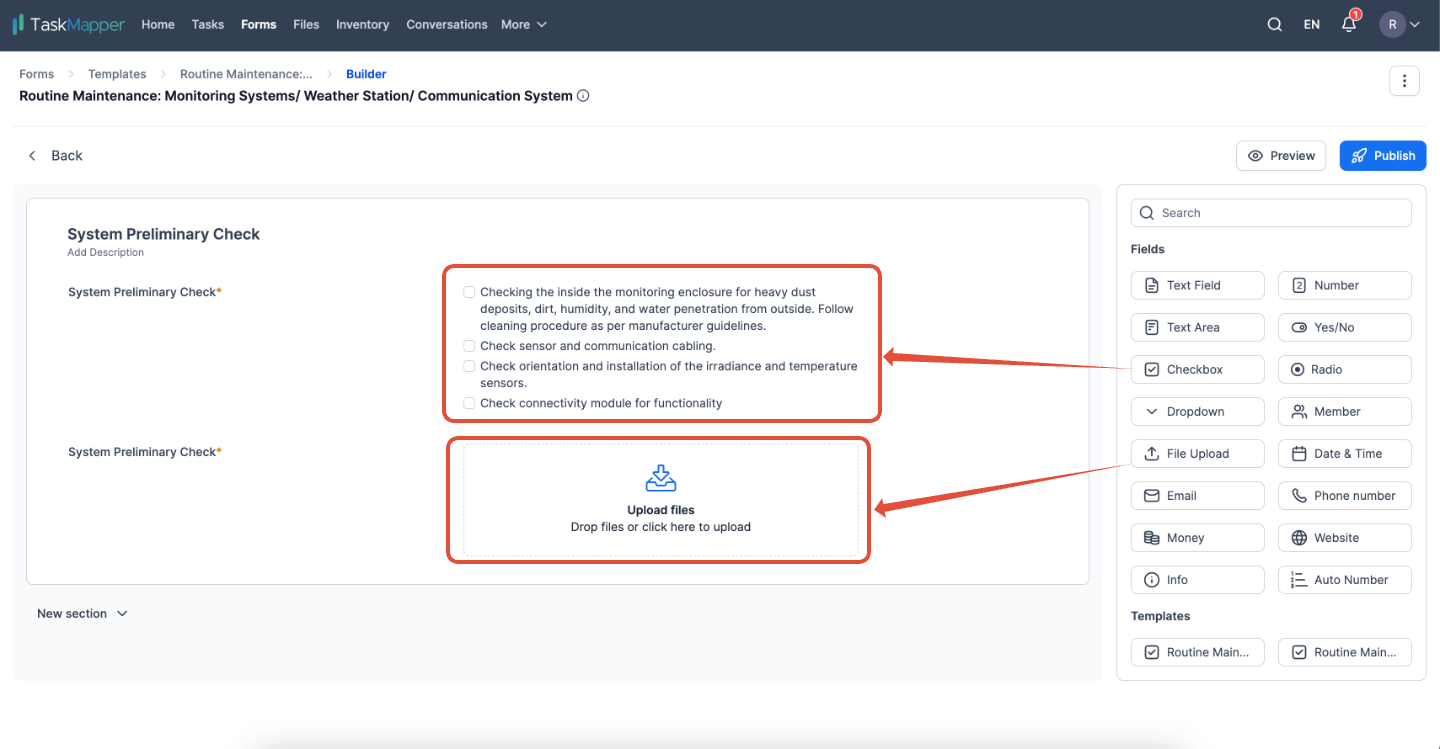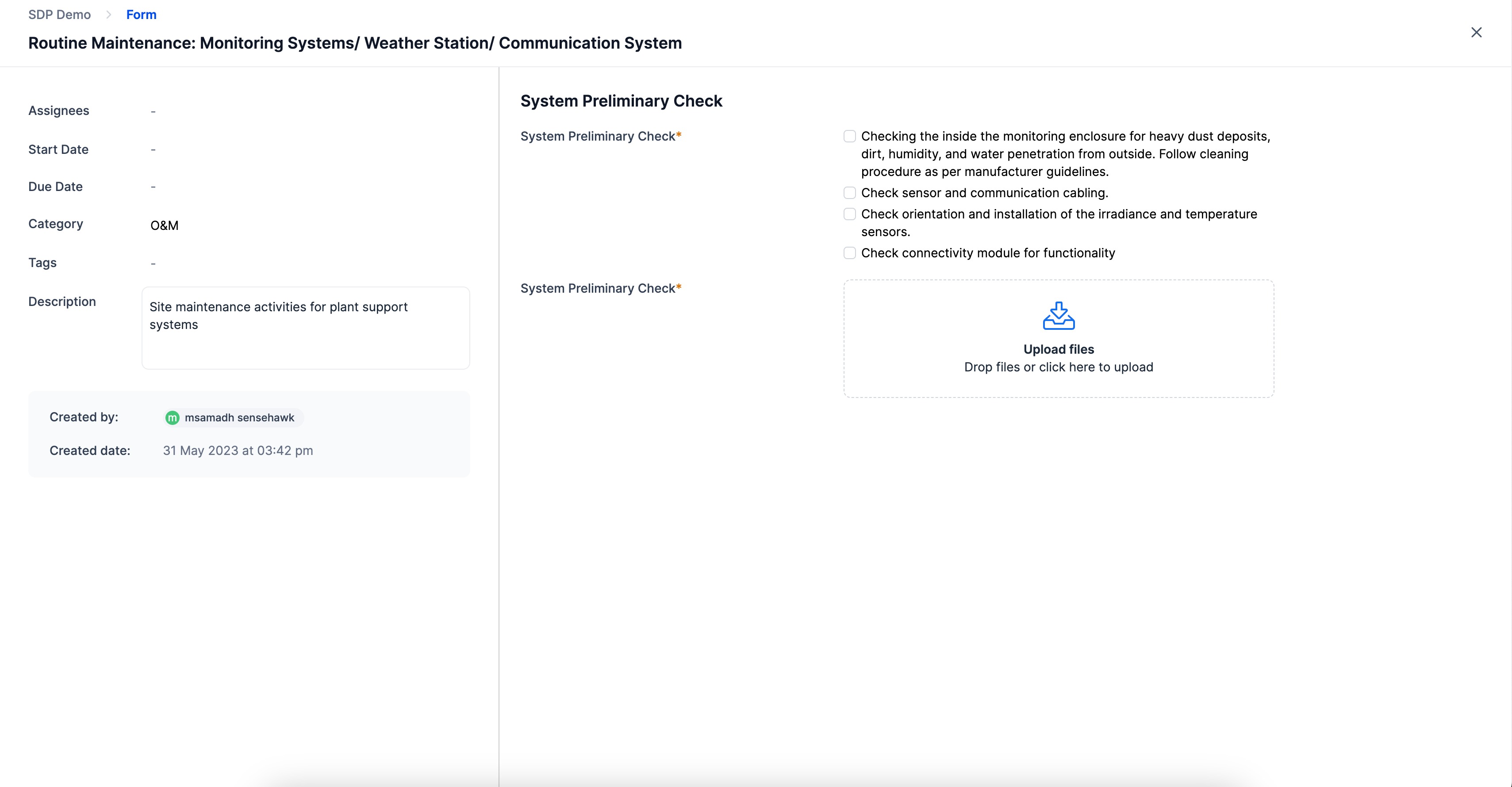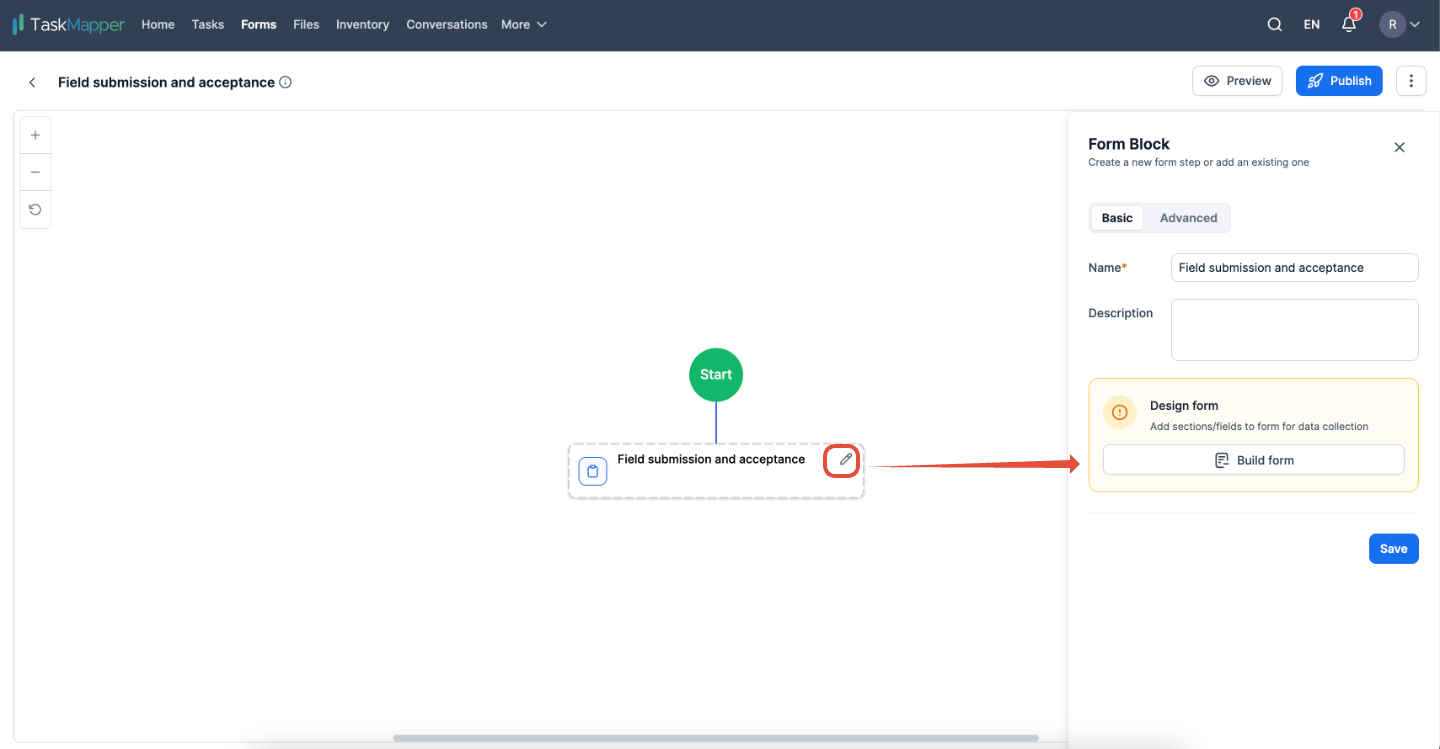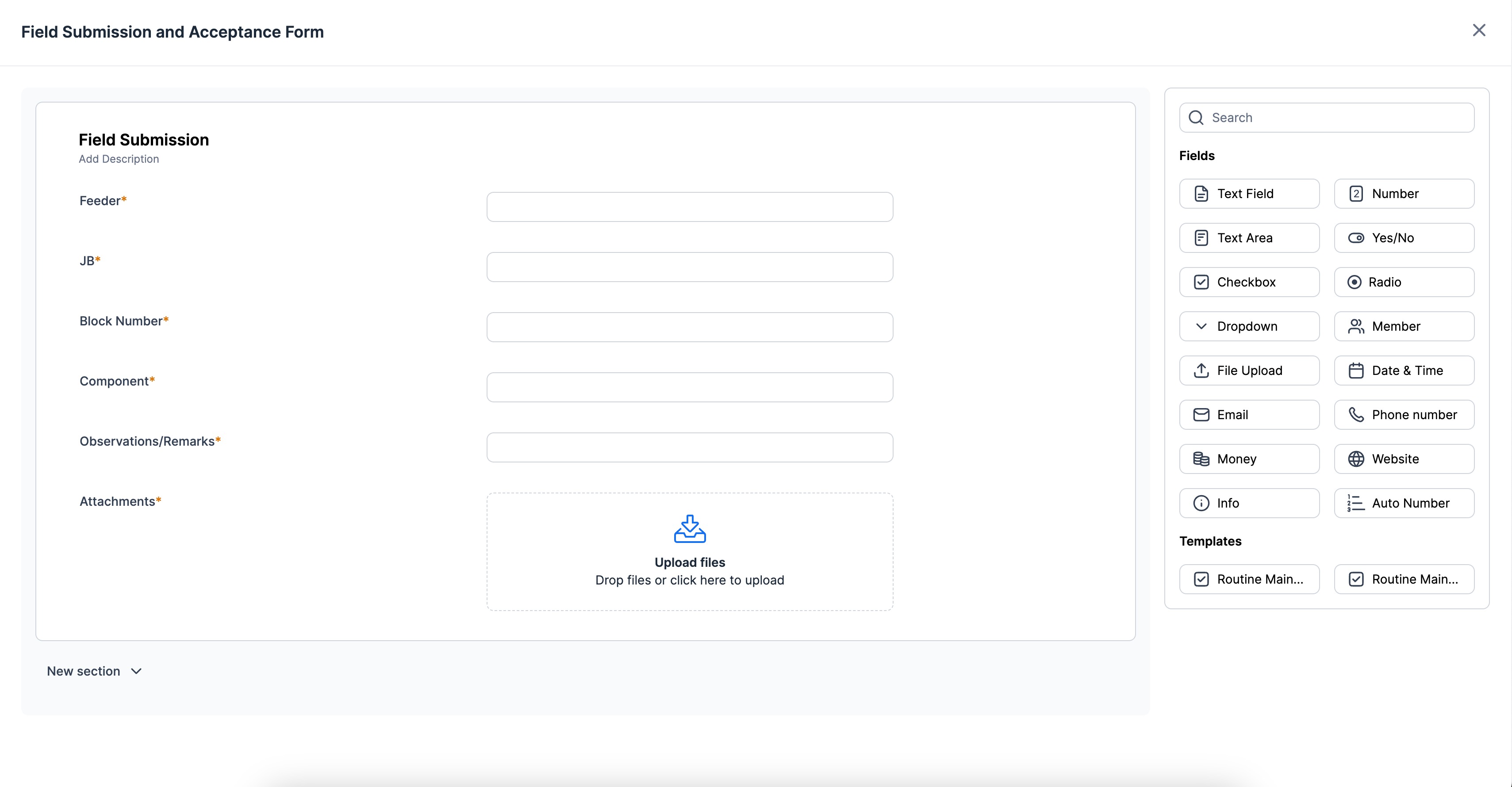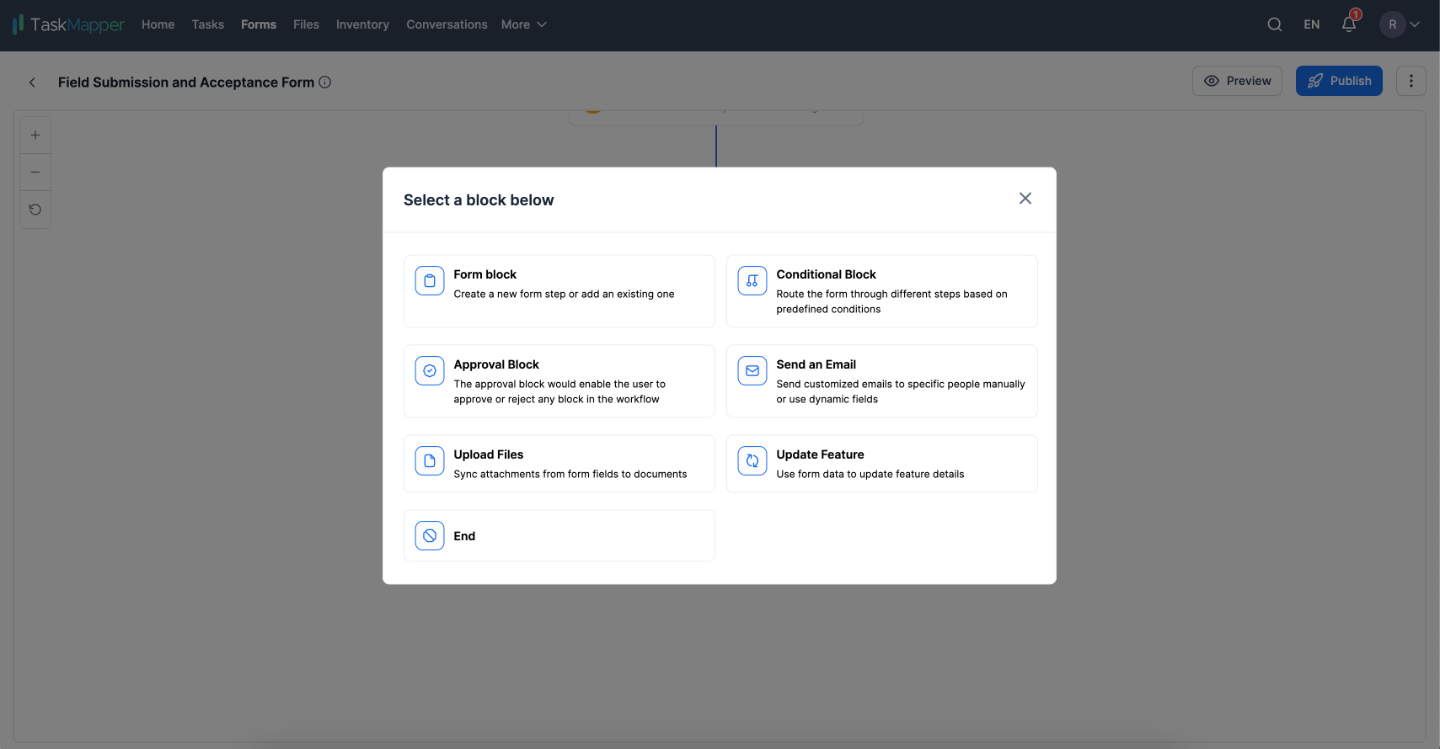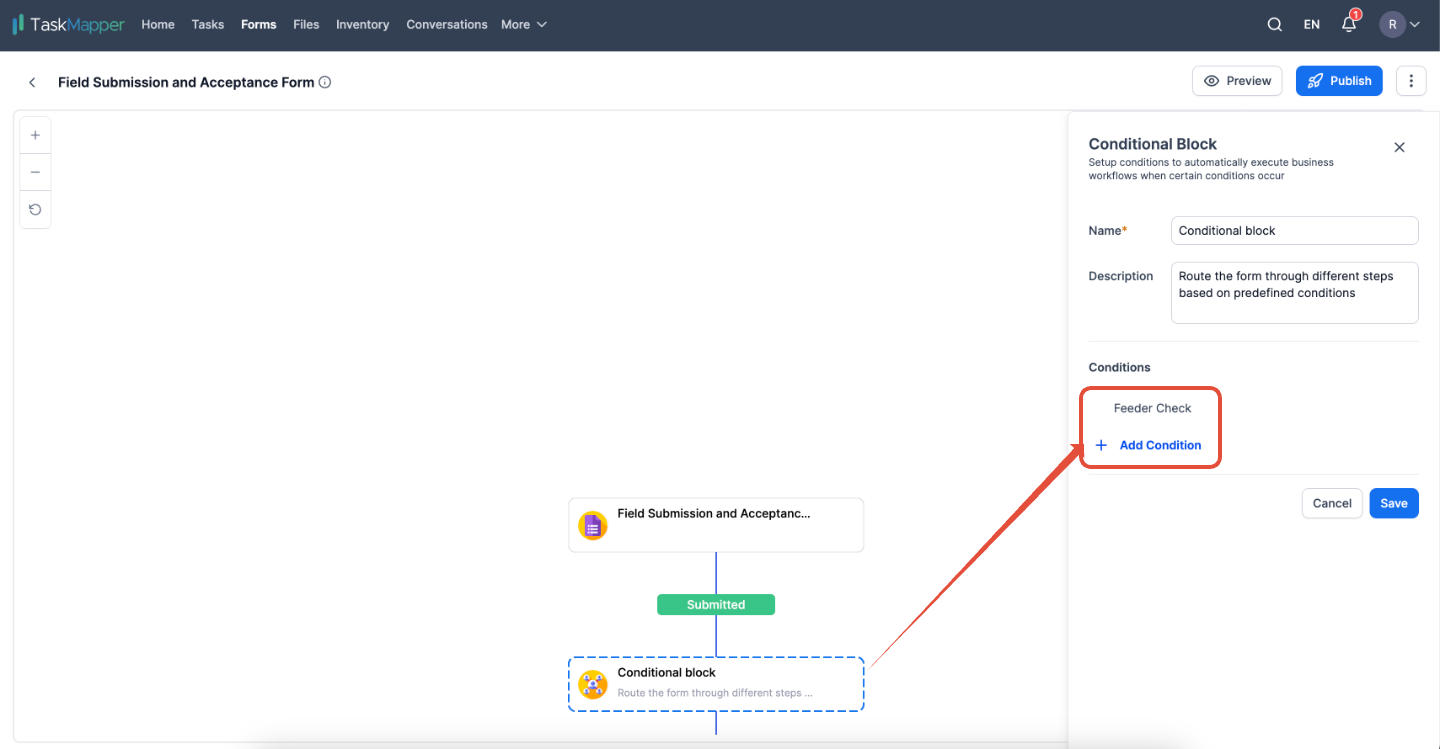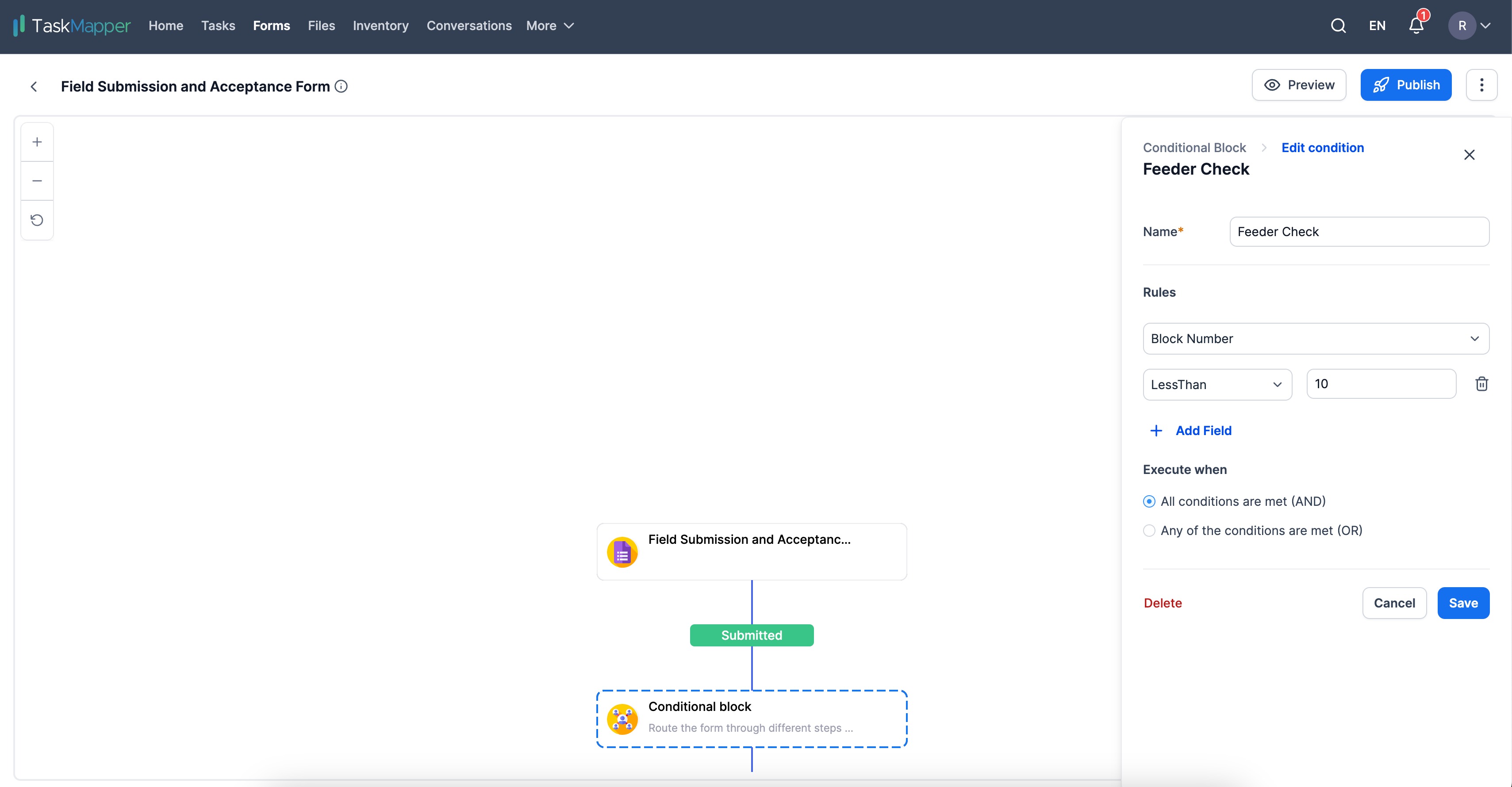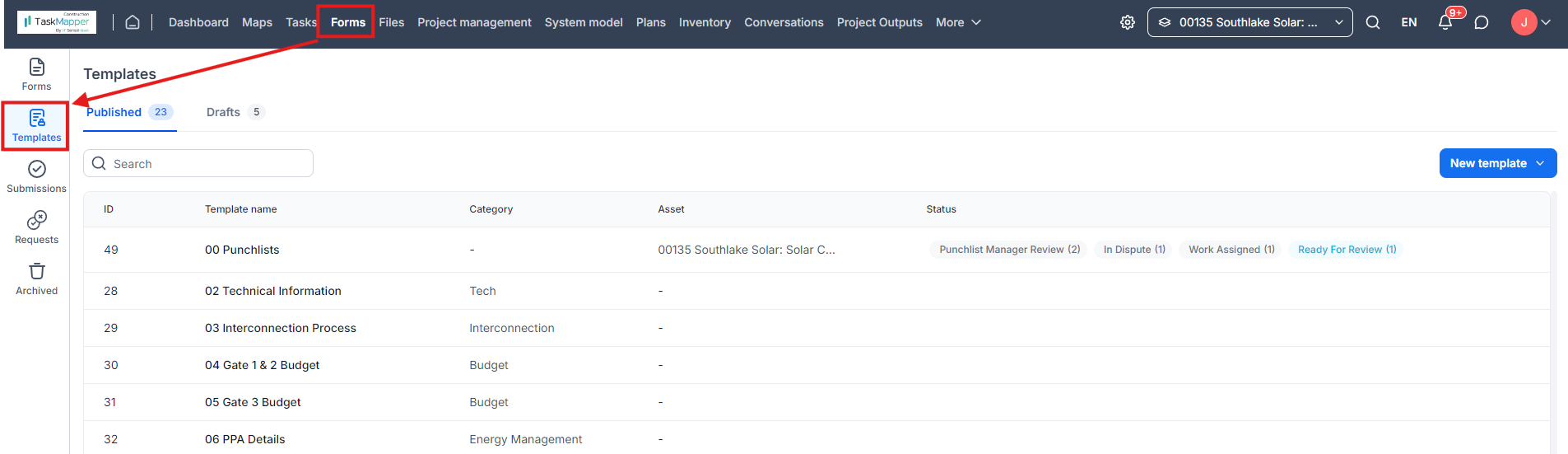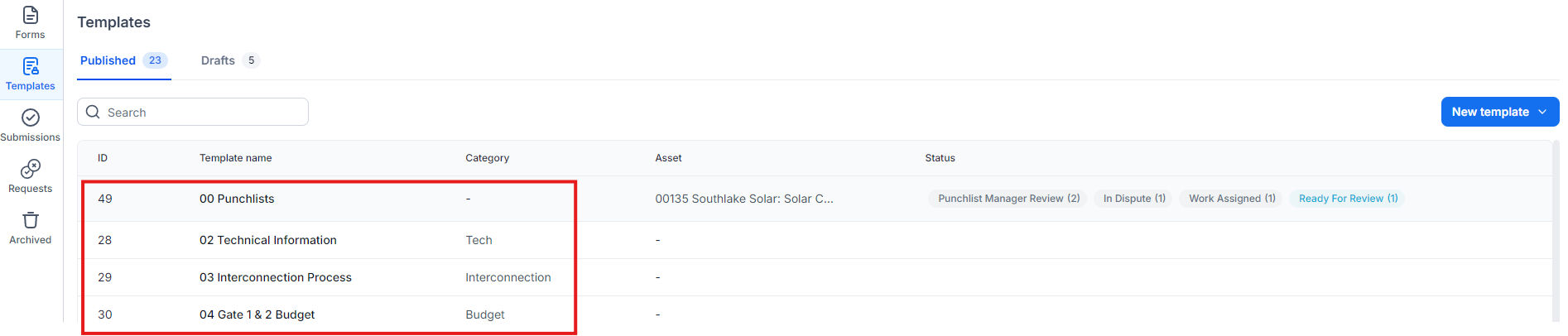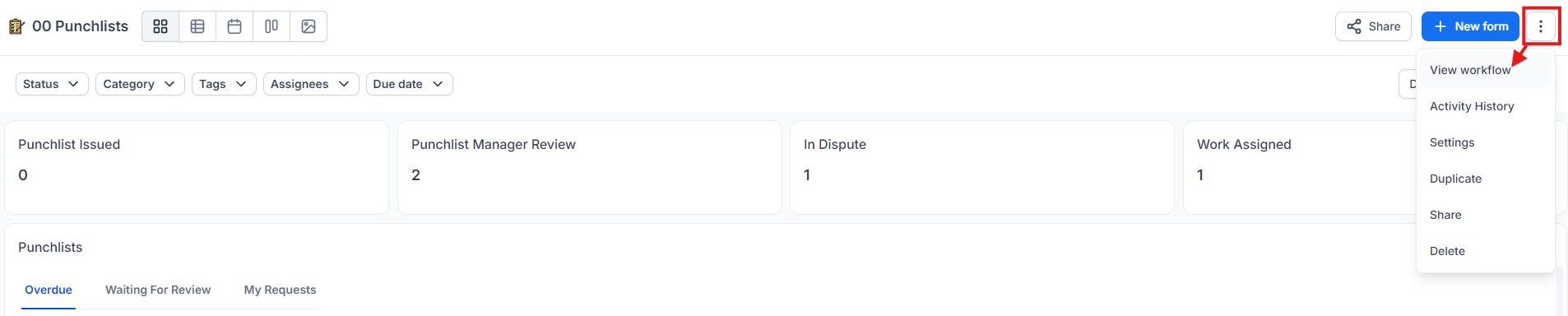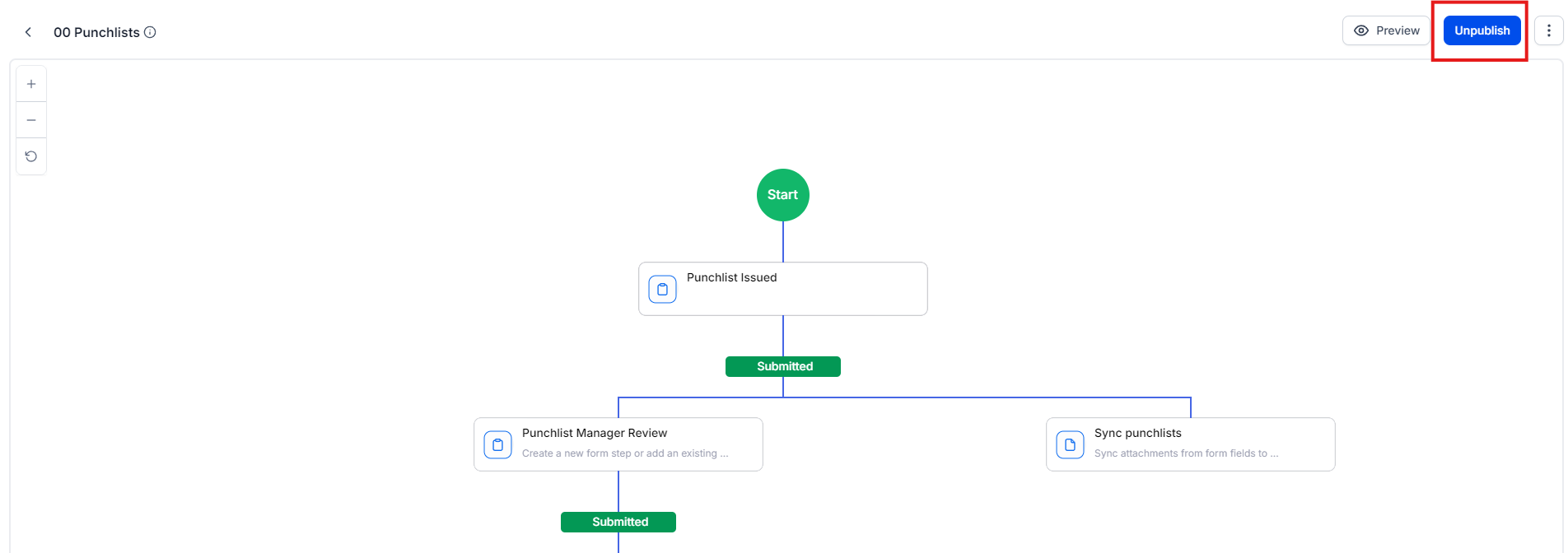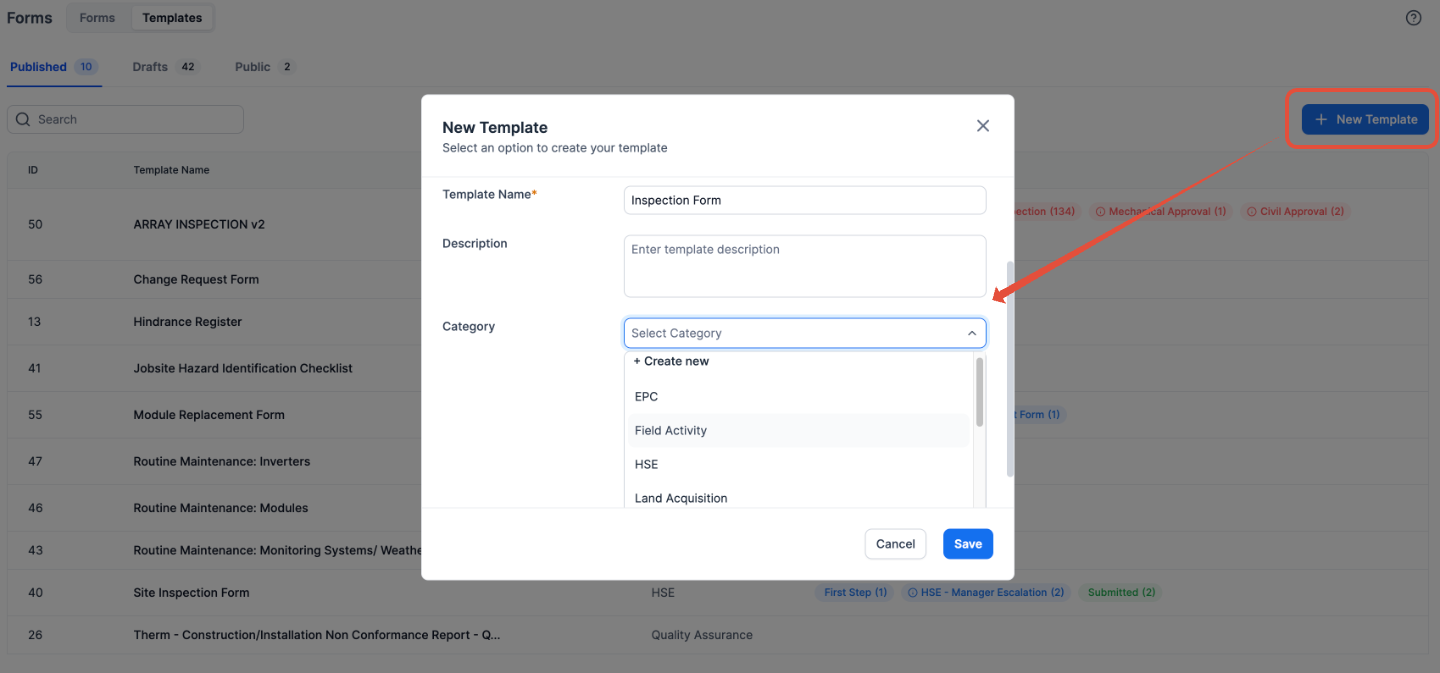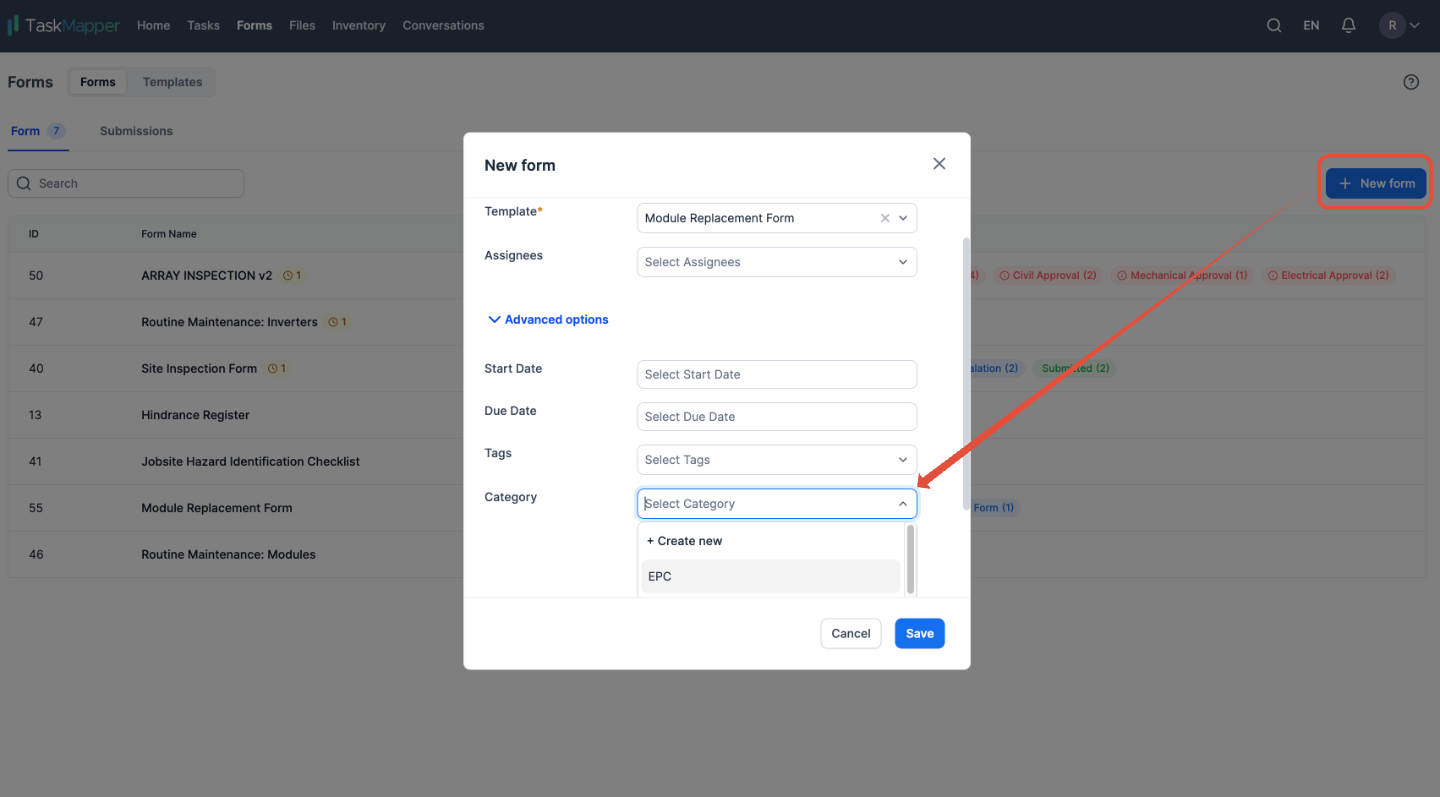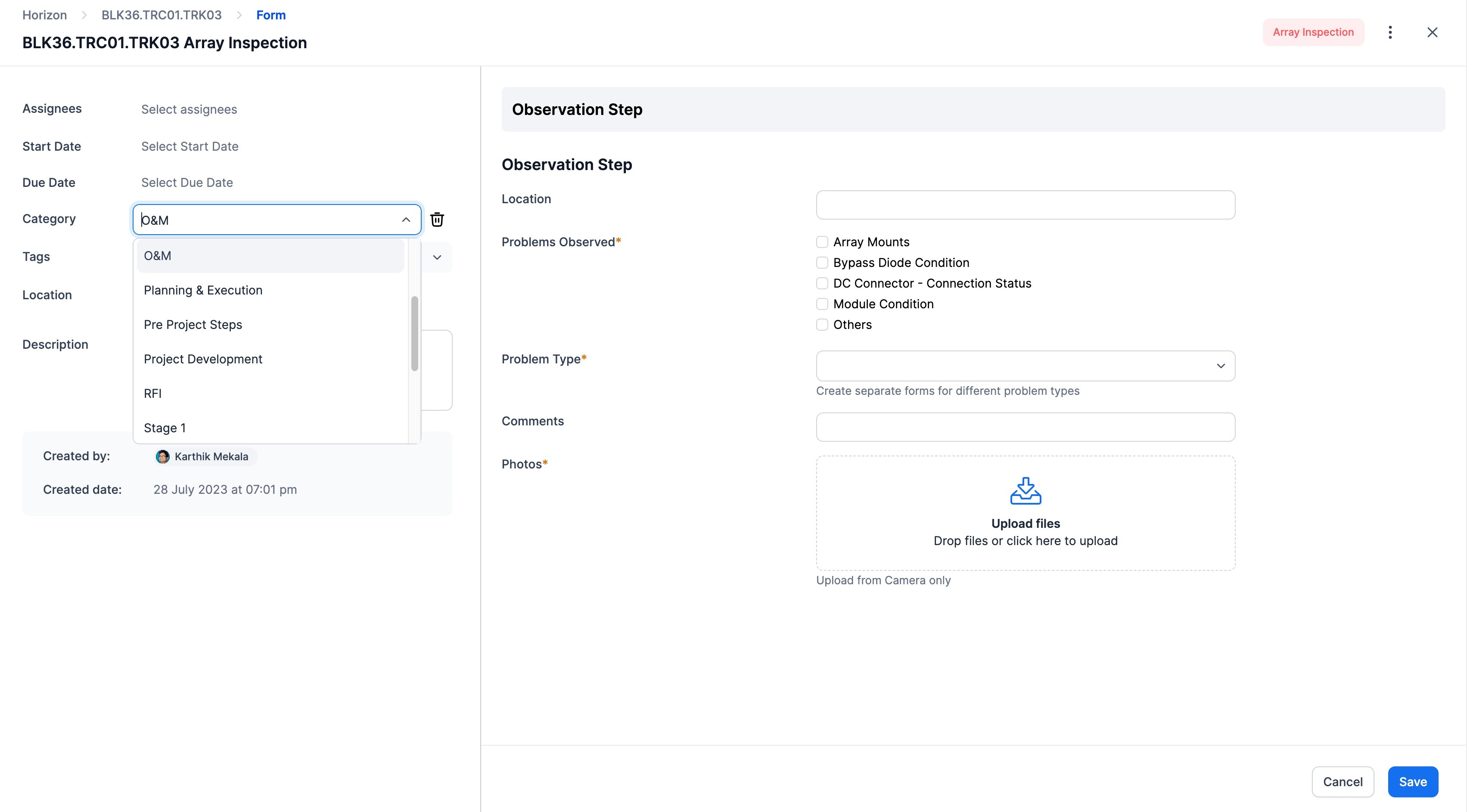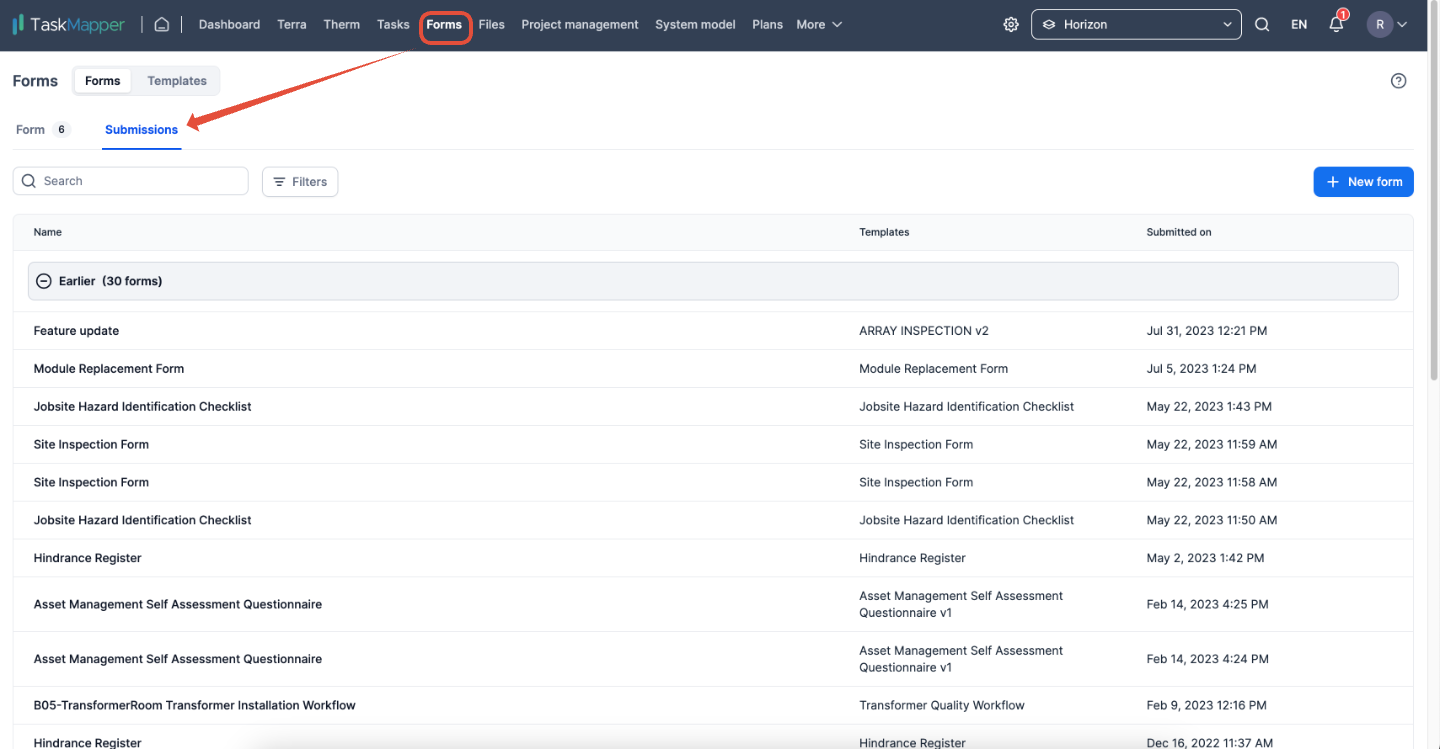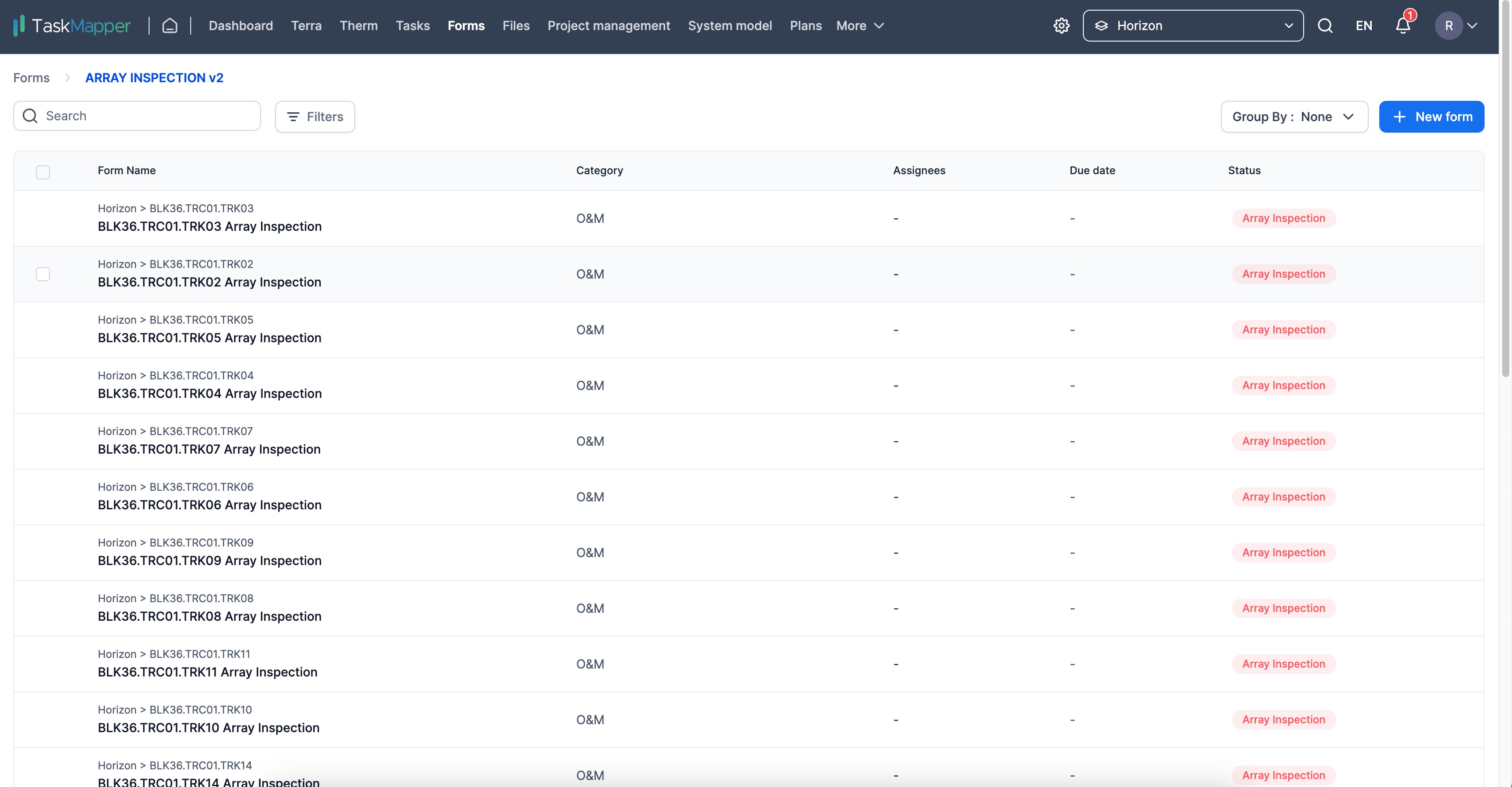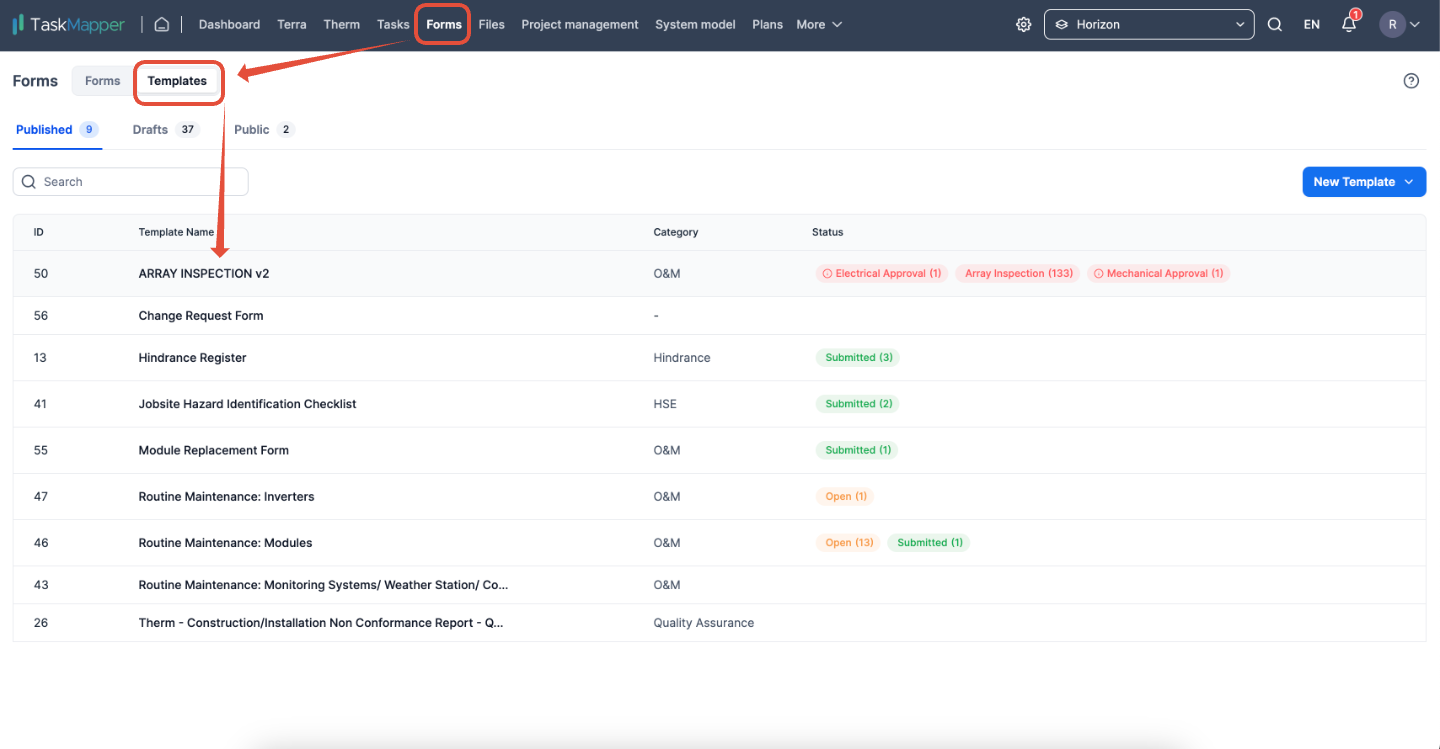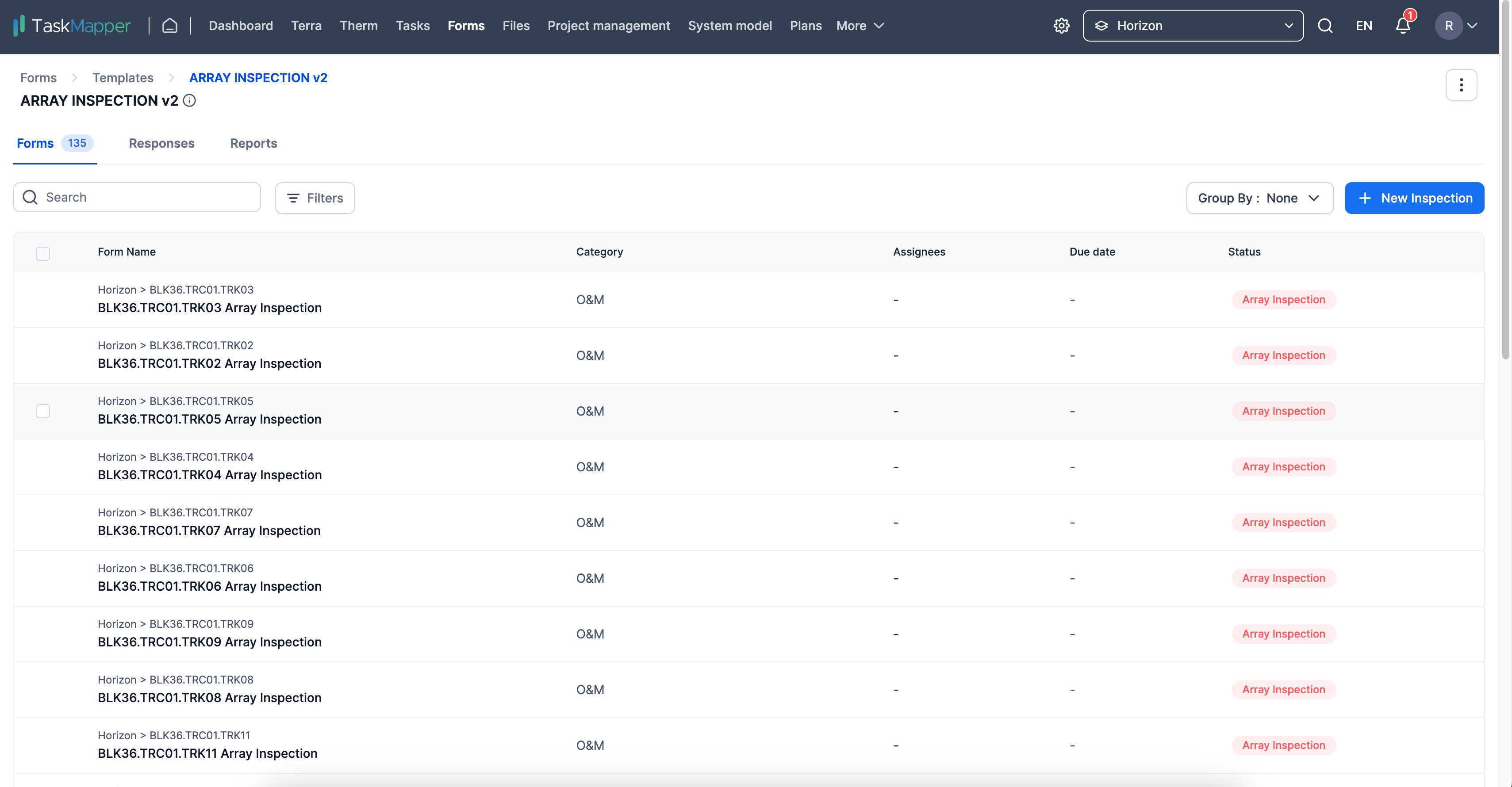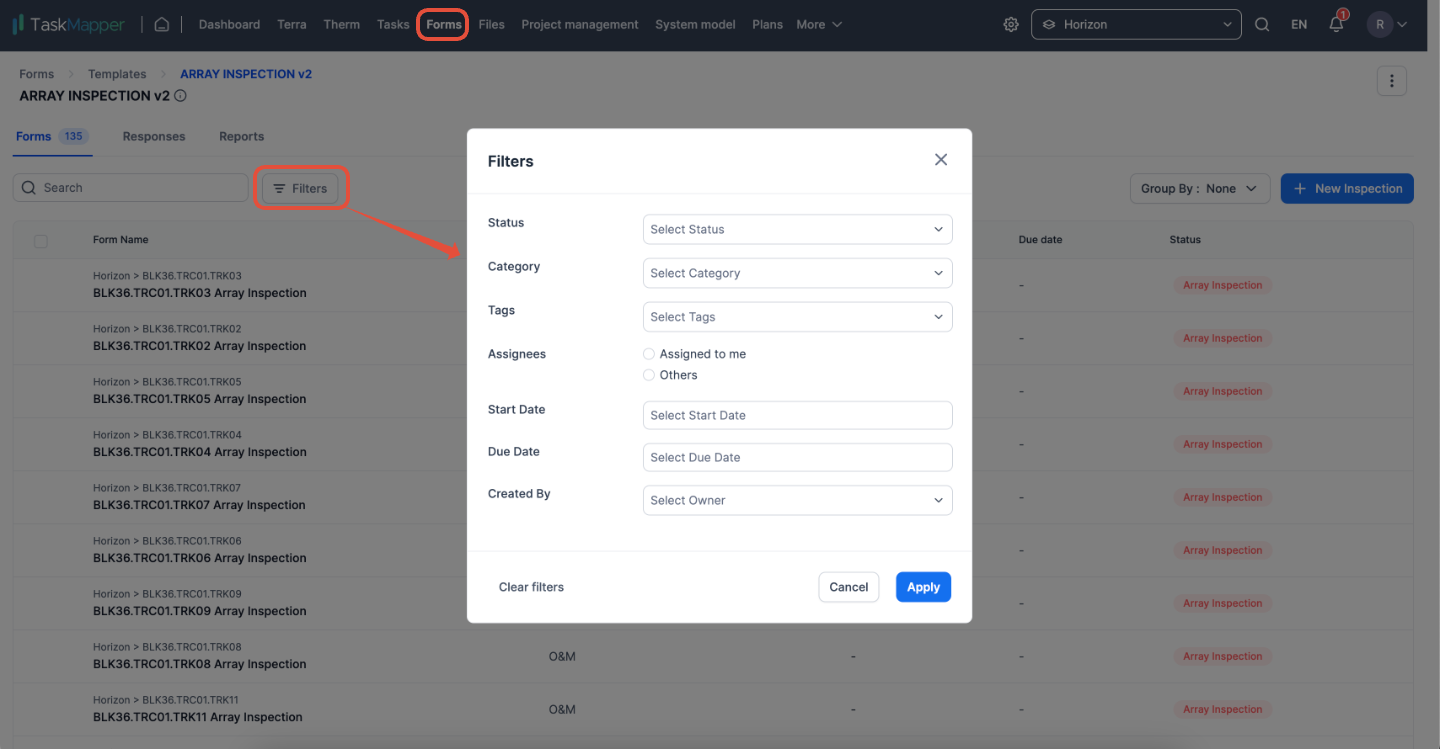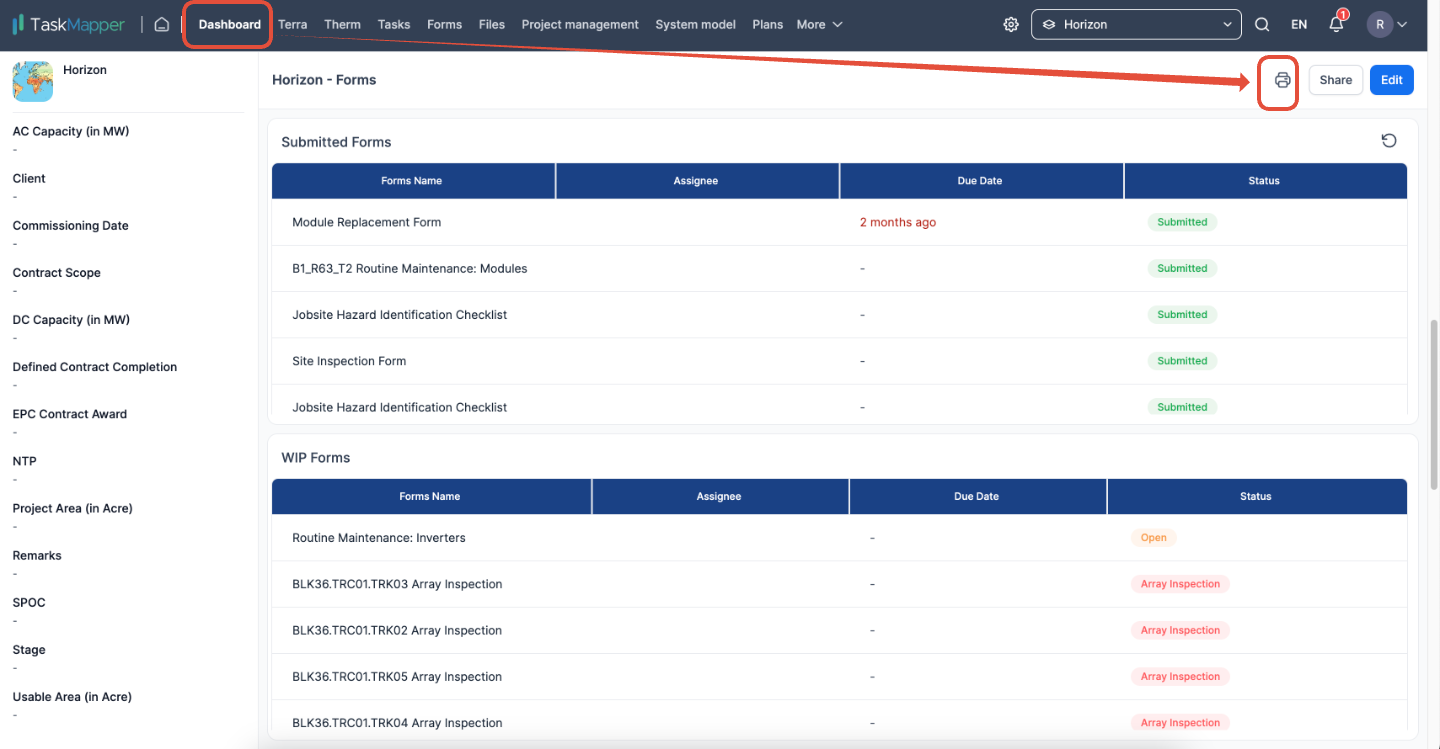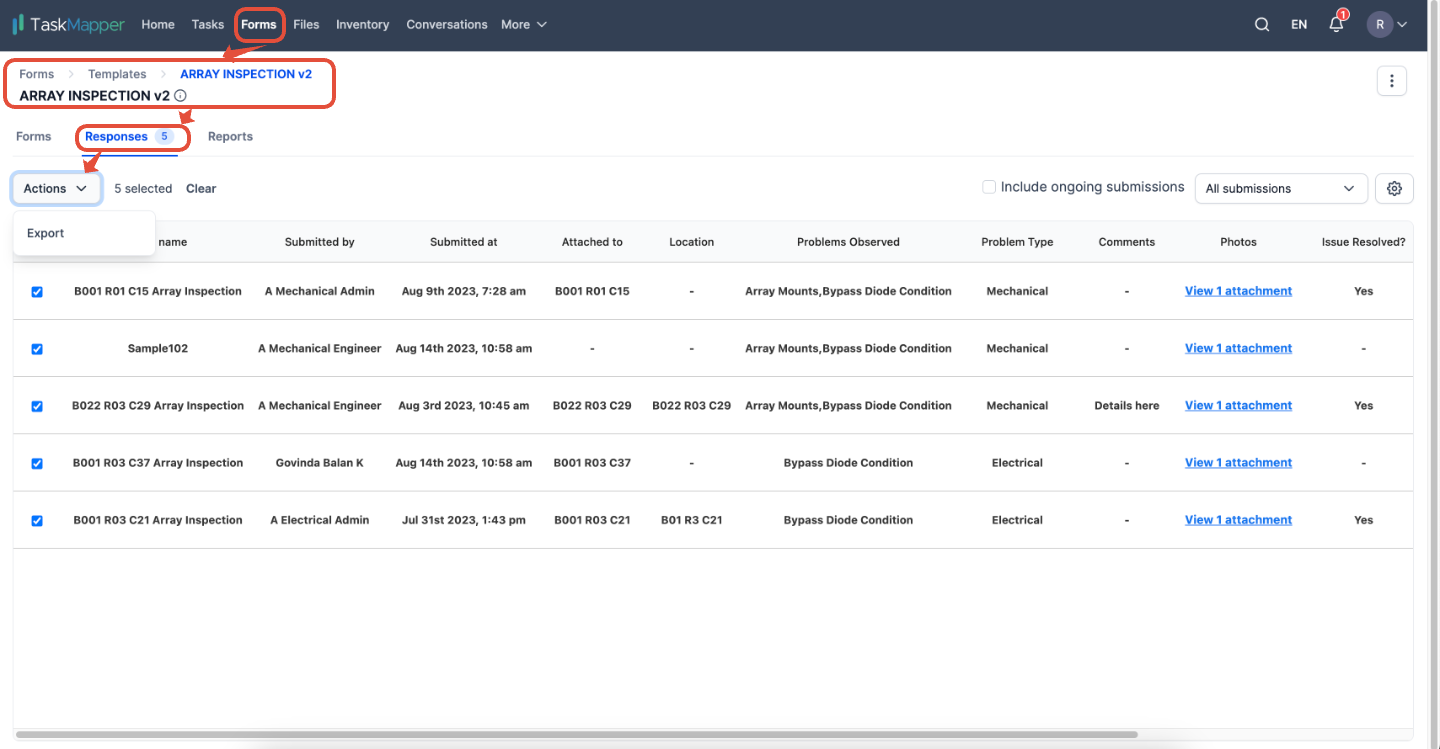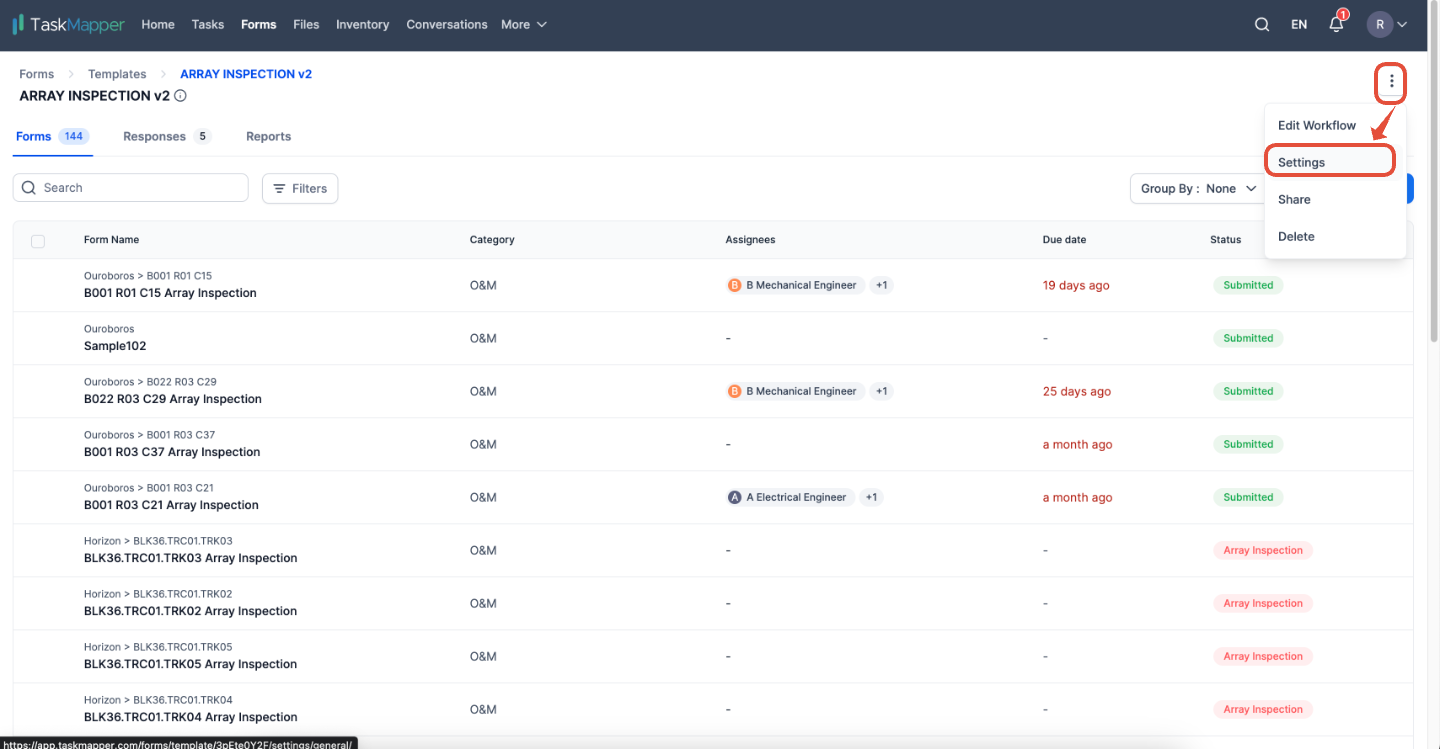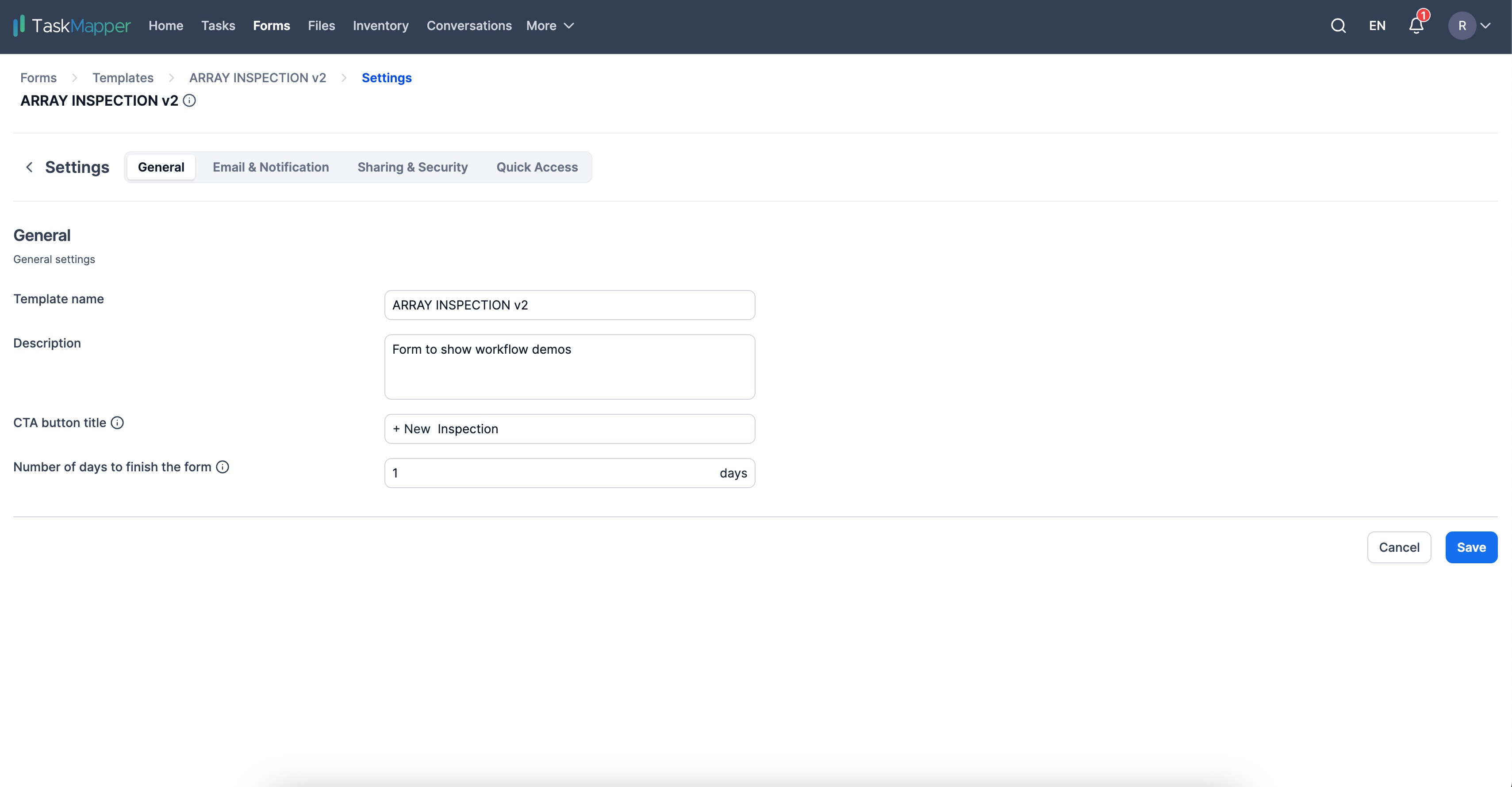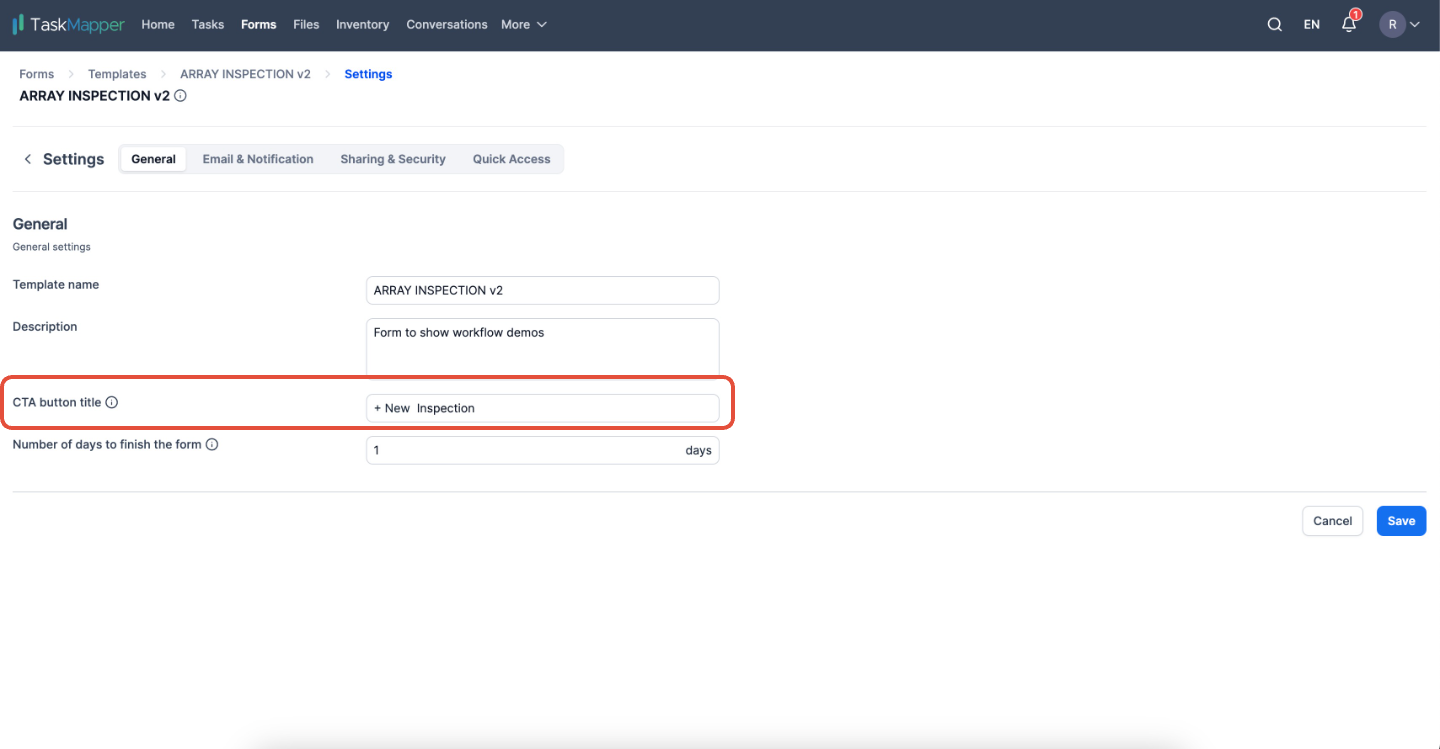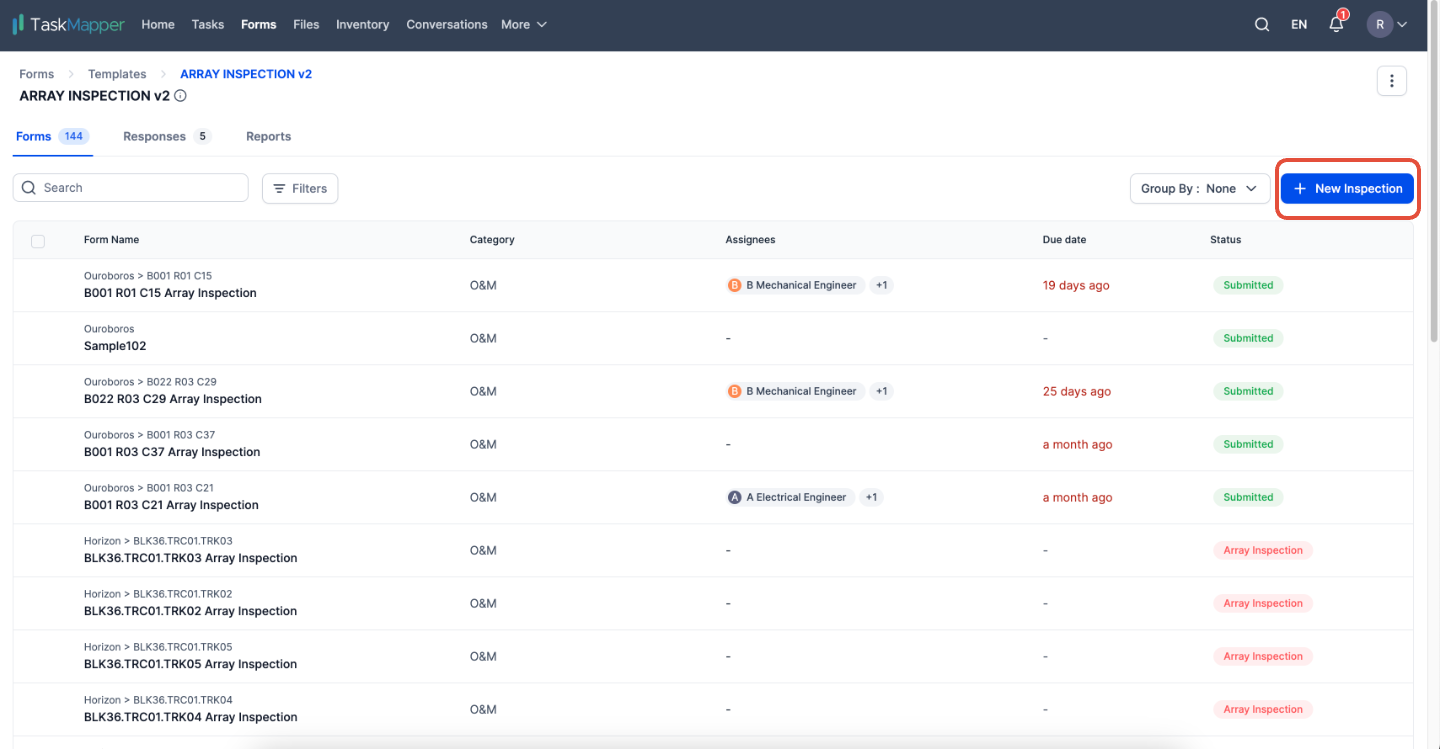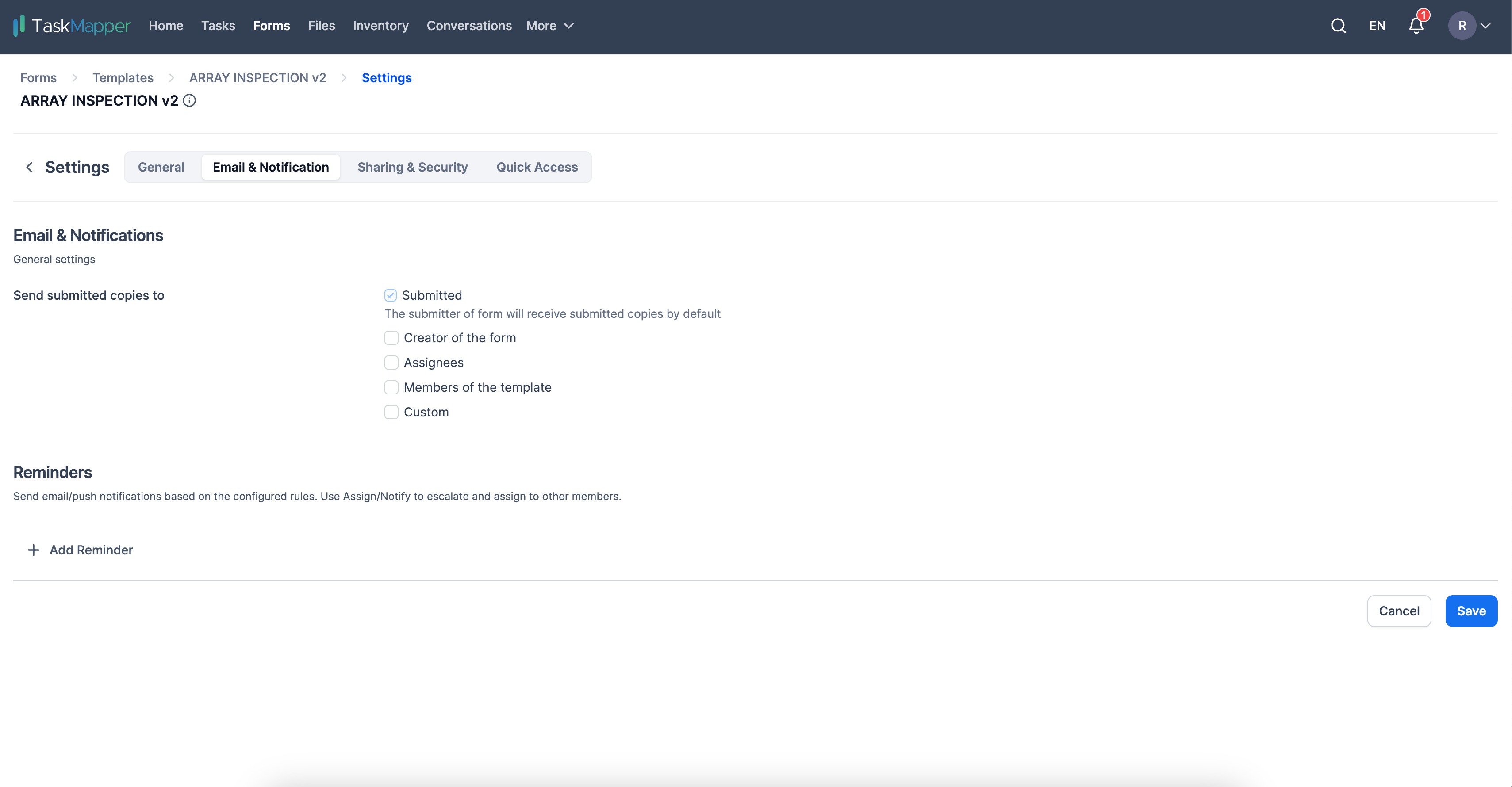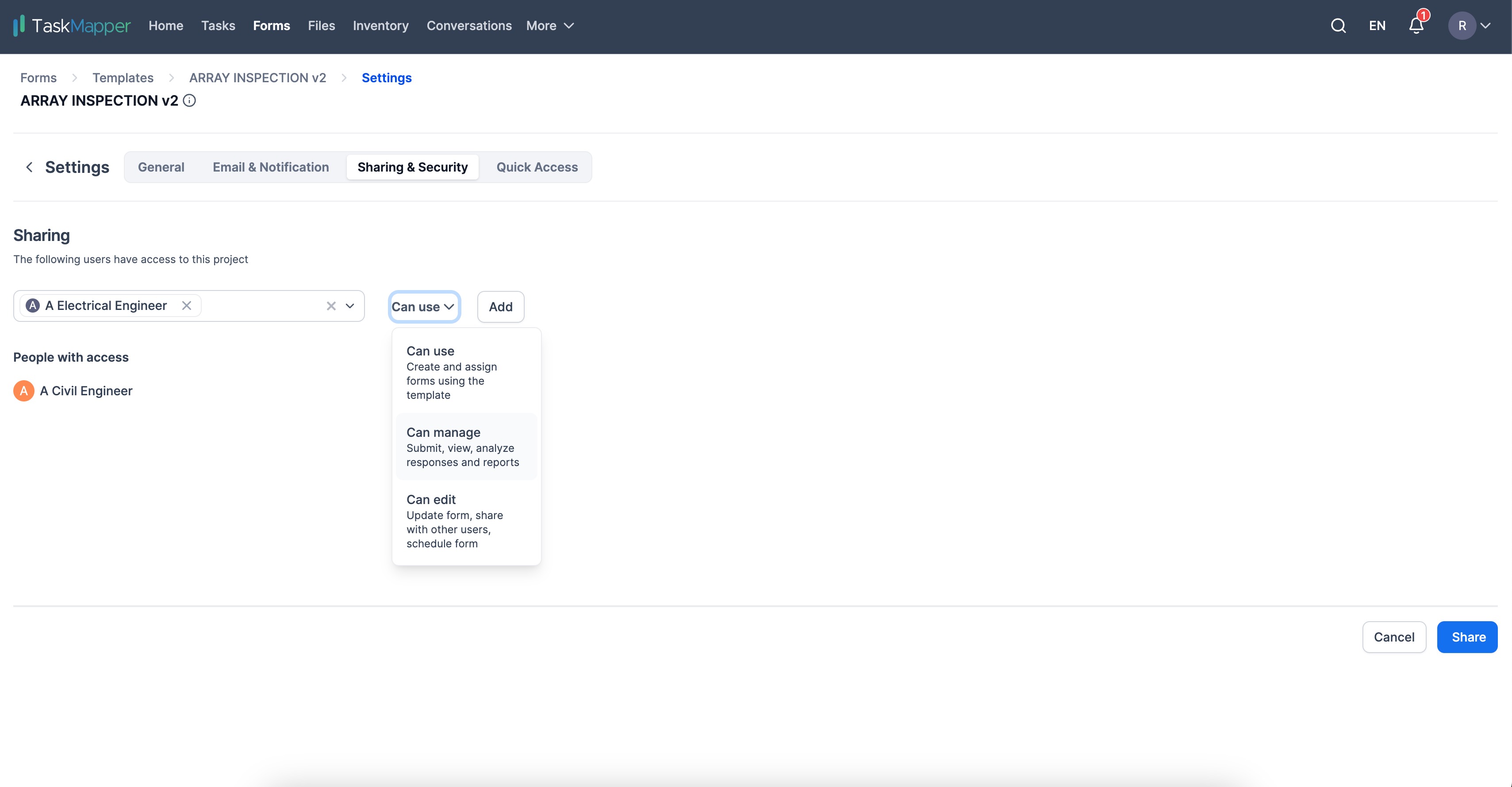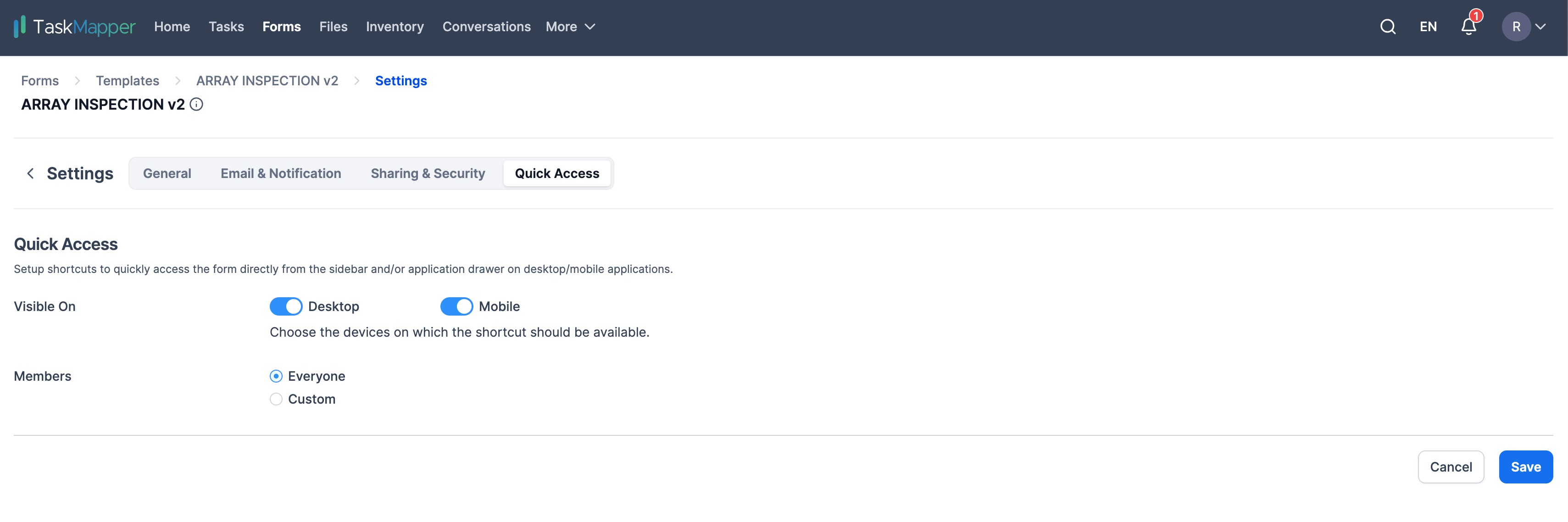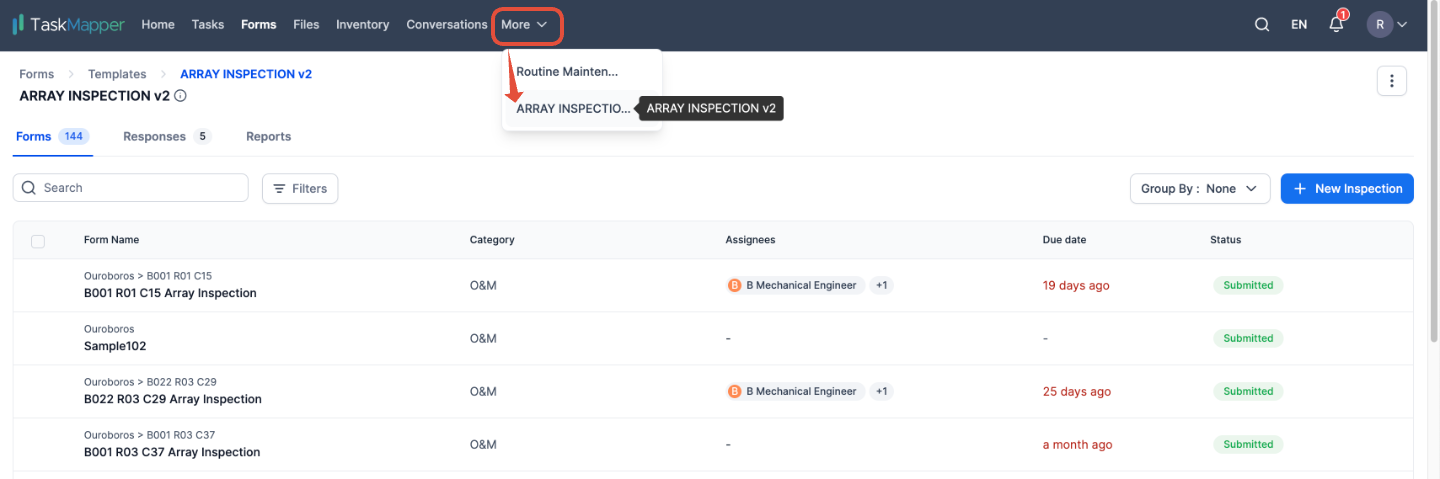Forms
Last updated October 7, 2024
TABLE OF CONTENTS
- Overview of Forms
- How to create or add new forms?
- How to create a form template?
- How to create a workflow template?
- How to edit a form/workflow template?
- How to add or update categories in Forms?
Overview of Forms
How to create or add new forms?
Forms can be directly created by clicking on Forms in the menu bar or in the map view.
1) To add a new form. Go to Forms and click on 'New form'.
Figure 1: Create a new form in the Forms application
2) To add a form in the map view, go to the maps and click on 'Create Form.'
Figure 2: Creating a new form in the map view
3) Confirm the location on the map to add the form.
4) In the final step, enter the form name, choose the form template and select the assignees.
Alternatively, there are a couple more ways to create a form directly on a component/vector.
1) Click on the component/vector on the map, click on the ellipses and select Create form.
2) Click on "View details," and in the "Component/Vector Details" view, click on the ellipses and select "Create Form."
How to create a form template?
To create a simple form, go to Forms and click on 'New Template.' Templates created at the organization level can be shared with assets.
Figure 12: Form Template
Simple forms can be designed to capture data from the field, including multimedia, files or documents, and time stamps, and can also be geofenced. To create a simple form template, choose 'Form template' to enter the form builder.
The form builder is an intuitive drag-and-drop builder that offers pre-defined formats and fields. Available templates can be previewed, allowing users to customize specific fields in pre-existing form templates for a specific use.
Figure 13: Form builder
Stand-alone forms Example:
Figure 14: Stand-alone form selection
Figure 15: Form builder
Figure 16: Final output
How to create a workflow template?
A form workflow is a series of steps or processes followed to collect, process, and manage data from a form. This workflow typically includes the creation and design of the form, the distribution and collection of the form, the validation and verification of the data, and the data analysis. Below are the steps to create a workflow
1) To create a form workflow, go to Forms, click on 'New Template' and select 'Workflow template'. Click on 'Save' to go to the workflow builder.
Figure 17: Workflow template
2) In the workflow builder, the first step is to build a form. Click on 'Build form' to create the initial step in the workflow.
Figure 18: Adding workflow steps
3) Form details can be updated in the form builder. Click on 'Build form' to add form details.
Figure 19: Form builder
4) In the next step, we can choose the next action to be performed in the workflow. Below are the options
Figure 20: Workflow options
5) For this example, let's select 'Conditional Block'
Figure 21: Conditional block
Click on 'Add Condition' to define the condition. Click on 'Save' to save the condition.
Figure 22: Conditions
5) Similarly, the next step in the workflow can be defined.
Figure 23: Workflow steps
How to edit a form/workflow template?
The form templates can be accessed at the following path: Asset/Project >> Forms >> Templates. Below are the steps to edit a form template
1) To access the templates, click on "Forms" in the menu bar and then select "Templates."
2) To edit a template, click on the template and then click on the ellipses to view the workflow.
3) In the workflow view, you should unpublish the form in order to make edits or changes to the workflow.
How to add or update categories in Forms?
Categories are a helpful way to organize information. By grouping similar items, finding and managing them becomes easier. Whatever your needs, defining categories can help you stay organized.
There are multiple ways to add a category in a form.
1) Category in a Form Template
2) Category in Form Instance
3) Update category in a Form Instance
Category in a form template
Figure 24: Category in forms template
Category in Form Instance
Update Category in a From Instance
1. Click on the form instance
2. Add/Update the category
Figure 25: Category in form instance
How to view form submissions?
There are multiple ways to check form submissions
1) All submissions. Forms >> Submissions
Figure 26: Form Submissions
2) Viewing specific form/workflow submissions
Figure 27(a): Viewing form submission in Forms view
Click on the form to view form instances or submissions.
Figure 27(a): Viewing form submission in Forms view
3) Viewing submissions in templates.
Figure 28(a): Viewing form submission in templates view
Figure 28(b): Viewing form submission in templates view
How to use form filters?
Filters can be used in all submission views, like the submissions in the template or the submission in the form view.
Filters for all submissions
Filters within a form/workflow template
How are forms different from tasks?
Tasks are created to help manage work and can be assigned to different teams or individuals for completion. Tasks are navigable on a site map and can be associated with the digital twin of each onsite component to help teams accelerate discovery on a site.
Forms help standardize data capture and can be embedded in a task where a team/ individual has to capture specific data. For instance, images, barcode data, location, and details of a particular on-site component can be captured by field personnel during field inspections to support warranty claims owing to manufacture defects. Forms can be defined for inspections, RFIs, HSE, and more.
Tasks and Forms can be embedded in workflows to support multi-team business processes. For instance, an RFI can include multiple stages for information gathering, approvals and sign-offs by different teams/ individuals. Alerts and notifications can provide better process oversight, and escalation thresholds can help keep processes on schedule.
How to generate reports?
Reports for forms can be generated from dashboards or the Form templates.
Dashboard
Reports from the dashboard can be generated by clicking on the print icon in the dashboard view.
Form templates
To generate reports from the templates, navigate to the 'Responses' section. Select the desired form template and then select the checkbox next to the form submission in the responses section. Finally, click on 'Export' to generate the report.
How to view/change form settings?
Settings in each form allow for options such as general settings, email and notifications, sharing and quick access
1) General Settings
Edit name and description.
2) CTA button title
The button for the new form instance will have the name provided in this section
3) Email & Notification
4) Sharing & Security
5) Quick Access
Quick access created a shortcut for the form or workflow in the menu.